Windows 11 содержит множество улучшений по сравнению с Windows 10. К сожалению, для установки сделать полную версию Windows 11 вам придется отказаться от стабильной версии Windows 10.
Хорошая новость заключается в том, что вы можете попробовать Windows 11 на своем основном компьютере, не связываясь с Windows 10. У вас есть три варианта: использовать виртуальную машину, двойную загрузку или симулятор Windows 11. Вы можете выбрать наиболее подходящий для вас метод, и ниже мы покажем вам, как настроить каждый из них.
Читайте также: Как использовать Windows 11 без учетной записи Microsoft
Использовать виртуальную машину
Виртуальная машина (ВМ) позволяет установить Windows 11 поверх ОС Windows 10. Короче говоря, Windows 11 будет работать в окне приложения на рабочем столе Windows 10.
Что вам понадобится :
- Приложение виртуализации (Oracle VirtualBox)
- ISO-файл Windows 11
Кроме того, вам нужно будет проверить Contents
Использовать виртуальную машину
rel="noopener" title="Требования к оборудованию Windows 11">Требования к оборудованию Windows 11 , чтобы убедиться, что ОС может работать на вашей виртуальной машине. Если вы не уверены в некоторых пунктах списка, возможно, вам захочется выполнить Тест совместимости с Windows 11 , прежде чем продолжить.Примечание. VirtualBox не поддерживает TPM 2.0, который является обязательным условием для установки Windows 11. Однако это можно обойти, изменив реестр после начала установки Windows 11. Если вы не готовы к этому, возможно, вам стоит взглянуть на два других метода, описанных в этом посте.
1. Установите VirtualBox в Windows 10
VirtualBox — популярное программное обеспечение для этой цели, поскольку его легко установить и настроить. Кроме того, он не перегружает ресурсы ПК, а это именно то, что вам нужно от виртуальной машины.
- Отправляйтесь в Веб-сайт VirtualBox .
- Нажмите «Windows Hosts», чтобы загрузить VirtualBox на свой компьютер и установить его, следуя инструкциям.
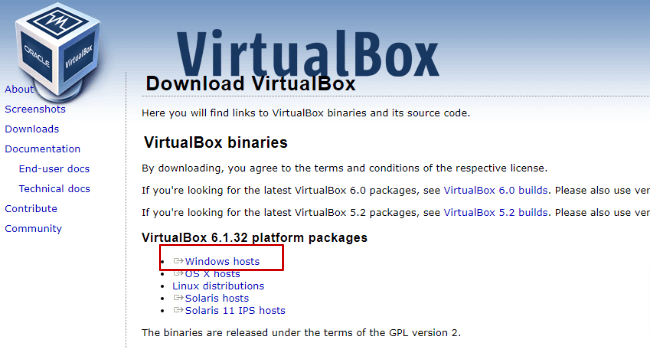
Читайте также: Все, что вам нужно знать о контекстных меню Windows 11
2. Создайте виртуальную машину VirtualBox
Прежде чем приступить к установке Windows 11, вам необходимо настроить виртуальную машину VirtualBox.
- Начните с запуска VirtualBox и нажатия кнопки «Создать» в меню VirtualBox Manager.
- В новом окне укажите имя своей виртуальной машины. В нашем случае это Windows11VM. Также выберите место установки с объемом дискового пространства не менее 64 ГБ. Наконец, выберите «Windows 11» в меню «Версия» и нажмите «Далее».
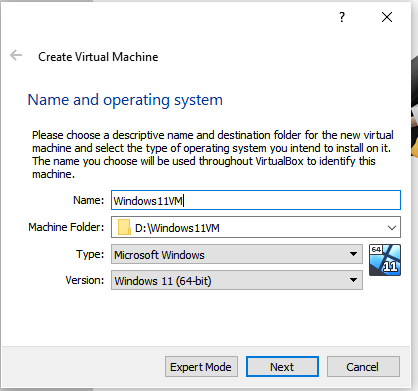
- В следующем окне вам нужно будет выделить для вашей виртуальной машины минимум 4096 МБ памяти. Если у вас установлено достаточно оперативной памяти, выделите больше памяти для виртуальной машины. Не забудьте также оставить достаточно памяти для бесперебойной работы Windows 10.
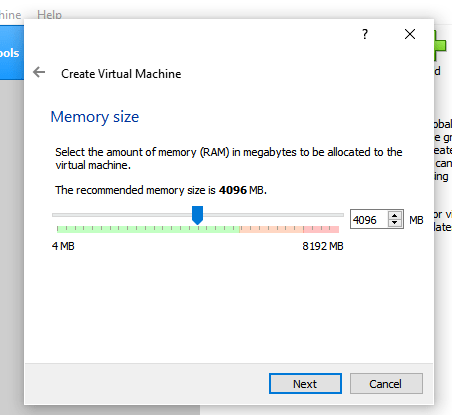
- На следующих трех экранах мастер установки поможет вам настроить виртуальный жесткий диск.
- Нажмите «Создать», чтобы завершить установку.
Читайте также: Как установить Windows 11 на неподдерживаемые компьютеры (и почему не следует этого делать)
3. Установите Windows 11 в VirtualBox
- Загрузите образ диска Windows 11 (ISO), перейдя на официальный сайт Страница загрузки Windows 11 .
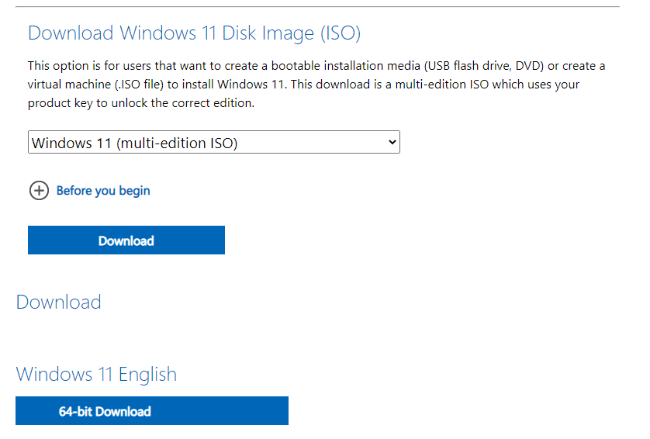
- Теперь откройте VirtualBox и выберите виртуальную машину Windows11 слева.
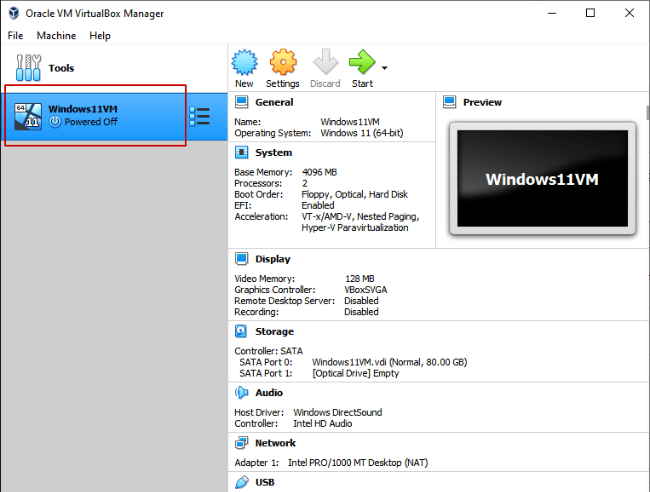
- Нажмите «Начать», чтобы продолжить.
- Вам будет предложено выбрать загрузочный диск. Нажмите на значок папки, чтобы выбрать загруженный вами ISO-файл Windows 11.
- Нажмите «Пуск».
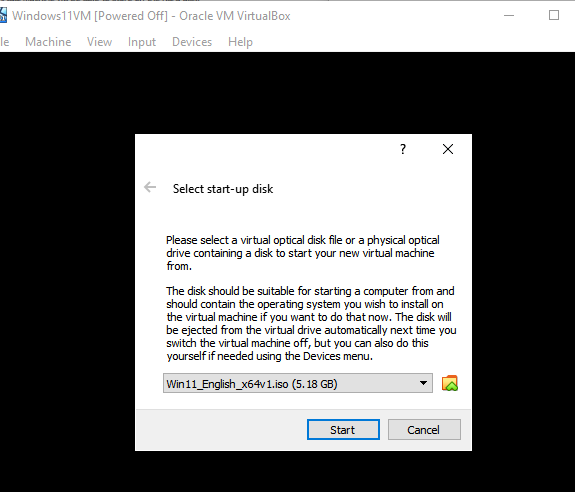
Примечание. Нажмите Shift+ F10, а затем следуйте инструкциям в разделе «Изменение реестра при новой установке Windows 11» в
Примечание. s>32, прежде чем перейти к следующему шагу.
- Выберите язык, время и настройки клавиатуры, которые вы предпочитаете, и нажмите «Далее».
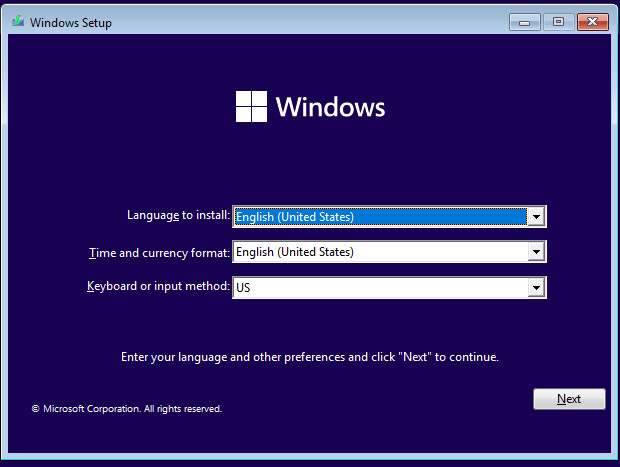
- На следующей странице нажмите «Установить сейчас». Затем вам будет предложено ввести ключ продукта Windows. Если у вас его нет, нажмите «У меня нет ключа продукта».
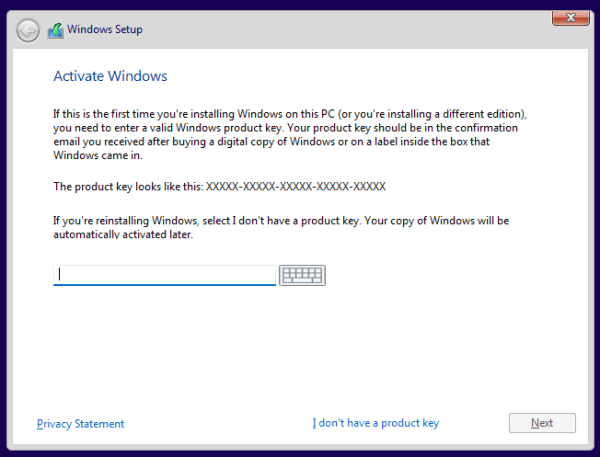
- Выберите версию Windows, которую хотите установить. Нажмите «Далее».
- Примите пользовательское соглашение. После этого нажмите «Выборочная: установить только Windows (дополнительно)» и выберите место для установки Windows. Начнется процесс установки.
- Установив Windows 11, вы сможете получить к ней доступ, запустив VirtualBox и запустив виртуальную машину Windows11.
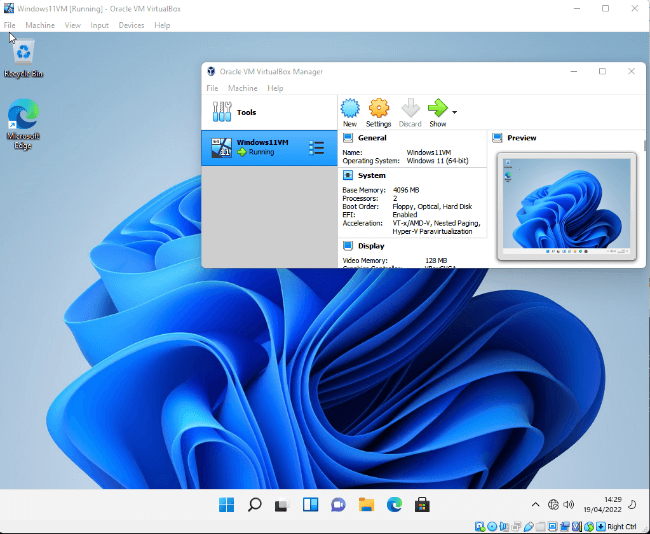
Читайте также: Почему шифрование не работает в Windows 11 Home и как это исправить
Двойная загрузка Windows 11 с Windows 10
Двойная загрузка — это просто одновременная работа двух операционных систем на одном компьютере. Хотя это не так просто, как запуск виртуальной машины, зато менее требовательно к ресурсам ПК.
Для двойной загрузки Windows 11 с Windows 10 ваш компьютер должен иметь как минимум 8 ГБ ОЗУ, более 64 ГБ доступной памяти, встроенное ПО UEFI, TPM версии 2.0 и поддержку безопасной загрузки. Чтобы убедиться, что на вашем компьютере есть все необходимое, вы можете заранее выполнить Тест совместимости с Windows 11 .
1. Подготовьте раздел для Windows 11
- Нажмите Win+ R.
- Введите
compmgmt.mscи нажмите Enter, чтобы открыть «Управление компьютером». - Перейдите к «Управлению дисками» в меню слева и нажмите на него, чтобы просмотреть конфигурацию вашего диска.
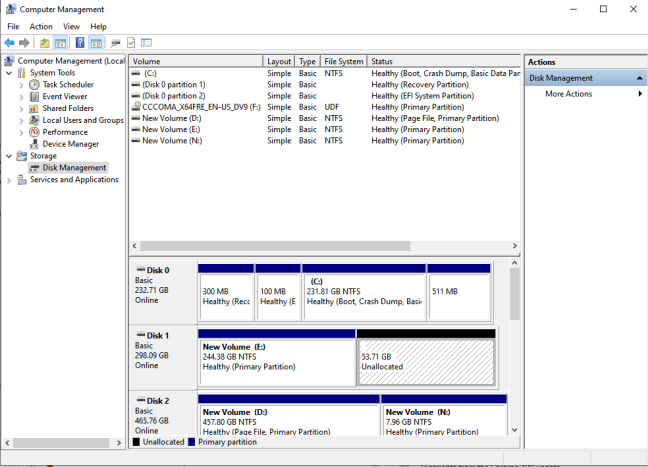
- Выберите диск, на котором имеется не менее 64 ГБ свободного места. Лучше, если вы сможете выделить больше места. Щелкните диск правой кнопкой мыши и выберите «Сжать том».
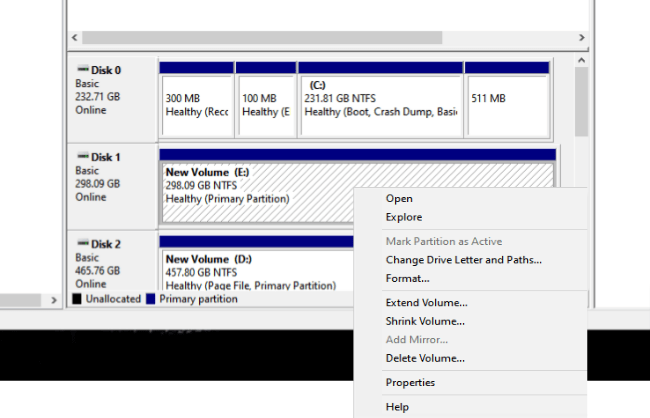
- Введите объем пространства для сжатия в МБ и нажмите «Сжать».
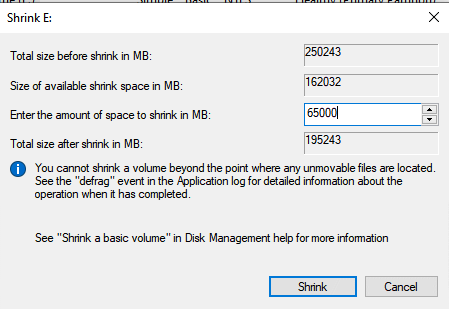
- Нераспределенное пространство теперь должно быть видно в диспетчере дисков. Щелкните его правой кнопкой мыши и выберите «Новый простой том».
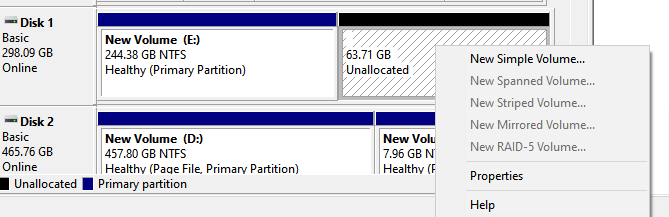
- На следующем экране запустится мастер создания нового тома. Это поможет вам настроить, отформатировать и назначить букву диска и метку тома новому разделу жесткого диска. Обязательно присвойте запоминающуюся метку тома (например, Windows11BootDrive). Нажмите «Далее», чтобы продолжить.
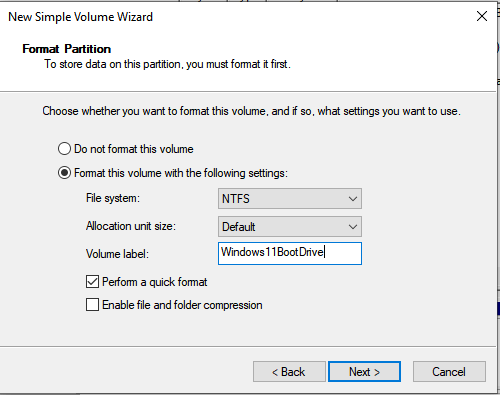
- Нажмите «Готово», чтобы закрыть мастер.
Читайте также: Как проверить температуру процессора в Windows
2. Установите Windows 11
- Загрузите Инструмент создания мультимедиа Windows 11 .
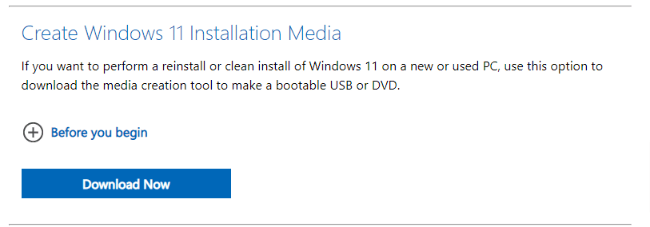
- Перед запуском инструмента подключите USB-накопитель (объемом не менее 8 ГБ) к компьютеру. Следуйте инструкциям, чтобы создать загрузочную флешку. Когда процесс завершится, вы увидите с
Двойная загрузка Windows 11 с Windows 10
ol start="2"> - Перезагрузите компьютер в BIOS и выберите USB-накопитель в качестве загрузочного устройства. Запустится мастер установки Windows 11.
- Следуйте инструкциям, пока не дойдете до пункта «Какой тип установки вы хотите?» окно. Нажмите «Выборочная установка: только установка Windows (дополнительно)» и нажмите «Далее».
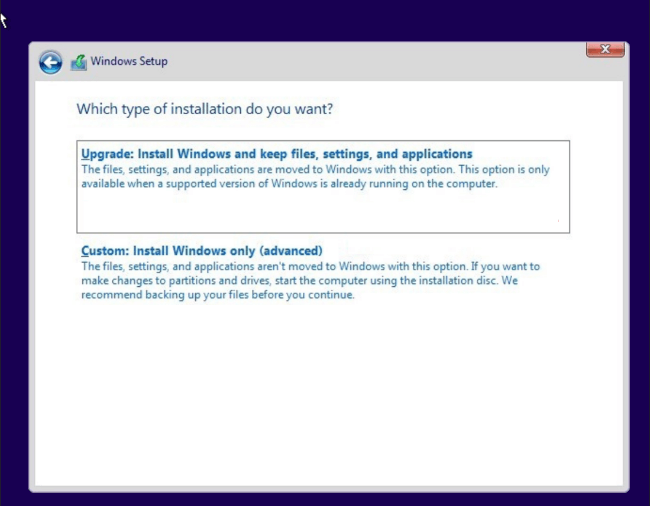
- Выберите созданный вами раздел (Windows11BootDrive) и нажмите «Далее», чтобы установить Windows 11.
- После завершения установки вы сможете получить доступ к Windows 10 и Windows 11 из меню загрузки при перезагрузке компьютера.
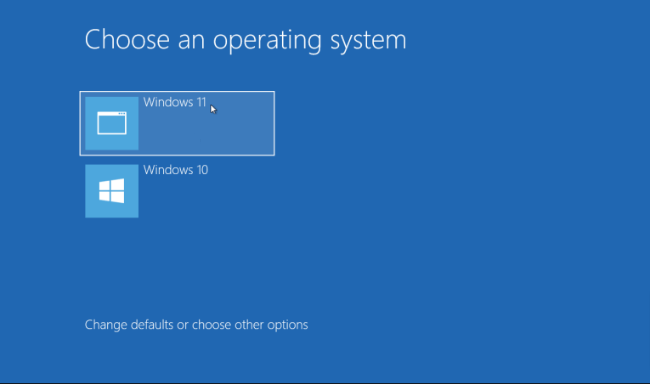 <
<Попробуйте симулятор Windows 11
Один из самых простых способов познакомиться с Windows 11 — использовать этот облачный симулятор . Просто зайдите на сайт и узнайте, какой была бы Windows 11, если бы вы ее установили.
Что вы можете сделать
- Открытие меню «Пуск» — вы можете посмотреть, как выглядит меню «Пуск», просто щелкнув значок Windows, который теперь по умолчанию расположен в центре. Вы увидите закрепленные приложения вверху меню, а рекомендуемые элементы — внизу.
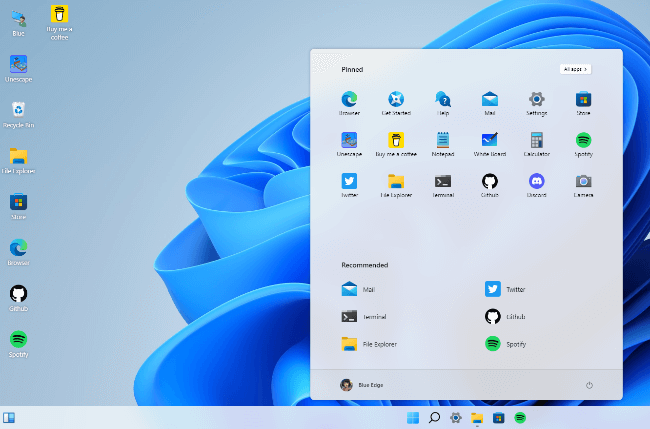
- Познакомьтесь с Магазином Windows : нажмите на значок Магазина Windows, чтобы оценить обновленный внешний вид Магазина. К сожалению, в симуляторе нельзя устанавливать приложения.
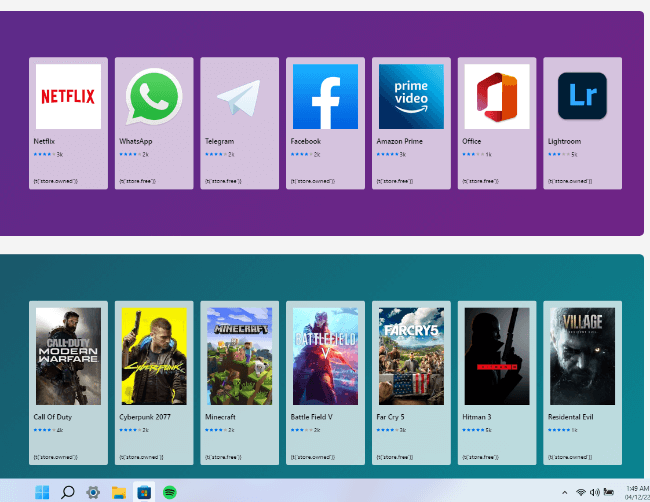
- Попробуйте новый поиск — нажмите значок поиска на панели задач, чтобы появилось всплывающее меню нового поиска.
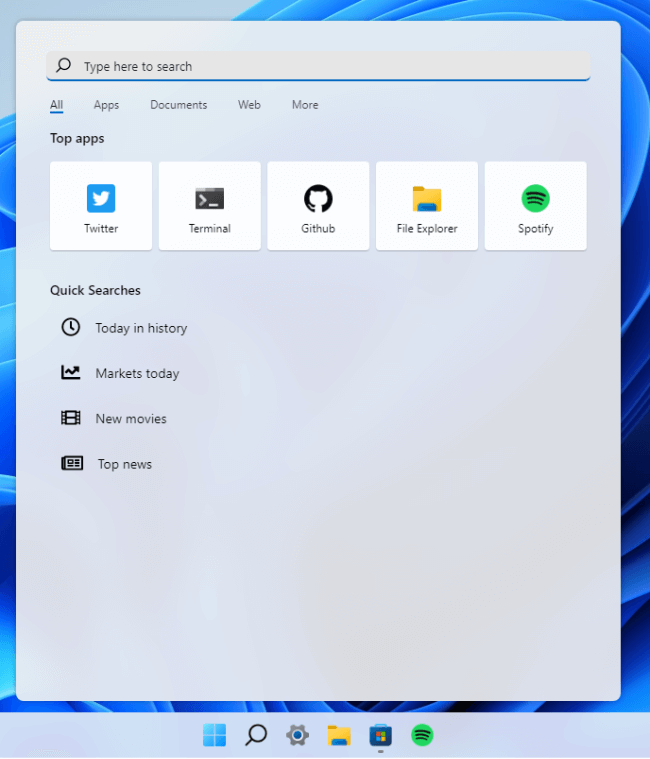
Дополнительные функции – вы также можете проверить Проводник, браузер Edge и настройки.
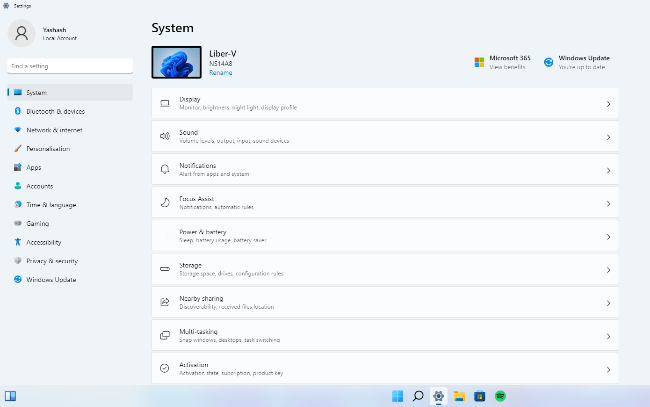
Читайте также: Ножницы в Windows 11 не работают: 12 возможных исправлений
Подведение итогов
Теперь, когда вы знаете, как попробовать Windows 11, не отказываясь от Windows 10, возможно, вы захотите узнать больше о последней ОС Microsoft. Например, ознакомьтесь со списком скрытые функции Windows 11 или узнайте обо всех способах настройте меню «Пуск» Windows 11 .
Изображение предоставлено: Pixabay


