Командная строка в старых версиях Windows, к сожалению, иногда не позволяет копировать и вставлять данные внутрь. Windows 11 и последние версии Windows 10 в значительной степени решили эту проблему. Если вы все еще сталкиваетесь с этой проблемой, это руководство покажет вам, как включить функцию копирования и вставки в командной строке.
Мы также обсуждаем выбор текста в командной строке и очистку текущей строки, поскольку они идут рука об руку с методами копирования и вставки. В целом эти обходные пути могут помочь вам использовать командную строку как обычный текстовый процессор.
Примечание. В случае возникновения проблем с командной строкой вы можете самостоятельно диагностировать и решить любые нерешенные проблемы, используя Обновление средства устранения неполадок или Сетупдиаг .
Читайте также: Как скопировать и вставить текст, файлы и папки в терминале Linux
Включите CTRL + V в командной строке Windows
Сначала мы рассмотрим, как решить проблему Ctrl+ Vв командном терминале, поскольку ее легче исправить. Всегда проверяйте, что ваша система обновлена.
В Windows 11
В Windows 11 появились универсальные сочетания клавиш для функций копирования и вставки в буфер обмена. В результате копирование легко поддерживается в любом приложении Windows 11. Если нет проблем с клавишами Ctrl(см. часто задаваемые вопросы), у вас не должно возникнуть проблем с использованием Ctrl+ команда V.
Рекомендуется всегда открывать командную строку в режиме администратора из меню поиска Windows 11.
Contents
Включите CTRL + V в командной строке Windows
ть Вставить Режим администратора Windows11">В окне командной строки вставьте любой текст, сохраненный в буфер обмена.
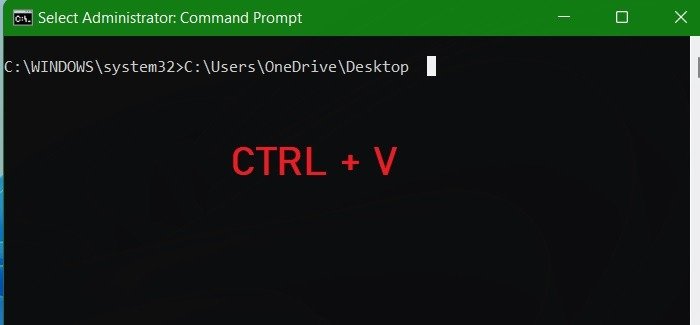
Читайте также: 8 способов настройки терминала Windows
В Windows 10
Если вы обновили Windows 10 до последней версии, у вас не должно возникнуть проблем с вставкой в окно командной строки. Однако если функция вставки по какой-либо причине не работает, выполните следующие действия, чтобы включить ее.
- Откройте командную строку в режиме администратора из поиска Windows 10.
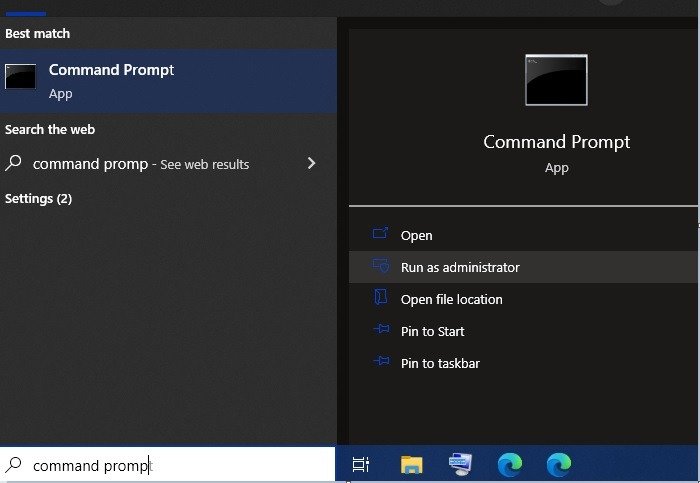
- Нажмите правой кнопкой мыши на строке заголовка командной строки и выберите «Свойства».
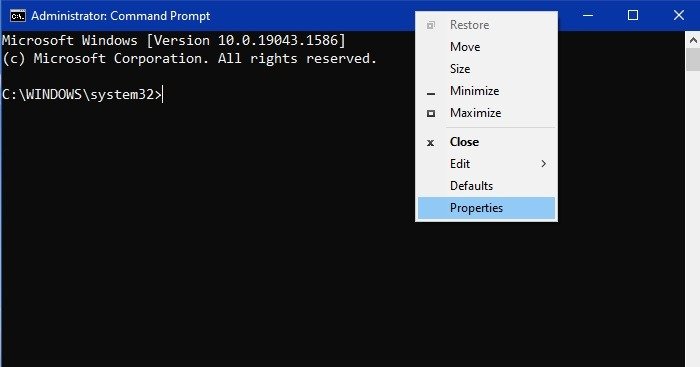
- Перейдите в «Параметры» и установите флажок «Использовать Ctrl+Shift+C/V для копирования/вставки» в разделе «Изменить параметры».
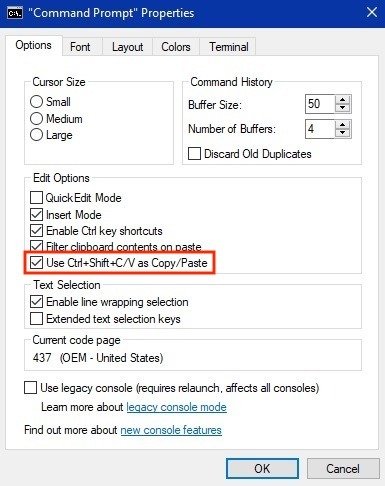
- Нажмите «ОК», чтобы сохранить выбор. Теперь команды копирования и вставки должны быть включены в командной строке Windows.
- Проверьте наличие подходящего текста браузера или другого законного кода в Интернете. Вы можете скопировать этот выделенный фрагмент, щелкнув правой кнопкой мыши «Копировать» или нажав Ctrl+ C, в зависимости от того, что вам удобнее.
- Используйте утвержденное сочетание клавиш Ctrl+ Shift+ V, чтобы вставить текст внутри термин<
В Windows 10
_10">В Windows 10вставить, щелкнув правой кнопкой мыши.
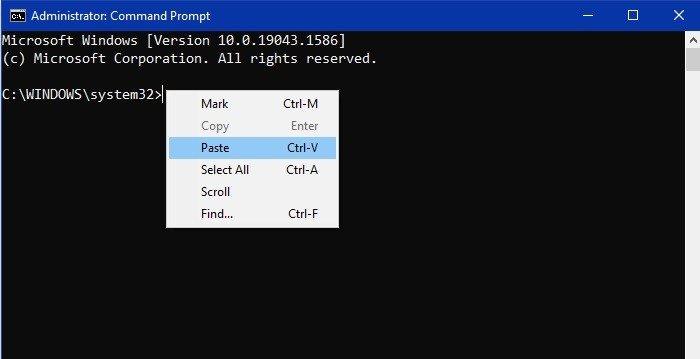
Вы также можете использовать более простые клавиши Ctrl+ Vдля вставки без запутанной клавиши Shift. Такие вариации на самом деле не имеют смысла, кроме как для разработчиков Windows! Таким образом, если возникают какие-либо проблемы, всегда возвращайтесь к Ctrl+ Shift+ Vпо умолчанию для вставки.
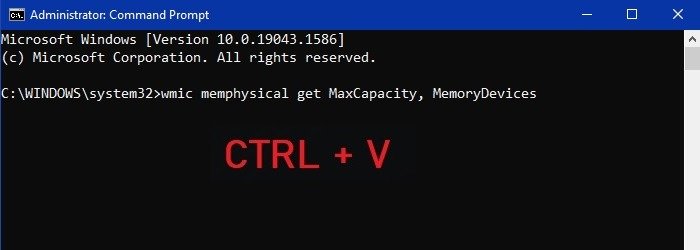
Читайте также: 9 однострочников JavaScript/Node.js, которые вы должны знать
Включить CTRL + C в тексте командной строки
Процедура использования Ctrl+ Cв командной строке также различается в зависимости от того, используете ли вы Windows 11 или Windows 10.
В Windows 11
Windows 11 позволяет выбирать любой текст в командной строке благодаря поддержке универсальных сочетаний клавиш. Просто выберите любую часть текста, как вы обычно делаете в браузере или другом приложении. Чтобы скопировать его, нажмите Ctrl+ C. Опция копирования правой кнопкой мыши отключена. Однако вы можете вставить их, щелкнув правой кнопкой мыши.
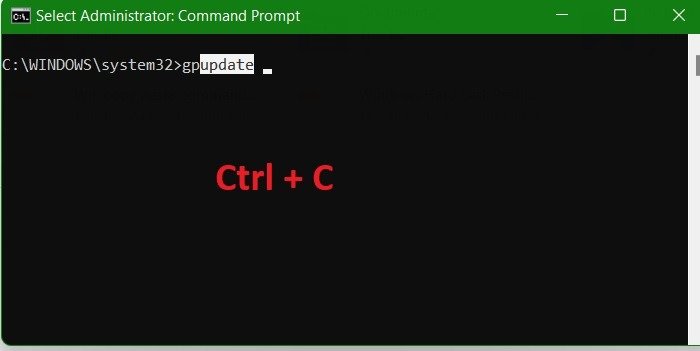
В Windows 10
Существует два различных метода копирования выделенного текста в Windows 10. Вы можете использовать Ctrl+ Aили щелкнуть правой кнопкой мыши, чтобы выбрать «Отметить».
1. Способ 1: использование CTRL + A
Использовать Ctrl+ Cв командной строке в Windows 10 немного сложнее, чем Ctrl+ V, поскольку вы не можете выделить какой-либо текст с помощью курсора мыши. К счастью, есть обходной путь.
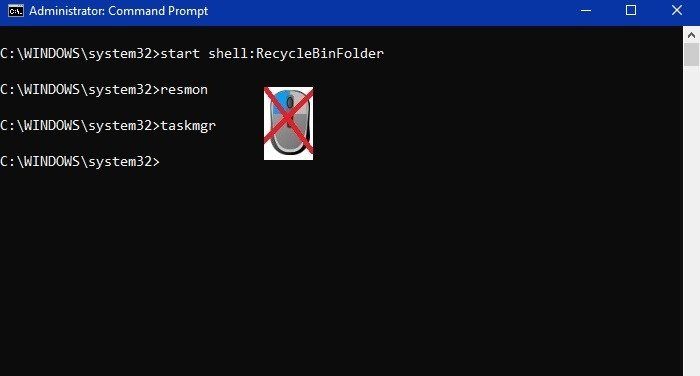
- Используйте Ctrl+ Aили «Выбрать все» в контекстном меню, чтобы выделить весь текст в командной строке. Это всего лишь простая настройка, позволяющая выбрать определенную текстовую строку для копирования.
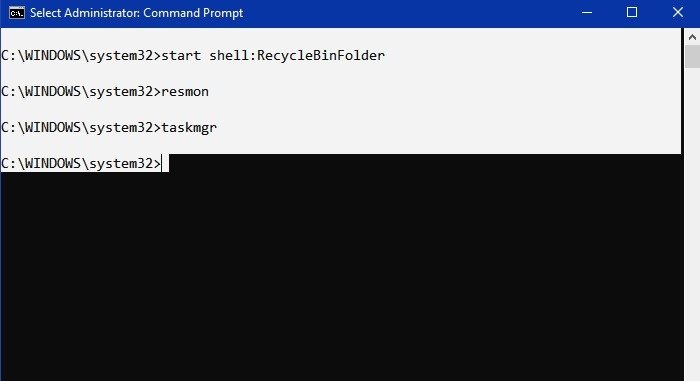
- Просто отпустите мышь. При этом выделение всего экрана будет отменено, но будет активирован крошечный курсор мыши.
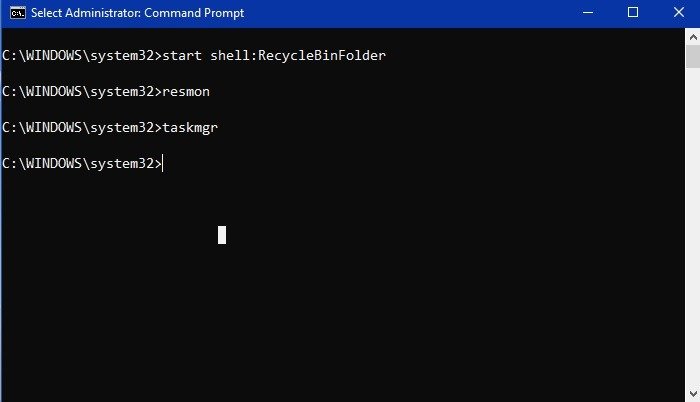
Легко выберите любую строку в терминале, и она примет свойство отображения курсора мыши. Независимо от того, используете ли вы трекпад ноутбука или обычную мышь, всегда есть указатель, с помощью которого можно выделить столько текста, сколько захотите.
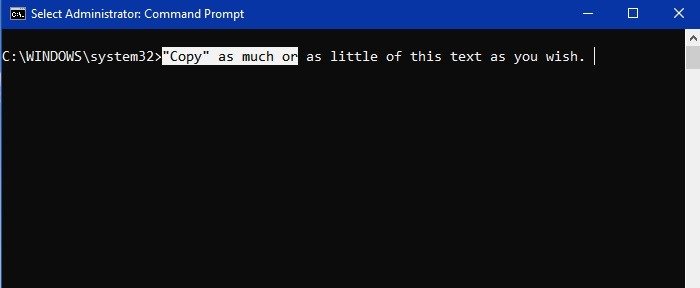
Вы можете использовать описанный выше трюк, чтобы выделить любую строку текста, как показано здесь. Его можно скопировать с помощью Ctrl+ C. К сожалению, щелчок правой кнопкой мыши может не сработать, так как он просто отменяет все выделение, и тогда вам п
Включить CTRL + C в тексте командной строки
рекомендуется использовать сочетание клавиш Ctrl+ C. При необходимости вы также можете использовать Ctrl+ Shift+ C.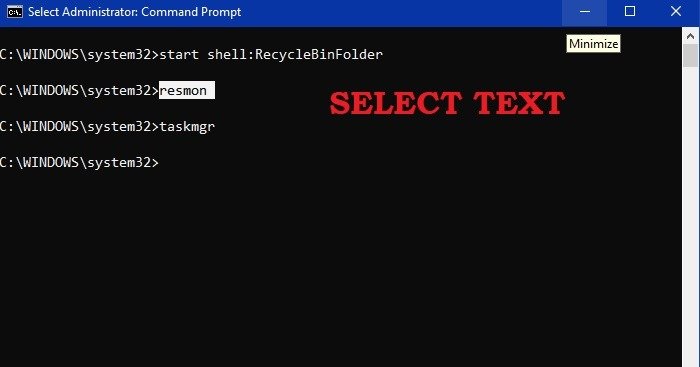
На следующем изображении показано одновременное использование «Ctrl+ Cи Ctrl+ V» в окно командного терминала.
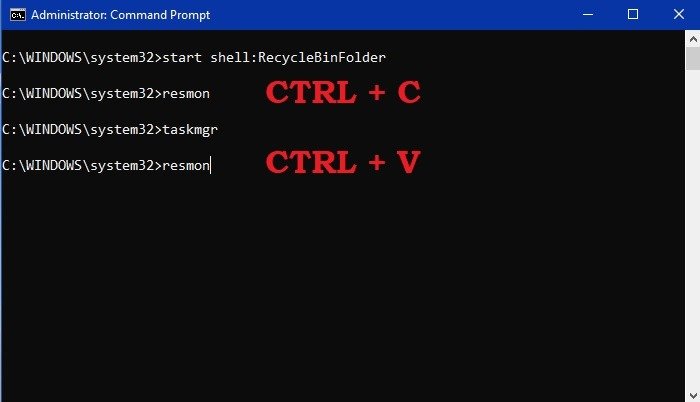
2. Способ 2. Используйте команду «Отметить»
Вы также можете включить копирование в командной строке Windows 10 с помощью функции «Отметить». Кликните правой кнопкой мыши по пустому месту в окне и в контекстном меню нажмите «Отметить». Вместо этого вы также можете использовать сочетание клавиш Ctrl+ M.
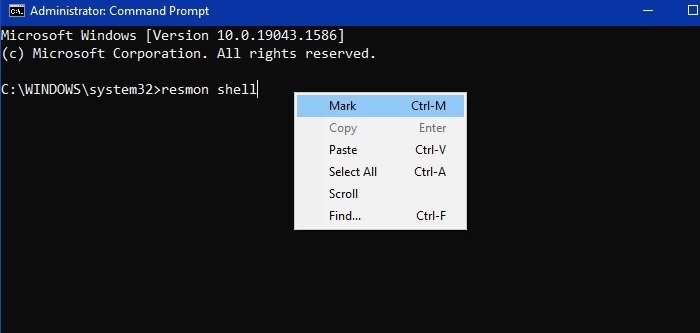
Как только вы выберете «Отметить», любой объем текста можно будет четко выделить для копирования в буфер обмена.
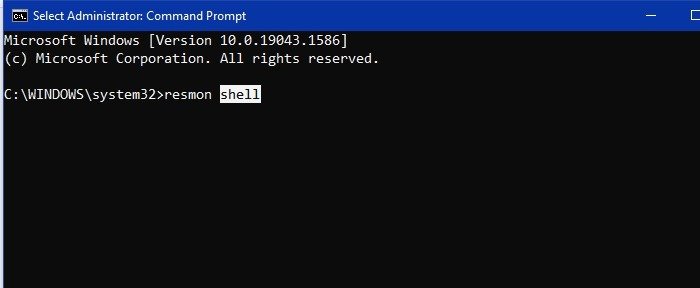 1. Способ 1: использование CTRL + Ahref="https://www.maketecheasier.com/run-java-program-from-command-prompt/" title="Как запустить программу Java из командной строки">Как запустить программу Java из командной строки
1. Способ 1: использование CTRL + Ahref="https://www.maketecheasier.com/run-java-program-from-command-prompt/" title="Как запустить программу Java из командной строки">Как запустить программу Java из командной строки
Другие важные клавиши редактирования текста в Cmd
Помимо Ctrl+ C/ Ctrl+ V, вы должны знать, как исправить несколько простых ошибки редактирования в командном терминале.
1. Клавиша Esc
Одной из распространенных ошибок является копирование неправильного кода или опечатка. Конечно, вы можете нажать Backspace, но для длинной строки кода это может занять много времени.
Просто нажмите клавишу Escна клавиатуре, и выбранная ошибочная строка исчезнет.
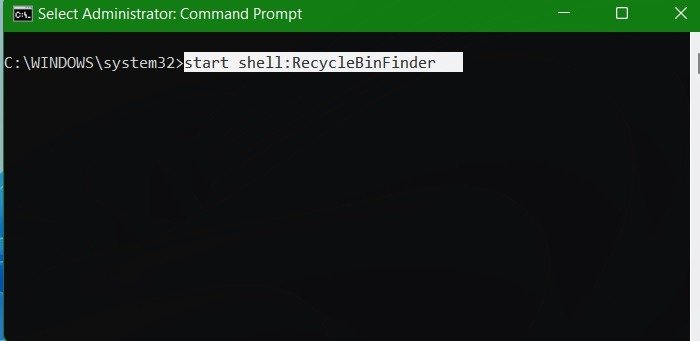
Если вы удаляете определенный символ, выберите его, прежде чем нажимать клавишу Esc.
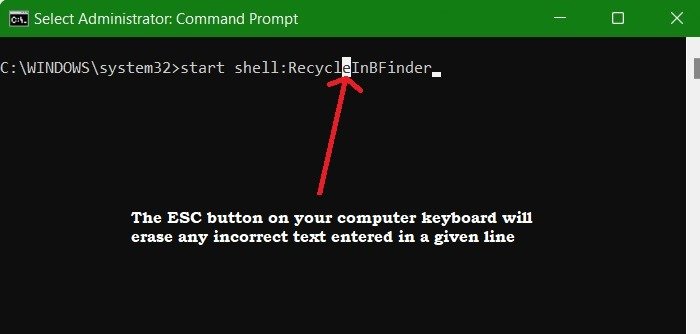
Если текст не выбран, весь текст в текущей строке будет очищен при нажатии клавиши Esc.
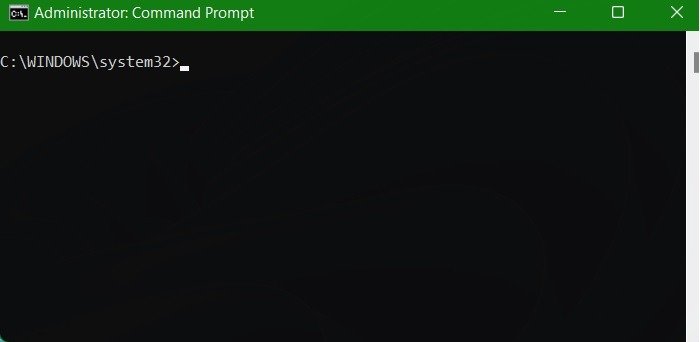
2. Ключ Cls
Аналогично, использование команды clsочистит весь командный терминал.
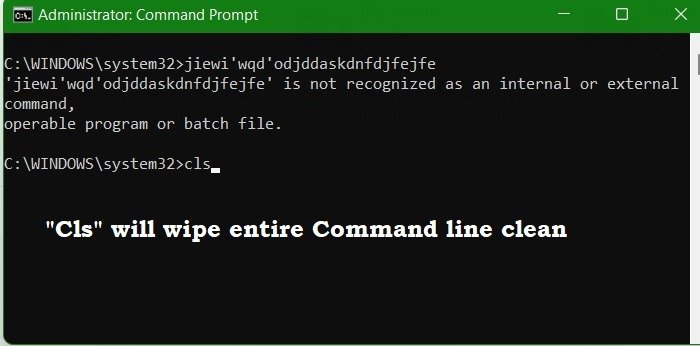
Читайте также: Как использовать Защитник Windows из командной строки
Часто задаваемые вопросы
1. Почему мои клавиши Ctrl не работают в командной строке?
И в Windows 11, и в Windows 10 иногда можно обнаружить, что клавиши Ctrlне отвечают в командной строке, но есть очень простое решение. Перейдите в «Свойства ->Параметры» и проверьте поле с надписью «Включить сочетания клавиш Ctrl».
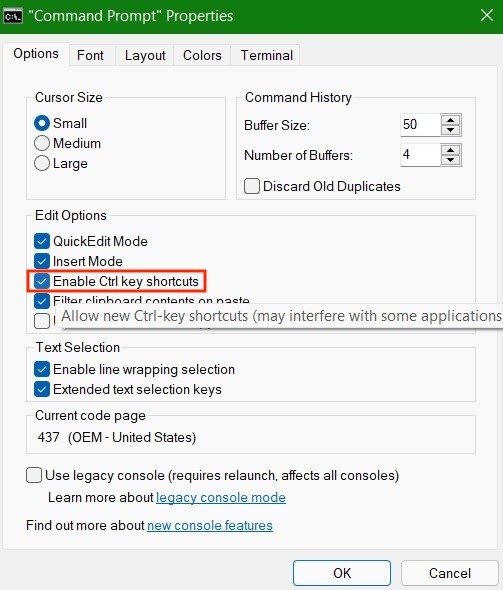
Однако не требуется проверять поле «Использовать Ctrl+Shift+C/V для копирования/вставки», особенно в Windows 11, так как вы все равно копируете и вставляете без него, поскольку оно поддерживает универсальные сочетания клавиш..
2. Работает ли копирование и вставка в командной строке для файлов?
Да, вы можете скопировать и вставить путь к любому файлу на вашем компьютере в командной строке, используя методы, описанные выше. Но прежде чем вы сможете это сделать, вам нужно указать путь к файлу. Для этого найдите нужные файлы на любом целевом диске с помощью команды dir "search term*" /s. Эта команда даст вам точное расположение каталога целевых файлов. Затем вы можете скопировать и вставить любой из перечисленных путей к файлам, используя сочетания клавиш Ctrl+ C/ Ctrl+ V..
Читайте также: Найдите и откройте файлы с помощью командной строки в Windows
3. Могу ли я скопировать и вставить в терминал Windows?
Да. Сочетания клавиш Ctrl+ C/ Ctrl+ Vвключены по умолчанию в Терминал Wi2. Способ 2. Используйте команду «Отметить»
утой версией командной строки и приложений Powershell.
Автор изображения: Unsplash


