AMD — один из гигантов графики на ПК. Конечно, Nvidia на много впереди с точки зрения реальных продаж, но если вы хотите получить отличное соотношение цены и качества и сопоставимую производительность, то AMD может стать вашим выбором. Обновление графических драйверов обычно должно быть простым процессом, но, безусловно, есть лучшие и худшие способы сделать это.
Иногда использование маршрута обновления графического процессора по умолчанию может привести к некорректной работе видеокарты. В этой статье показано, как обновить драйверы AMD, чтобы они работали правильно после обновления в Windows 10 и 11.
Читайте также: Настройки программного обеспечения AMD Radeon – что они все означают?
Обновление драйверов AMD – базовый метод
Возможно, вы уже знакомы с этим, но на всякий случай мы быстро расскажем вам, как обновить драйверы AMD стандартным способом.
Просто откройте программное обеспечение Radeon, нажмите шестеренку «Настройки» в правом верхнем углу, затем «Проверить наличие обновлений» на новом экране.
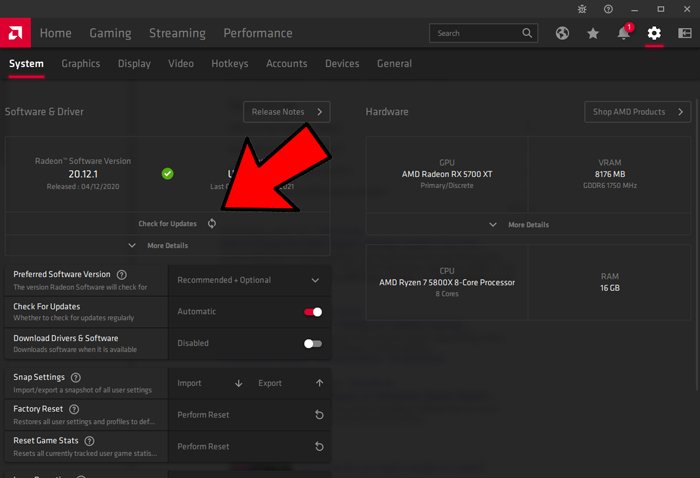
В зависимости от того, выбрали ли вы «Рекомендуемый» или «Рекомендуемый + дополнительный» в предпочитаемой версии программного обеспечения, вы можете увидеть всплывающие окна с разными версиями программного обеспечения. Дополнительное обновление обычно означает, что эта версия все еще тестируется и может работать не на 100 процентов надежно. (С другой стороны, он может быть лучше оптимизирован для новых игр.)
Рекомендуемое обновление – лучший вариант, если вам нужна стабильность. Если вы не уверены, просто нажмите на него и следуйте инструкциям.
Обновите драйверы AMD через проводник
Если на вашем компьютере уже установлены драйверы графического процессора AMD и вы хотите обновить их альтернативным способом, вы можете сделать это через проводник Windows.
Перейдите в каталог установки AMD (по умолчанию C:\Program Files\AMD), затем перейдите в папки «CIM ->Bin64».
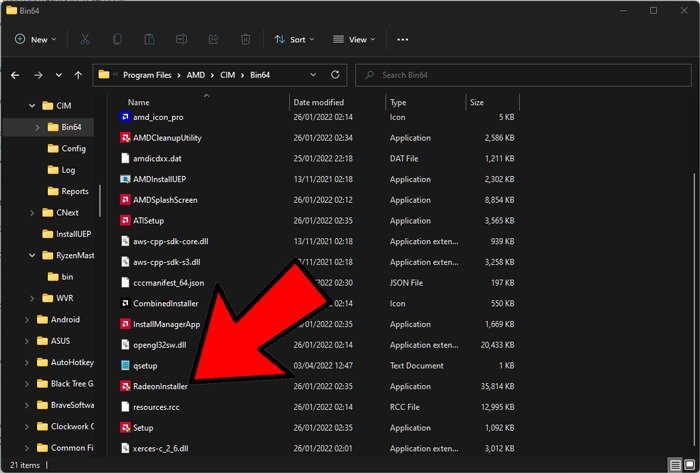
В этой папке вы найдете исполняемый файл под названием «RadeonInstaller». Дважды щелкните по нему, чтобы обновить драйверы. (Вы можете получить сообщение об ошибке, если обновления недоступны.)
Обновите драйверы AMD с помощью DDU
Если вы обнаружите, что обновления драйверов AMD имеют тенденцию идти не так, как запланировано, ваши драйверы дают сбой или иным образом не работают должным образом, вместо этого вам следует выполнить чистую установку обновленных драйверов. Для этого мы рекомендуем использовать инструмент DDU (Display Driver Uninstaller).
- Загрузите последнюю версию DDU. и извлеките его в выбранное вами место. Далее загрузиться в безопасном режиме Windows . (Самый простой способ — удерживать клавишу Shift, нажимая кнопку «Перезагрузить» в Windows 10 и 11, а затем перейти к «Устранение неполадок ->Дополнительные параметры ->Просмотреть дополнительные параметры восстановления ->Запуск». Настройки ->Перезагрузить.»)
- Выберите «Включить безопасный режим» и убедитесь, что ваш компьютер отключен от Интернета.
- В безопасном режиме откройте программу удаления драйвера дисплея. В раскрывающемся списке «Выберите тип устройства» выберите «Графический процессор», а в раскрывающемся списке ниже убедитесь, что указано «AMD».
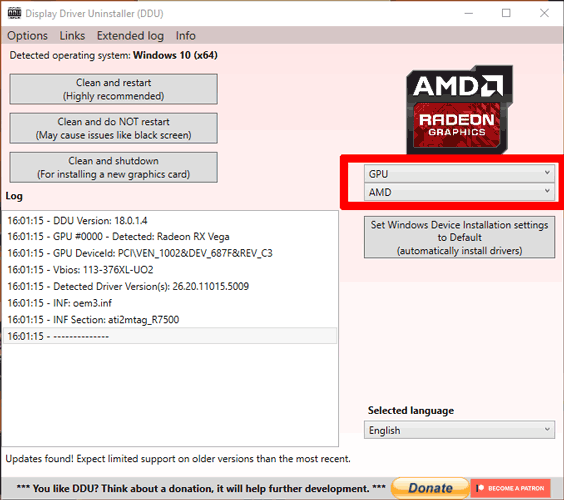
- Перейдите в раздел «Параметры» в DDU и в разделе «Особые параметры AMD» убедитесь, что все флажки отмечены галочками.
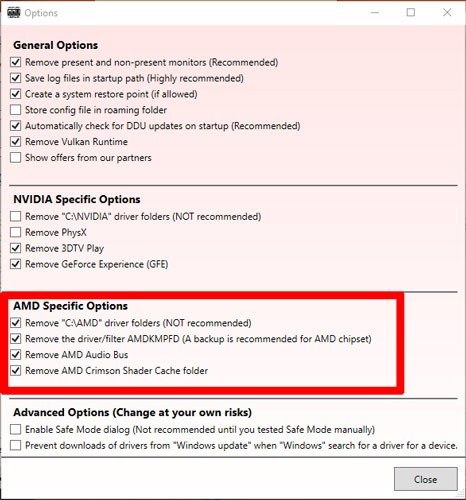
- Наконец, нажмите «Очистить и перезапустить» и позвольте DDU творить чудеса.
- После перезагрузки компьютера должна запуститься Windows. (Он может быть в низком разрешении — не паникуйте!) Перейдите к Страница драйверов AMD в браузере и выберите драйверы, соответствующие вашей видеокарте (в качестве альтернативы вы можете загрузить инструмент автоматического обнаружения рядом с в верхней части страницы, которая определит ваш графический процессор и подходящие драйверы.)
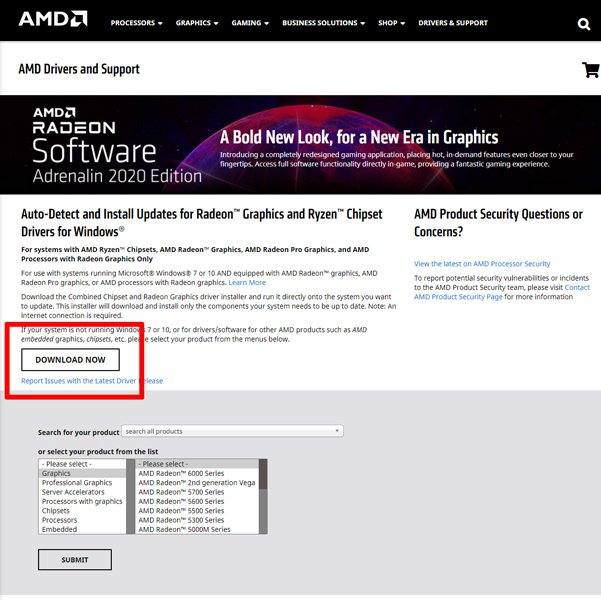
- Нажмите «Отправить» после того, как вы ввели информацию о своем графическом процессоре. На следующей странице выберите соответствующий драйвер, который вы хотите загрузить. (Обычно у вас есть два варианта: более высокий номер версии означает менее стабильный «дополнительный» драйвер, о котором мы говорили ранее.)
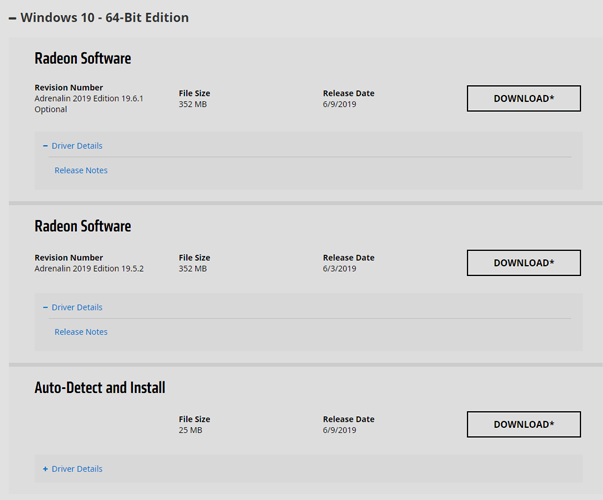
<старый старт="8">
Есть простой способ обновить драйверы AMD, но есть и более сложный и всеобъемлющий способ. Если у вас не возникло никаких проблем при использовании встроенного метода AMD, вам не нужно беспокоиться о DDU, хотя мы обнаружили, что время от времени могут возникать ошибочные обновления.
Хорошая новость заключается в том, что теперь вы знаете, как использовать DDU, что также полезно, если вы устанавливаете новую видеокарту.
Чтобы протестировать обновленный графический процессор, ознакомьтесь с нашим руководством по как запустить его через тест в Windows . Также ознакомьтесь с нашим списком исправления, когда ваша видеокарта не работает .


