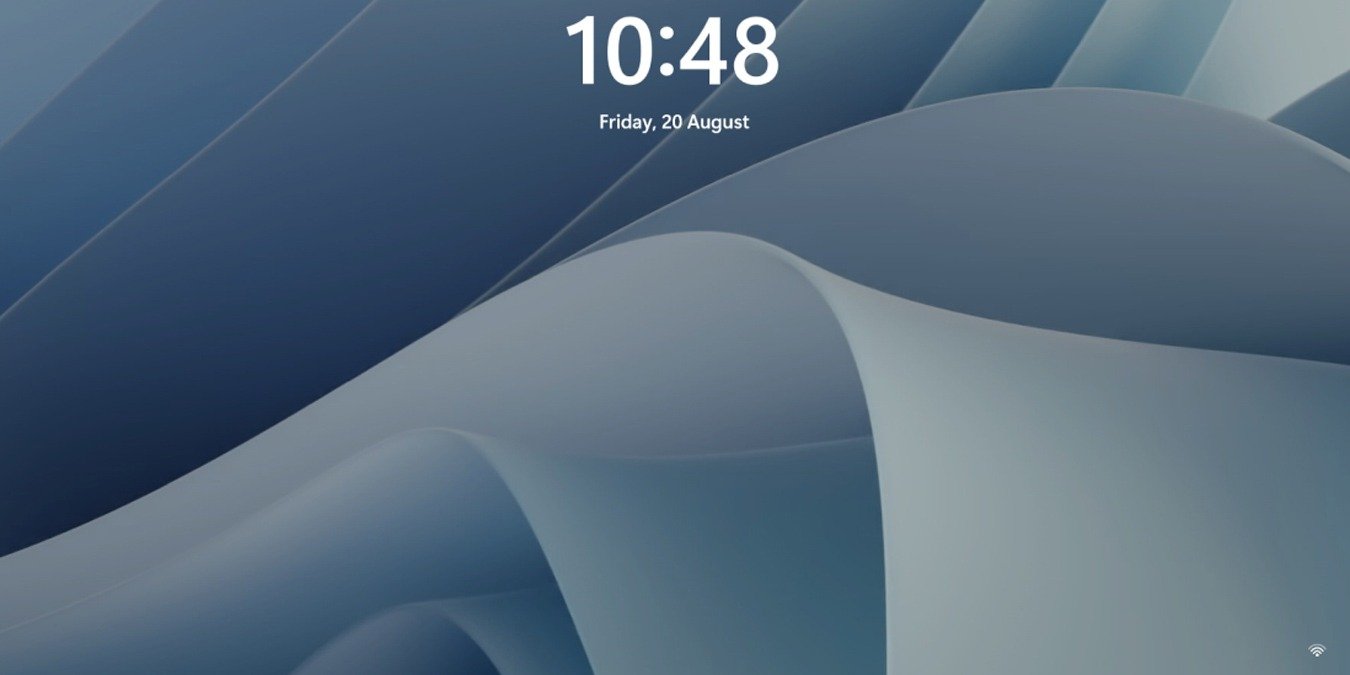Экран входа в систему — это первое, что вы видите, когда открываете Windows. В каком-то смысле это ваше маленькое окно в работу с Windows, поэтому вам нужно, чтобы оно выглядело хорошо.
Раньше было необычайно сложно изменить экран входа в систему со стандартного, который Windows выбрала для вас, но теперь это стало намного проще благодаря небольшому обходному пути, интегрированному прямо в ОС. В этой быстрой статье мы покажем вам, как изменить экран входа в Windows как в Windows 11, так и в Windows 10.
Читайте также: Полное руководство по проверке совместимости Windows 11 с вашим компьютером
Изменить изображение экрана входа в систему в Windows 11
Пользовательский интерфейс Windows 11 не сильно отличается от того, что было в Windows 10, но есть несколько небольших изменений и отличий в том, как вы работаете.
Чтобы изменить изображение экрана входа в систему в Windows 11, щелкните правой кнопкой мыши пустое место на рабочем столе и выберите «Персонализация».
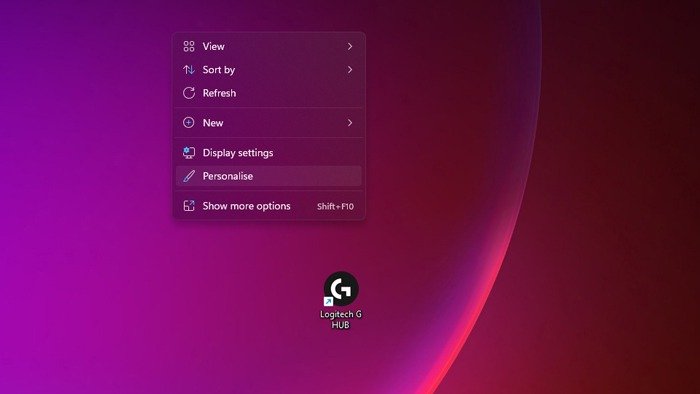
В новом окне нажмите «Экран блокировки», затем раскрывающийся список рядом с «Настроить экран блокировки» и «Изображение».
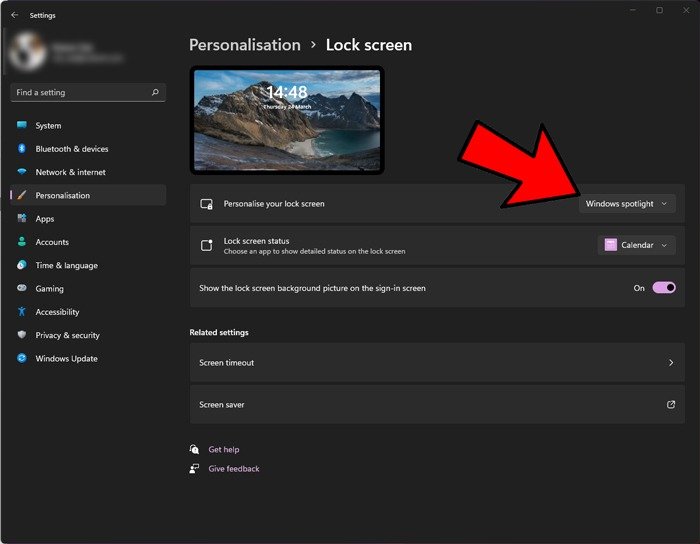
Здесь вы можете выбрать один из существующих фонов Windows 11 или нажать «Просмотреть фотографии», чтобы найти изображение на своем компьютере и использовать его в качестве фона экрана блокировки, как показано ниже.
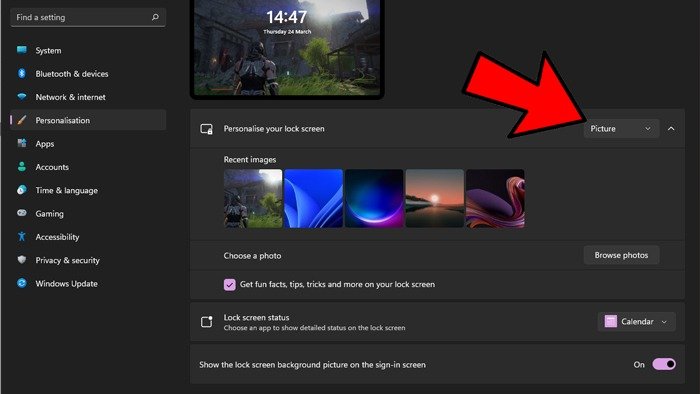
Читайте также: Что такое Windows Hello и стоит ли его использовать?
Изменить изображение экрана входа в систему в Windows 10
1. Сначала щелкните правой кнопкой мыши пустое место на рабочем столе и выберите «Персонализация».
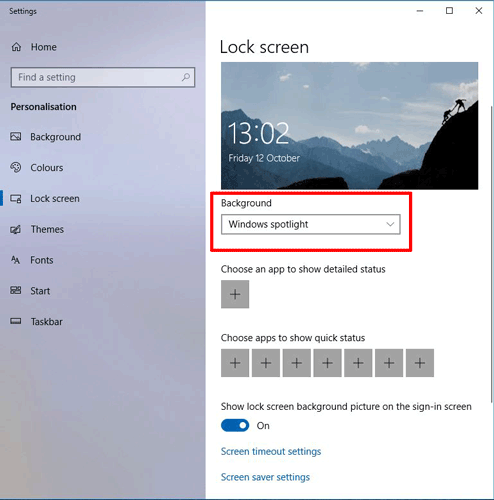
2. Затем нажмите «Экран блокировки» на панели слева (да, мы знаем, что это не то же самое, что экран входа в систему — будьте терпеливы!), затем в раскрывающемся меню «Фон» вы можете выбрать один из трех вариантов: изображение вашего экрана блокировки:
- Windows Spotlight каждый день будет показывать вам новое красивое изображение благодаря Microsoft.
- Изображение позволяет выбрать конкретное изображение для экрана блокировки.
- Слайд-шоу позволяет выбрать папку (или папки), в которой на экране входа в систему будут циклически просматриваться изображения (вы можете нажать «Дополнительные настройки слайд-шоу», чтобы точно настроить работу слайд-шоу изображений.)
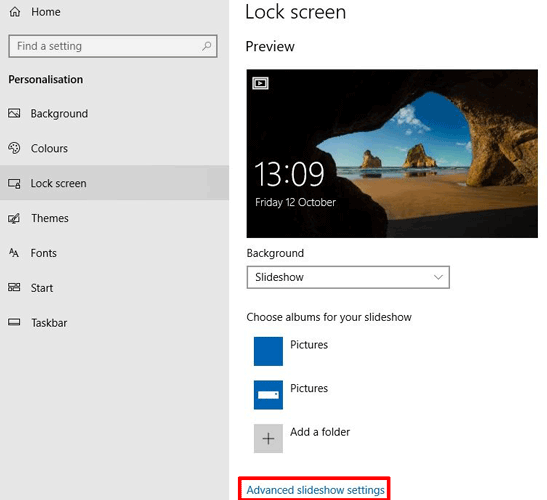
Выбрав фон экрана блокировки, прокрутите окно экрана блокировки вниз до параметра «Показывать фоновое изображение экрана блокировки на экране входа». Установите ползунок в положение «Вкл.», и на экране входа в систему теперь будет то же изображение, что и на экране блокировки, которым вы можете управлять из этого окна!
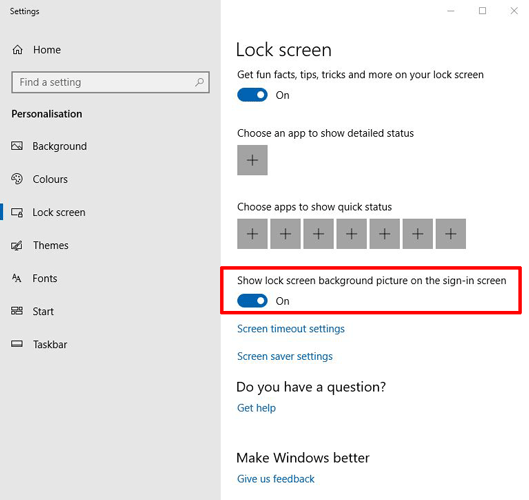
Это все, что вам нужно сделать, чтобы изменить экран входа в систему и Windows каждый день приветствовала вас именно тем изображением, которое вы хотите. Если вы хотите еще больше персонализировать свой рабочий стол Windows, ознакомьтесь с нашим руководством по как установить ежедневные обои Bing в качестве фона рабочего стола Windows , а также с нашим списком потрясающие заставки для Windows (да, они все еще существуют!)