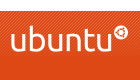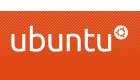 Наконец-то вышла Ubuntu 12.04, но прежде чем спешить с обновлением до последней версии, вам нужно сделать несколько вещей.
Наконец-то вышла Ubuntu 12.04, но прежде чем спешить с обновлением до последней версии, вам нужно сделать несколько вещей.
1. Решите, устанавливать ли его с нуля или обновить существующую версию
По моему прош
Contents
1. Решите, устанавливать ли его с нуля или обновить существующую версию
авляло неприятный привкус во рту. Загрузки идут медленно, обновление занимало вечность, а готовый продукт всегда что-то ломал то тут, то там. Хуже всего, если у вас отстают две или более версии, поскольку переход с GTK 2.x (11.04 и ниже) на GTK 3.x (12.04), несомненно, приведет к поломке некоторых ваших приложений и настроек. Тем не менее, я читал новости о том, что процесс обновления в Ubuntu Precision проходит намного более плавно и меньше проблем, так что, возможно, стоит попробовать.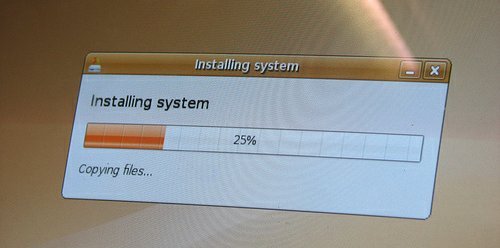
Мой совет: если вы используете более старую версию Ubuntu (11.04 и ниже), рекомендуется переформатировать компьютер и установить ее с нуля. Это избавит вашу систему от старых и ненужных файлов, приложений и настроек. С другой стороны, если у вас нет опыта форматирования ПК, не хотите тратить дополнительное время и усилия на установку с нуля и не бойтесь, что что-то сломается (поломки могут быть минимальными, если вы обновляетесь с версии 11.10). Лучше всего использовать Менеджер обновлений.
2. Резервное копирование, резервное копирование и резервное копирование
Несмотря ни на что, вам всегда следует создавать резервные копии вашей системы. В случае сбоя обновления и необходимости переустановки с нуля вы все равно сможете восстановить файлы из резервной копии.
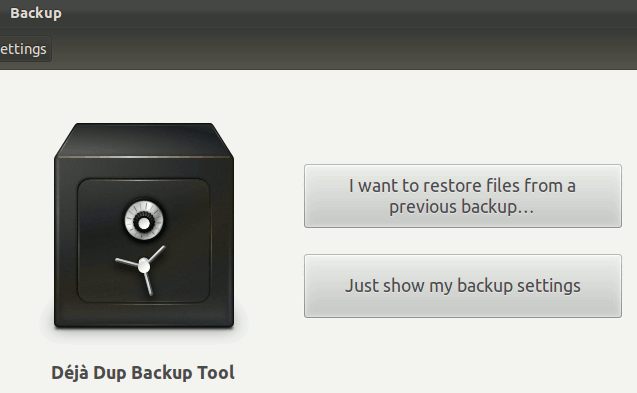
Вам необходимо сделать резервную копию нескольких вещей:
Файлы и документы
Излишне говорить, что вам всегда следует создавать резервные копии важных файлов и документов. Хороший способ — сохранить их резервную копию в облаке с помощью Dropbox, Ubuntu One или Box. В совокупности три облачных хранилища предоставляют вам колоссальные 57 ГБ дискового пространства, чего должно быть достаточно для большинства пользователей. Кроме того, вы также можете использовать встроенный менеджер резервного копирования — Deja Dup для резервного копирования вашей системы. Для этого вам потребуется использовать внешний жесткий диск или раздел.
PPA
Большинство из нас не просто используют приложения по умолчанию в Ubuntu. В большинств
2. Резервное копирование, резервное копирование и резервное копирование
ы избавить вас от необходимости снова искать эти PPA после переустановки, вы можете сделать резервную копию списка PPA и восстановить их после переустановки.Есть два основных места, где хранятся ваши PPA. Если вы используете команду add-apt-repositoryили источники программного обеспечения для добавления своего репозитория, они хранятся в папке «/etc/apt/sources.list.d». Для резервного копирования этой папки вы можете использовать команду:
tar -cvzf myppas.tar.gz /etc/apt/sources.list.d/
В вашей домашней папке будет создан файл tar. Затем вы
Файлы и документы
r-файл на резервный диск или в Dropbox.Для восстановления поместите tar-файл в домашнюю папку и используйте команду:
sudo tar -xvzf myppas.tar.gz sudo apt-get update
Если вы добавили PPA вручную, они, скорее всего, будут находиться в файле «/etc/apt/sources.list». Чтобы создать резервную копию этого файла, используйте следующую команду:
cp /etc/apt/sources.list /your-backup-folder/
Замените «your-backup-folder» фактическим путем к папке резервной копии.
Чтобы восстановить
cat /your-backup-folder/sources.list >> /etc/apt/sources.list sudo apt-get update
Вот и все.
Примечание. После восстановления, ск
PPA
в списке появятся дублирующиеся или устаревшие PPA. Возможно, вы захотите использовать «sudo nano /etc/apt/sources.list» для удаления ненужных PPA (с последующим нажатием «Ctrl + o» для сохранения и «Ctrl + x» для выхода) перед запуском «Резервное копирование файлов конфигурации
Файлы конфигурации — это то, что многие люди упускают из виду при резервном копировании своих систем. Если вы не сделаете резервную копию файлов конфигурации, это не нарушит работу вашей системы, но вам придется вручную настраивать параметры для каждого приложения заново.
В Gnome файлы конфигурации обычно хранятся в папках «/.local/share» и «/.config», но некоторые приложения могут иметь свои собственные папки конфигурации, например «/.gnome2», «/.VirtualBox».»,/.Thunderbird», «/.wine» и т. д.
Один из хороших способов резервного копирования файлов конфигурации — настроить учетную запись UbuntuOne и синхронизировать эти папки конфигурации. При следующей установке UbuntuOne автоматически восстановит ваши файлы конфигурации в их законные места.
3. Сначала протестируйте Live CD
Это не всегда необходимо, но если у вас есть старые приложения, критически важные для вашего бизнеса, и вы не уверены, поддерживаются ли они в Precision, вы можете загрузить ISO-файл и протестировать его с помощью Live CD. или в виртуалбоксе. Вы можете приступить к установке после того, как убедитесь, что он соответствует вашим потребностям. Кроме того, для нового пользователя, планирующего перейти на Ubuntu, тестирование с помощью LiveCD — лучший способ узнать, действительно ли вам нравится дистрибутив и стоит ли вам переходить с существующей ОС.

Заключение
Осторожность никогда не помешает. Хотя вам не терпится присоединиться к победе и обновиться до последней версии, небольшая уборка и резервное копирование могут избавить вас от множества проблем в дальнейшем.
Какие еще меры предосторожности вы принимаете перед обновлением системы?
Изображение предоставлено BotheredByBees