Используйте MAC-адрес для блокировки нежелательных подключений
сть сети из-за перегрузки полосы пропускания, возможно, это связано с тем, что к вашему маршрутизатору подключено слишком много устройств. Скорее всего, некоторые из этих устройств не ваши. Если вы поделитесь с кем-либо своим паролем Wi-Fi или войдете в свою сеть Wi-Fi на чужом устройстве, пароль останется у него. Это открывает возможность снова войти в ваше Wi-Fi-соединение без вашего разрешения. Нежелательные подключения могут представлять собой ряд угроз безопасности и конфиденциальности, поэтому рекомендуется продолжать фильтровать подключенные устройства в сети Wi-Fi.Читайте также: Как легко найти и поделиться паролем Wi-Fi на любом устройстве
Почему отключение людей от вашего Wi-Fi — хорошая идея
Если нежелательные люди будут использовать ваше Wi-Fi-соединение, это может привести к серьезным проблемам. Кто-то с неверными намерениями и навыками может украсть вашу личную информацию, если получит доступ к вашей частной сети.
Это также открывает потенциальный риск компрометации вашей веб-камеры и микрофона, что может поставить под угрозу вашу конфиденциальность.
Кроме того, если к вашей сети подключено больше людей, это может привести к перегрузке полосы пропускания, что может замедлить скорость вашего Интернета. Кроме того, если у вас ограничен
Contents
- 1 Почему отключение людей от вашего Wi-Fi — хорошая идея
- 2 Определите IP-адрес вашего маршрутизатора
- 3 3 способа удалить нежелательные соединения из вашей сети Wi-Fi
- 4 1. Использовать фильтрацию MAC
- 5 2. Включать только устройства из белого списка
- 6 3. Изменить пароль Wi-Fi или SSID
- 7 Часто задаваемые вопросы
Почему отключение людей от вашего Wi-Fi — хорошая идея
й за использованные данные.Читайте также: 11 решений ошибки «Wi-Fi не имеет допустимой конфигурации IP»
Определите IP-адрес вашего маршрутизатора
Прежде чем что-либо делать, вам необходимо знать адрес получить доступ к панели администратора вашего Wi-Fi роутера . В большинстве случаев это одно из следующих:
- 192.168.1.1
- 192.168.0.1
- 192.168.2.1
- 192.168.1.254
- 192.168.10.1
- 192.168.11.1
- 192.168.123.254
- 192.168.3.1
- 10.0.0.1
- 192.168.8.1
Однако, чтобы узнать, какой из них ваш:
- Найдите «CMD» и запустите командную строку от имени администратора.
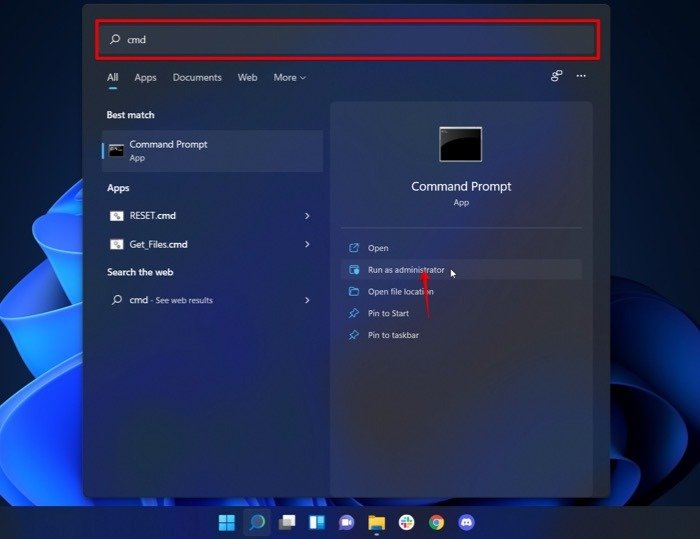
- Введите следующую команду:
ipconfig
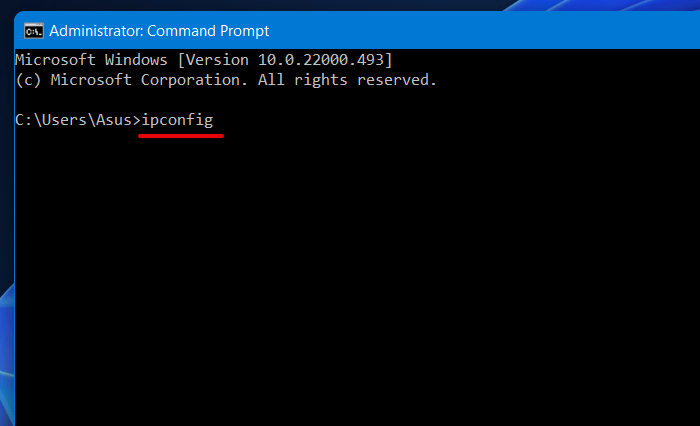
- Командная строка распечатает кучу информации о вашей сети. Найдите и скопируйте отсюда адрес шлюза по умолчанию.
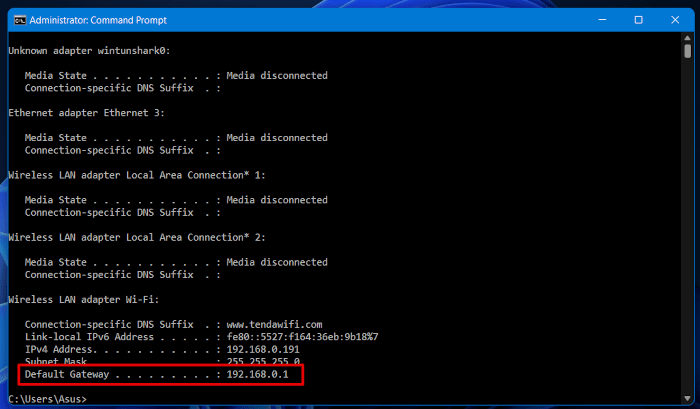
- Введите адрес шлюза по умолчанию в строке поиска вашего браузера, чтобы он был перенаправлен на панель администратора вашего маршрутизатора Wi-Fi.
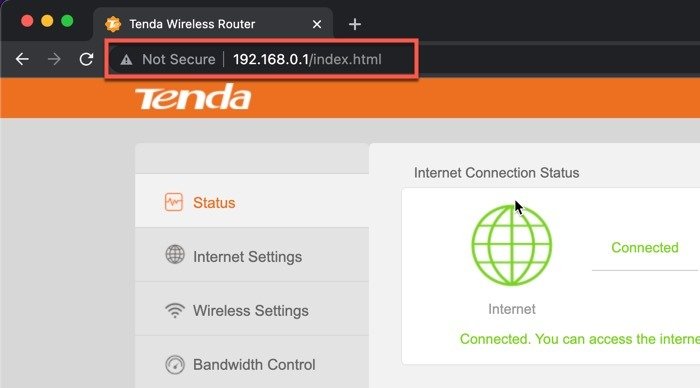
Читайте также:Определите IP-адрес вашего маршрутизатора-mac-wifi-problems/" title="Как исправить проблемы с Wi-Fi на Mac и обрыв соединения">Как исправить проблемы с Wi-Fi на Mac и обрыв соединения
3 способа удалить нежелательные соединения из вашей сети Wi-Fi
Теперь, когда вы знаете свой IP-адрес, вы можете удалить нежелательные подключения из своей сети одним из трех способов, указанных ниже:
1. Использовать фильтрацию MAC
Каждое устройство, подключающееся к Интернету, имеет связанный с ним 48-битный адрес, который известен как MAC-адрес. Используйте этот MAC-адрес для идентификации и блокировки подключения определенных устройств к вашей сети Wi-Fi.
Для этого вам необходимо получить доступ к панели администратора вашего Wi-Fi и перейти на вкладку, где перечислены все подключенные устройства. Вы можете увидеть все соединения, а также их детали. В некоторых случаях эти данные также включают MAC-адрес подключенных устройств.
Найдите свой MAC-адрес
Не все маршрутизаторы используют одно и то же программное обеспечение, поэтому вам может быть предоставлен только IP-адрес устройства. К счастью, мы можем легко найти MAC-адрес устройства, используя его IP-адрес и несколько команд. Выполните следующие действия:
- Войдите в панель администратора вашего маршрутизатора и перейдите к списку подключенных устройств, нажав «Родительский контроль». Скопируйте IP-адрес соответствующего устройства.
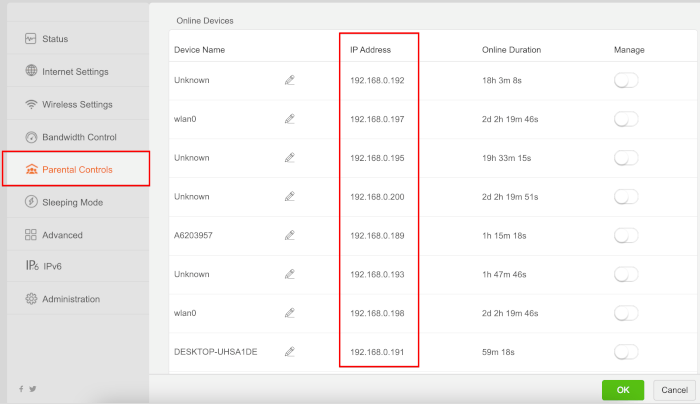
- Нажмите правой кнопкой мыши кнопку «Пуск» и откройте приложение Windows Terminal от имени администратора.
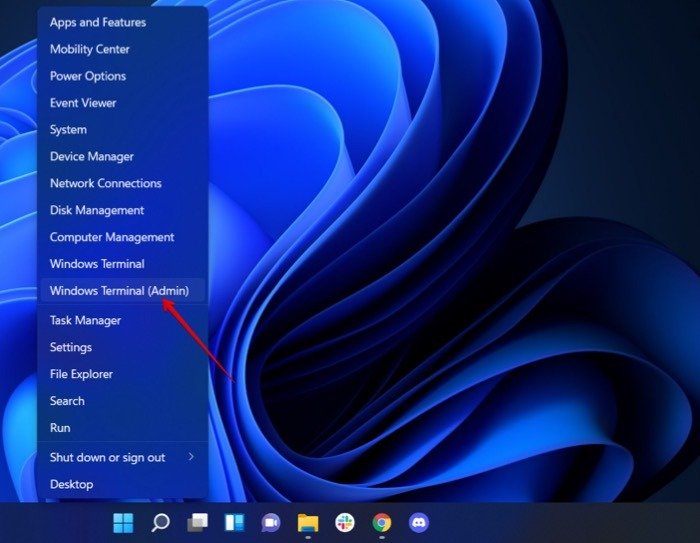
- Введите следующую команду:
ping "IP address"
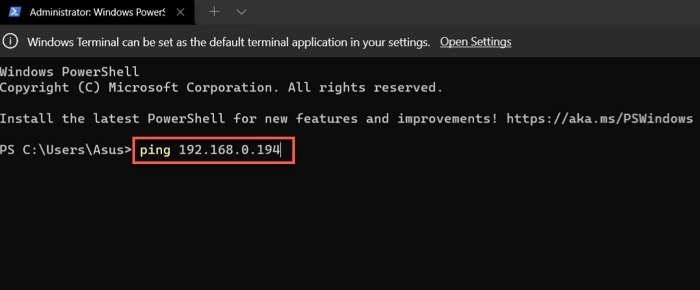
- После отображения нескольких операторов печати введите вторую команду
arp -a
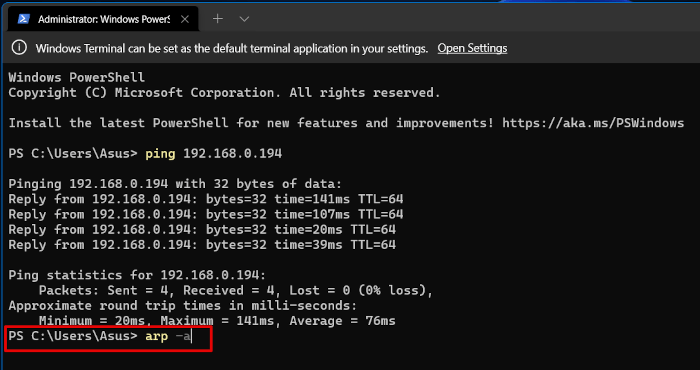
- Команда ARP выводит подробную информацию об устройстве, на которое вы нацелились, через его IP-адрес. MAC-адрес будет указан рядом с IP-адресом устройства. В этом примере IP-адрес — 192.168.0.1, а MAC-адрес — 50-2b-73-87-a3-20.<
3 способа удалить нежелательные соединения из вашей сети Wi-Fi
nt/uploads/2024/05/Administrator-Windows-PowerShell-mac-address-1.png" alt="Mac-адрес администратора Windows Powershell">
Читайте также: Как з Теперь, когда у вас есть MAC-адрес устройства, которое вы хотите заблокировать в своей сети Wi-Fi, вернитесь в панель администратора маршрутизатора и выполните следующие действия, чтобы внести его в черный список. Читайте также: Как найти лучший канал Wi-Fi на частоте 5 ГГц Хотя внесение устройства в черный список полностью запрещает ему подключение к вашей сети, хакеры всегда могут присоединиться и снова использовать другое устройство. Чтобы предотвратить такую ситуацию, гораздо более безопасным подходом было бы внести в белый список MAC-адреса выбранных устройств. По сути, вы можете указать маршрутизатору разрешать доступ только определенным устройствам и автоматически блокировать любые другие запросы на подключение. Вот как можно внести в белый список доверенные устройства. Читайте также: Как легко найти и поделиться паролем Wi-Fi на любом устройстве Если вы не хотите заносить устройство в черный или белый список, вы можете просто изменить имя или пароль своей сети Wi-Fi. Все устройства, подключенные к вашей сети, будут автоматически отключены. Повторно подключите доверенные устройства, введя новый пароль. Читайте также: Что такое ячеистая система Wi-Fi и как она работает WPA3 – это новейший и самый безопасный протокол шифрования Wi-Fi, доступный в 2022 году. Обратите внимание, что многие маршрутизаторы Wi-Fi еще не поддерживают его. Есть много способов узнать, получил ли кто-то несанкционированный доступ к вашей сети Wi-Fi: Существует множество программ, которые можно использовать для отключения неизвестного устройства из вашей сети Wi-Fi, например ДжемWiFi или Неткат . Но эти приложения являются лишь временными решениями и аналогичны простой атаке деаутентификации Wi-Fi, которая не блокирует кого-либо навсегда. Однако он может временно отключить их. Авторы изображений: Unsplash 1. Использовать фильтрацию MAC
пользуйте MAC-адрес для блокировки нежелательных подключений
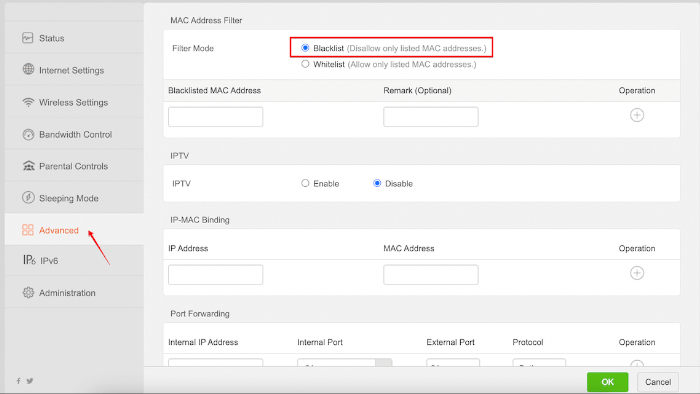
Найдите свой MAC-адрес
ле «MAC-адрес в черном списке» и добавьте его в список, нажав кнопку «+» под надписью «Операция».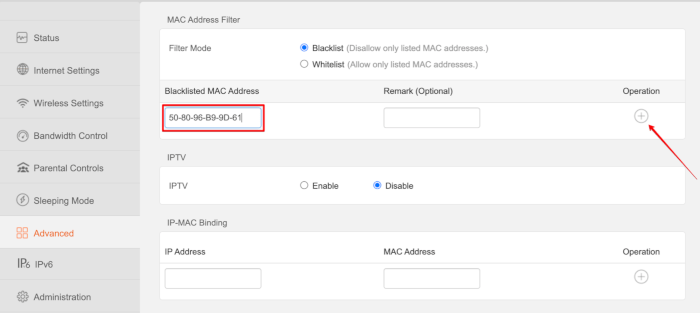
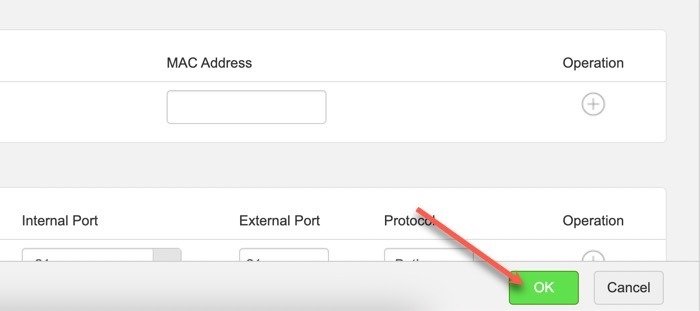
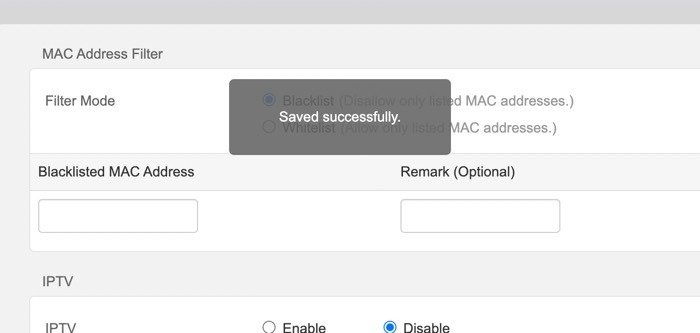
2. Включать только устройства из белого списка
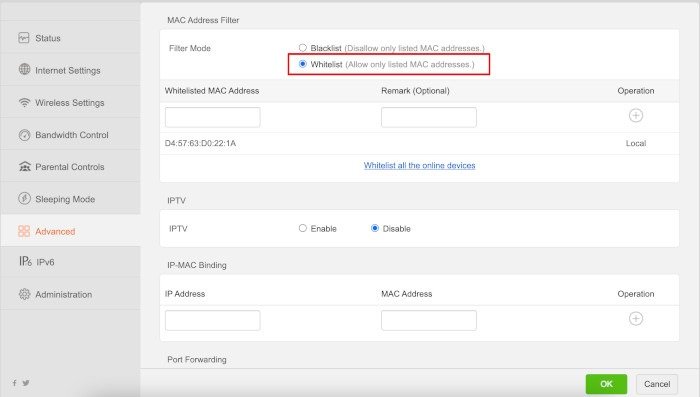
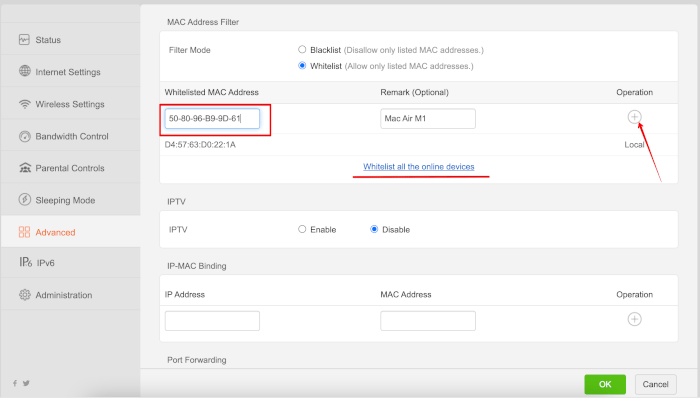
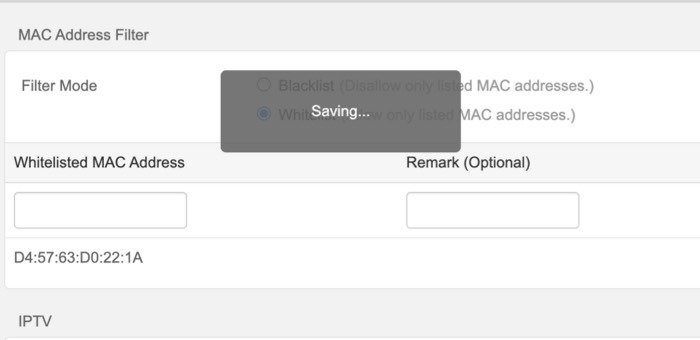
3. Изменить пароль Wi-Fi или SSID
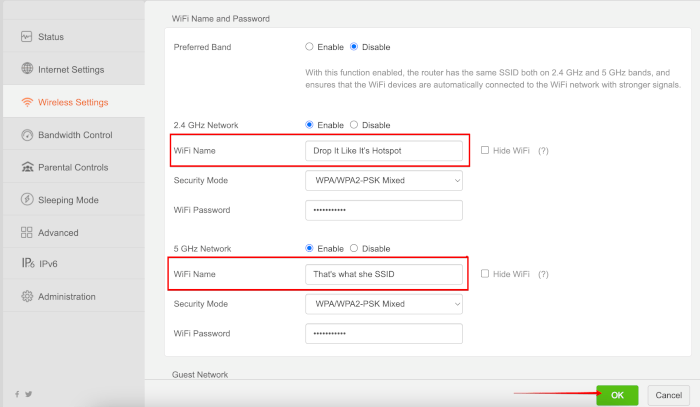
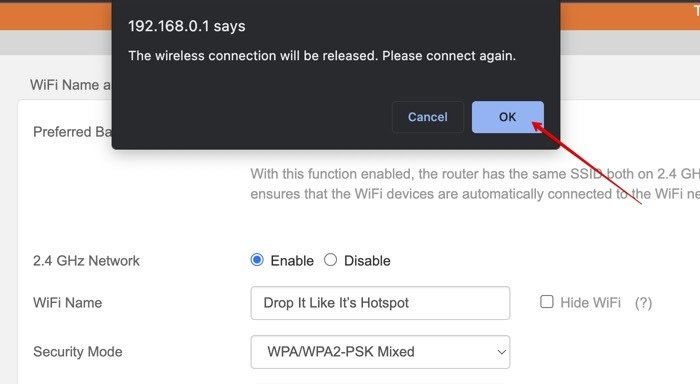
Часто задаваемые вопросы
1. Какое шифрование безопасности лучше всего подходит для моего Wi-Fi?
2. Как я могу определить, использует ли кто-то мой Wi-Fi, не заходя в панель администратора роутера?
2. Включать только устройства из белого списка
-Fi.3. Есть ли программное обеспечение, которое я могу использовать для мониторинга устройств, подключенных к моей сети?
3. Изменить пароль Wi-Fi или SSID
Часто задаваемые вопросы
1. Какое шифрование безопасности лучше всего подходит для моего Wi-Fi?
2. Как я могу определить, использует ли кто-то мой Wi-Fi, не заходя в панель администратора роутера?
3. Есть ли программное обеспечение, которое я могу использовать для мониторинга устройств, подключенных к моей сети?


