Настройка звуковых устройств в Windows может оказаться непростым делом. Драйверы могут конфликтовать друг с другом, Windows может ошибочно воспринимать один тип вывода звука как другой, и вам, возможно, придется погрузиться в настройки звука, чтобы точно выяснить, что происходит. Если ваши наушники не работают в Windows 10 и 11, пришло время устранить неполадки. Конечно, если все пойдет хорошо, вы сможете подключить звуковое устройство и оно будет работать, но если этого не произойдет, это руководство поможет вам.
Также читайте: Звук Windows не работает? Вот 12 исправлений
1. Изолируйте проблему
Прежде чем перейти ко всем программным исправлениям, которые мы перечислили ниже, важно убедиться, что проблема не связана с оборудованием. Если это так, то приведенные ниже исправления, вероятно, вам не помогут.

Два заметных компонента оборуд
Contents
- 1 1. Изолируйте проблему
- 2 2. Убедитесь, что наушники включены и установлены как устройство по умолчанию
- 3 3. Обновите, переустановите или замените звуковые драйверы
- 4 4. Измените «формат по умолчанию» ваших наушников
- 5 5. Выбирайте HD Audio вместо AC97
- 6 6. Убедитесь, что Bluetooth работает правильно
- 7 7. Проблемы с беспроводными наушниками
- 8 8. Заменить аудиопорт для наушников
- 9 Часто задаваемые вопросы
- 10 Подведение итогов
1. Изолируйте проблему
строя, когда ваши наушники не работают, — это сами наушники и порт, к которому вы их подключаете. Сначала подключите наушники к другому устройству и проверьте, работают ли они там. Вероятно, это хороший знак, что вам нужны новые наушники, если они по-прежнему не работают.Читайте также: Что такое драйвер наушников и как он влияет на качество звука?
Если они работают на другом устройстве, попробуйте подключить наушники к другому аудиопорту компьютера, на котором они не работают. Если они вдруг начнут работать, то это говорит о том, что проблема в оригинальном порте. Вы можете просто продолжать использовать наушники через новый порт или прочитать наш список исправлений.
Читайте также: Как исправить проблему с неработающим микрофоном в Windows
2. Убедитесь, что наушники включены и установлены как устройство по умолчанию
Еще одно важное место, где вам может потребоваться проверить, не работают ли ваши наушники в Windows 11, — это окно «Звук». Лучший способ попасть сюда — щелкнуть правой кнопкой мыши значок динамика в области уведомлений в углу Windows и выбрать «Настройки звука».
В списке «Выберите, где воспроизводить звук» нажмите стрелку рядом с наушниками, затем на новом экране нажмите раскрывающийся список «Установить как звуковое устройство по умолчанию» и выберите «Использовать по умолчанию для звука».
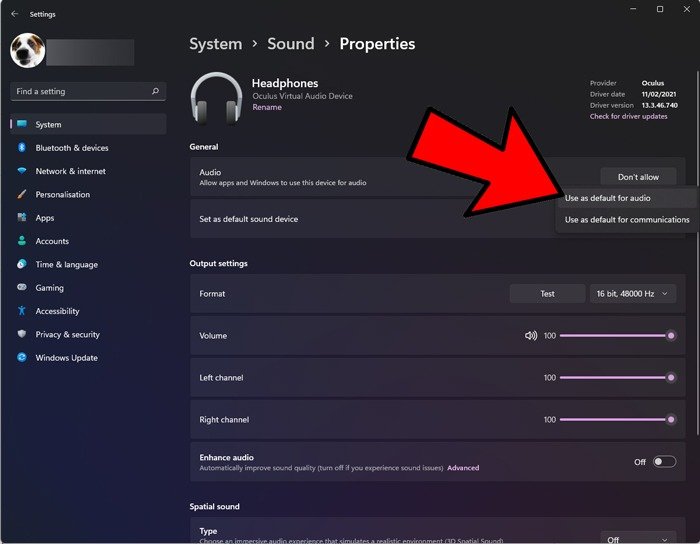
Если вы не видите свои наушники в списке, возможно, они отключены. В окне «Настройки звука» прокрутите вниз и нажмите «Дополнительные настройки звука», чтобы перейти к классическому окну «Звук».
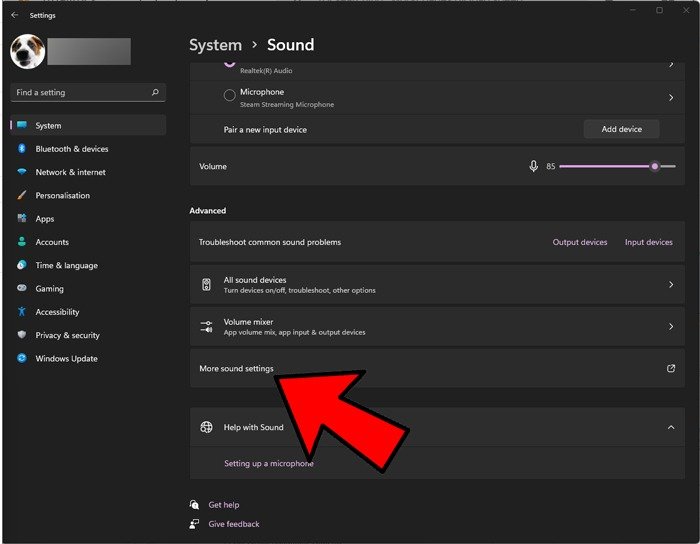
Чтобы установить наушники в качестве аудиоустройства по умолчанию, найдите их на вкладке «Воспроизведение», затем щелкните правой кнопкой мыши пустое место и убедитесь, что установлен флажок «Показать отключенные устройства».
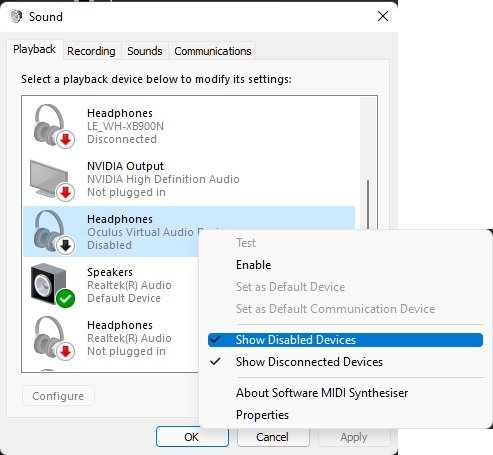
Затем найдите свои наушники в списке, щелкните их правой кнопкой мыши, выберите «Включить», затем щелкните правой кнопкой мыши еще раз и выберите «Установить как устройство по умолчанию».
Чтобы быстро изменить предпочтительный вариант вывода звука в Windows 11, нажмите значок динамика, затем нажмите стрелку рядом с панелью громкости и выберите оттуда устройство вывода.
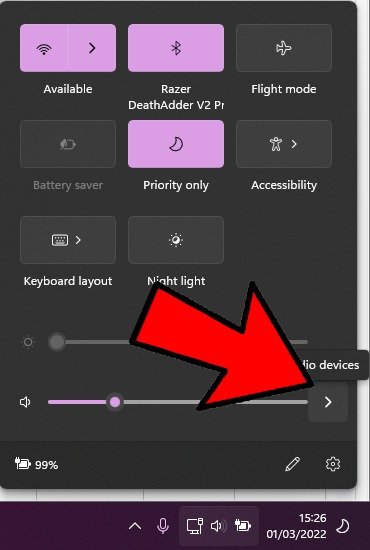
Читайте также: 3 способа исправить микрофон гарнитуры, улавливающий выходной сигнал гарнитуры
3. Обновите, переустановите или замените звуковые драйверы
Если вы подключите наушники к ПК с Windows и услышите обнадеживающий «динь», хорошая новость заключается в том, что они обнаруживаются на аппаратном уровне. Плохая новость заключается в том, что что-то идет не так в программном обеспечении при передаче звука с ПК на наушники.
Чтобы это исправить, щелкните правой кнопкой мыши меню «Пуск» и выберите «Диспетчер устройств ->Звуковые, видео и игровые контроллеры», затем выберите аудиодрайвер. (В нашем случае это «Realtek High Definition Audio».)
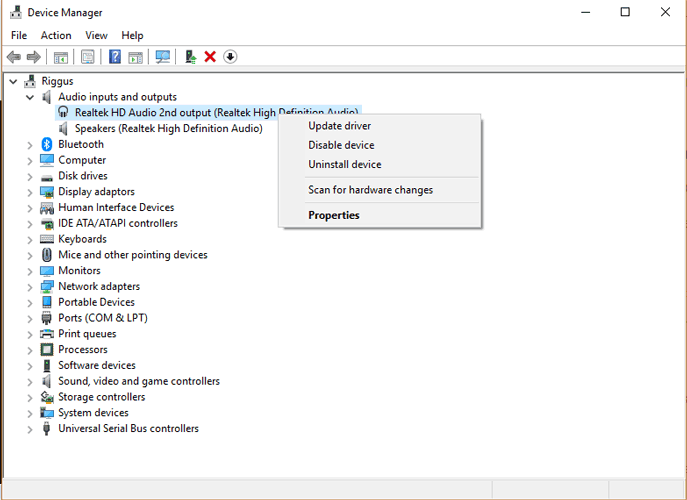
Для начала щелкните драйвер правой кнопкой мыши, выберите «Обновить драйвер», а затем «Автоматический поиск обновленного программного обеспечения драйвера».
В случае неудачи щелкните драйвер правой кнопкой мыши, затем выберите «Отключить устройство», а затем снова включите его. Наконец, вы также можете попробовать откатить драйвер, выбрав «Свойства» в контекстном меню драйвера, затем щелкнув вкладку «Драйвер» и выберите «Откатить драйвер».
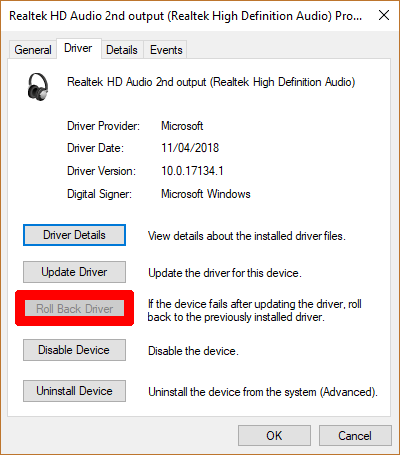
Некоторые пользователи также сообщили о следующем исправлении. В окне «Обновить драйвер» нажмите «Найти драйвер на моем компьютере», затем «Позвольте мне выбрать из списка» и выберите «Аудиоустройство высокой четкости». Вы можете получить предупреждение о том, что драйвер может быть несовместим. Проигнорируйте сообщение, а затем установите драйвер.
Если это не помогло, вы также можете проверить наличие последней версии драйвера на веб-сайте производителя наушников. Убедитесь, что вы выбрали правильную версию для вашего устройства и операционной системы.
4. Измените «формат по умолчанию» ваших наушников
Вернитесь в окно «Звук» и перейдите на вкладку «Воспроизведение». Щелкните правой кнопкой мыши наушники (они могут отображаться как «Динамики», если они подключены, или как «Второй аудиовыход» или что-то подобное), затем нажмите «Свойства» и перейдите на вкладку «Дополнительно».
Попробуйте поиграться с «Форматом по умолчанию» наушников, нажимая «Тест» каждый раз, когда вы его меняете, чтобы проверить, начнете ли вы слышать звук.
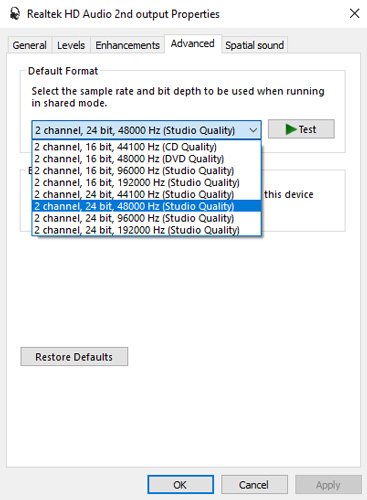
5. Выбирайте HD Audio вместо AC97
AC97 и HD Audio — это два аудиостандарта, которые обычно подключаются к переднему разъему 3,5 мм на многих настольных компьютерах. Будет ли ваш компьютер использовать тот или иной разъем, в конечном итоге будет зависеть от того, какой разъем соединяет вашу материнскую плату с передними звуковыми портами.
Предполагая, что внутри все подключено правильно (например, с использованием более нового заголовка HD Audio, который автоматически обнаруживает устройства), вам следует зайти в инструмент аудиодрайвера и убедиться, что ваши «Настройки разъема» верны.
Нашим инструментом аудиодрайвера является Realtek HD Audio Manager (находится на панели управления). Откройте его, нажмите шестеренку «Настройки» в правом верхнем углу и убедитесь, что в разделе «Настройки разъем
3. Обновите, переустановите или замените звуковые драйверы
c" src="https://saintist.ru/wp-content/uploads/2024/05/headphones-not-working-windows-10-hd-audio-ac97.jpg" alt="наушники-не работают-windows-10-hd-audio-ac97">Пока вы здесь, вы также можете использовать наушники в качестве второго аудиоустройства вместо замены динамиков, установив флажок, который мы выделили красным ниже.
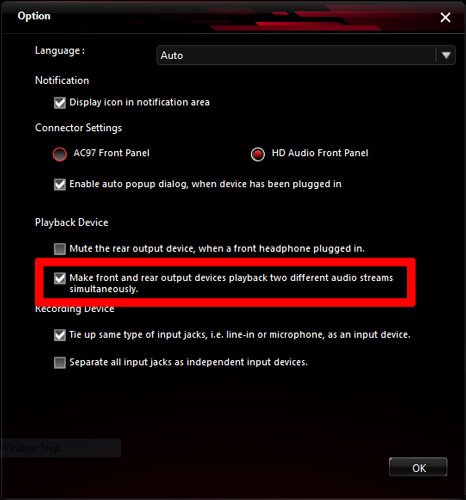 <
<6. Убедитесь, что Bluetooth работает правильно
Другая проблема с неработающими наушниками в Windows 10 и 11 может быть связана с Bluetooth. Очевидно, это относится только к наушникам Bluetooth. Есть две основные вещи, на которые следует обращать внимание.
Во-первых, убедитесь, что ваши наушники совместимы с Windows 10/11 и вашим ПК. Если ваш компьютер поддерживает только Bluetooth 4.0, а наушники поддерживают версию 5.0, они могут работать неправильно.
Нажмите правой кнопкой мыши «Пуск» и выберите «Диспетчер устройств». Разверните «Bluetooth», чтобы увидеть текущую версию Bluetooth.
Вторая проблема может заключаться в том, что Bluetooth отключен в Windows 11. Нажмите «Поиск» и введите «Bluetooth». Выберите «Bluetooth и другие настройки устройства». Переключите Bluetooth в положение «Вкл.».
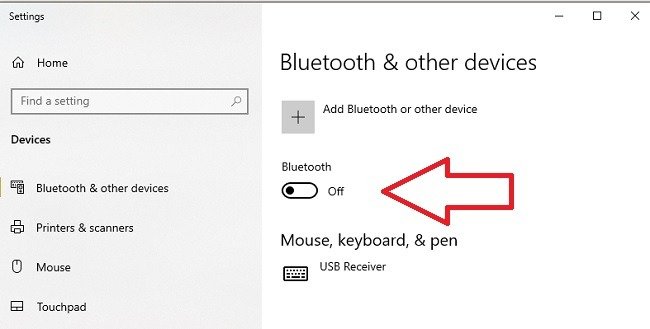
Возможно также, что у вас вышел из строя встроенный адаптер Bluetooth. Попробуйте подключить другие устройства Bluetooth, чтобы убедиться, что это только ваши наушники. Если ничего не помогает, возможно, вам придется купить адаптер USB Bluetooth или ключ.
Если вы вообще не видите никаких настроек Bluetooth, ваш компьютер не поддерживает Bluetooth. Вместо этого вам понадобится USB-адаптер Bluetooth.
7. Проблемы с беспроводными наушниками
В случае беспроводных наушников проблема может быть связана с самими наушниками. Хотя это может показаться слишком очевидным, убедитесь, что ваши наушники заряжены. Низкий заряд может не позволить Windows 11 распознать их и подключиться к ним. И даже если они подключатся, заряда может не хватить для воспроизведения звука.
У вас также может возникнуть проблема с прошивкой. Время от времени вам потребуется обновлять прошивку наушников для работы с новым оборудованием и операционными системами. В большинстве случаев вам необходимо посетить веб-сайт производителя, чтобы получить последние обновления и подробные инструкции по обновлению.
Наконец, убедитесь, что ваши беспроводные наушники действительно заряжаются. Например, если у вас есть наушники с чехлом для зарядки, чехол может не заряжаться или больше не держать заряд.
8. Заменить аудиопорт для наушников
Если вы перепробовали все остальное, а порт AUX по-прежнему не отвечает, хотя все остальное работает, пришло время признать тот факт, что порт неисправен.
Большинство компьютеров имеют только один порт для наушников или AUX, поэтому вы не можете просто использовать другой доступный порт. Проблем
4. Измените «формат по умолчанию» ваших наушников
вероятно сложно починить. Вам придется разобрать компьютер и припаять новый. Если что-то пойдет не так, вы можете нанести непоправимый ущерб.
Самое простое решение, если ваш аудиопорт не работает, — купить звуковой USB-адаптер. Они довольно недороги и обычно готовы к работе по принципу «подключи и работай», а это означает, что они готовы к работе в течение нескольких секунд. Внешний USB-адаптер стереозвука Sabrent доступен в версиях USB-A и USB-C по цене менее 10 долларов США.
Часто задаваемые вопросы
1. Что, если проблемы с неработающими наушниками возникают только в определенном приложении?
Возможно, у вас не было никаких проблем, пока вы не начали использовать Zoom, Skype или другой
5. Выбирайте HD Audio вместо AC97
учае не паникуйте. Вероятно, проблема связана с одной из трех проблем:- Вы случайно отключили звук или собеседник случайно отключил микрофон.
- Приложение пытается использовать встроенные динамики вашего компьютера, а не наушники.
- Возможно, ваше приложение устарело, из-за чего наушники не работают должным образом.
Все эти проблемы можно решить, проверив настройки вашего приложения. Вы найдете области для изменения аудио- и видеоустройств по умолчанию. Обычно опция отключения звука находится на главном экране во время разговора.
2. Будут ли USB-адаптеры/ключи работать с USB-концентратором?
Большинство новых компьютеров не слишком щедры, когда дело касается доступных USB-портов. Даже на старых компьютерах их может быть всего несколько. Поэтому, если вам нужно добавить адаптер AUX и/или ключ Bluetooth, вам может не хватить портов.
USB-концентратор может работать. Однако, как правило, лучше использовать USB-концентратор с питанием. Кроме того, при подключении к концентратору любые устройства, подключенные через адаптер или ключ, могут работать не так гладко.
3. Может ли изношенный кабель вызвать проблемы?
Абсолютно! Если у вас возникли проблемы, проверьте наушники на наличие признаков физического повреждения. Любое изнашивание может означать, что сами провода повреждены. Это также применимо, если вы слишком туго намотаете кабель наушников. Это может привести к слишком сильному натяжению проводов и их поломке.
4. Может ли обновление до Windows 11 вызвать проблемы с работой наушников?
Если вы недавно перешли с Windows 10 на Windows 11 и впервые заметили проблемы с наушниками, вполне вероятно, что проблема в обновлении.
Начните устранение неполадок с просмотра настроек, перечисленных в этом посте, чтобы проверить, не изменились ли при обновлении ваши пользовательские настройки на настройки Windows по умолчанию. Это может привести к тому, что весь звук будет проходить через динамики, а не через наушники.
Кроме того, вам может потребоваться обновить аудиодрайверы, прошивку наушников и/или приложения, чтобы обеспечить их совместимость с Windows 11.
Подведение итогов
Внезапно наушники перестали работать, и это неприятно, но, приложив немного усилий, вы обнаружите, что это очень незначительная проблема, и ее легко исправить. Если вы все еще не понимаете, что такое «драйверы», узнать, какие драйверы для наушников и почему они так важны.
Завершив устранение неполадок, подождите некоторое время до убедитесь, что ваш компьютер в безопасности . Вирусы определенно могут нанести ущерб общей производительности.


