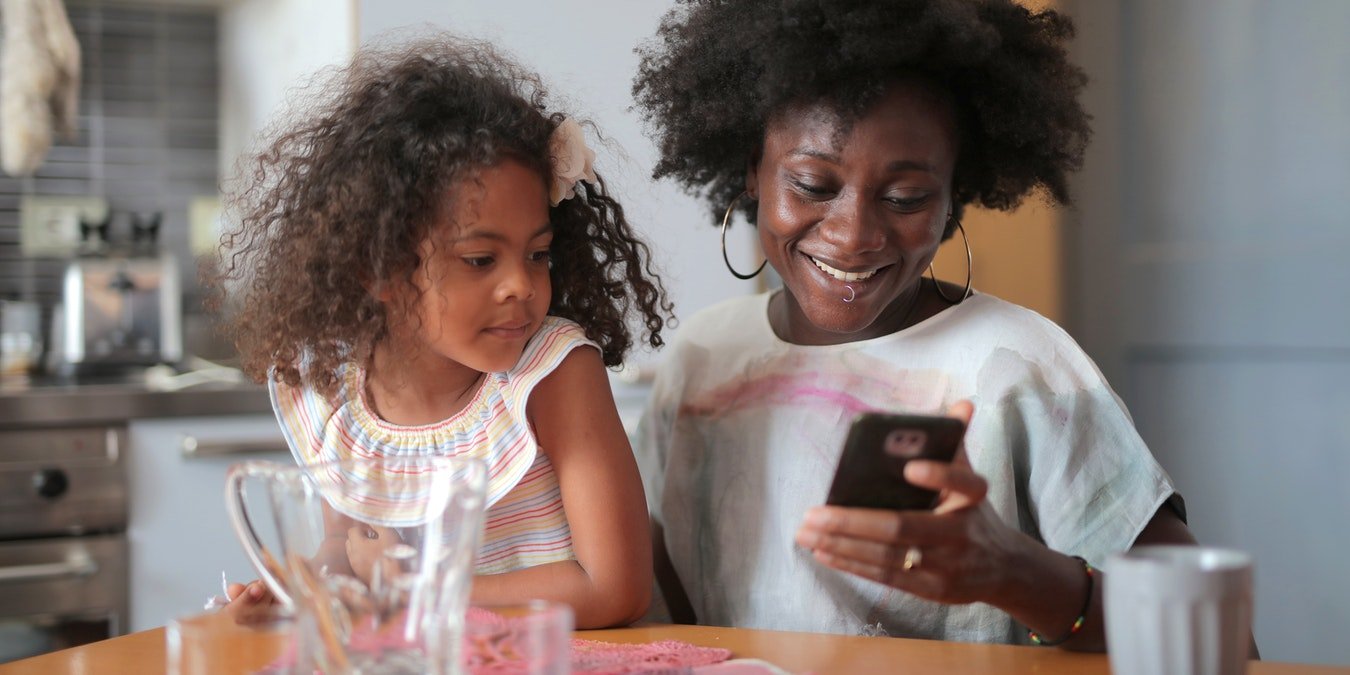3. Может ли мой подросток «отказаться» от Google Family Link?
ефоном или планшетом Android, это не означает, что им нужен полный доступ ко всему, что доступно в Интернете. В конце концов, в Интернете все еще есть вещи, которые детям не следует видеть. Кроме того, подростки могут потратить много денег, если к учетной записи Google, используемой на устройстве, привязана кредитная карта. Поэтому родителям необходимо знать, как настроить родительский контроль на своих устройствах Android.Читайте также: Лучшие сайты, где можно найти бесплатные онлайн-книги для детей
Настройка семейной ссылки Google
Семейная ссылка Google помогает родителям установить «основные правила использования цифровых технологий» для любого устройства, связанного с учетной записью Google в семье, включая телефоны и планшеты, использующие ОС Android. Другими словами, Google Family Link дает родителям контроль над приложениями, которые их ребенок м
Contents
Настройка семейной ссылки Google
анавливает ограничения на продолжительность и время суток, когда дети могут использовать свои устройства. Кроме того, родители могут отслеживать действия своих детей в Интернете и отслеживать их местоположение с помощью Google Family Link.Однако прежде чем вы сможете настроить родительский контроль, вам необходимо загрузить приложение Google Family Link на свое устройство и устройство вашего ребенка. В Google Play Store есть две версии приложения: одна для устройств родителей и одна для устройств детей. Родительское приложение называется просто «Google Family Link», а в дочерней версии указано «Family Link для детей и подростков».
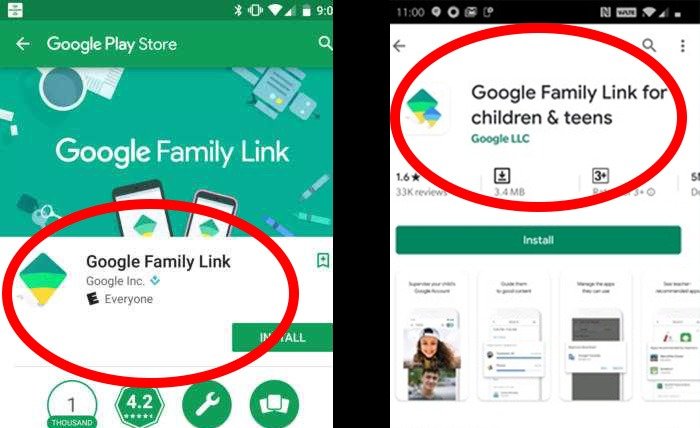
1. Настройка родительского устройства
После того как вы установили Google Family Link на оба устройства, его очень легко настроить, выполнив следующие действия:
- Откройте родительское приложение и пройдитесь по экранам навигации, чтобы сообщить приложению, что это устройство родителя. (Примечание: если вы выберете «ребенок или подросток», вас автоматически перенаправят на загрузку приложения Family Link для детей и подростков.
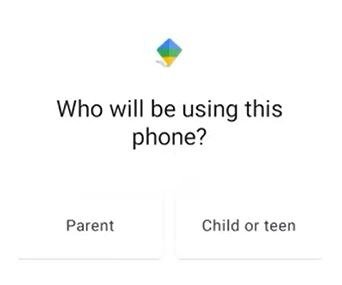
- Выберите аккаунт Google, который вы хотите использовать для отслеживания активности вашего ребенка. Примечание. Если на вашем телефоне настроены как личный, так и корпоративный аккаунты Google, вам нужно будет выбрать личный аккаунт.
- Приложение спросит, есть ли у вашего ребенка учетная запись Google. Выберите «Да» или «Нет».
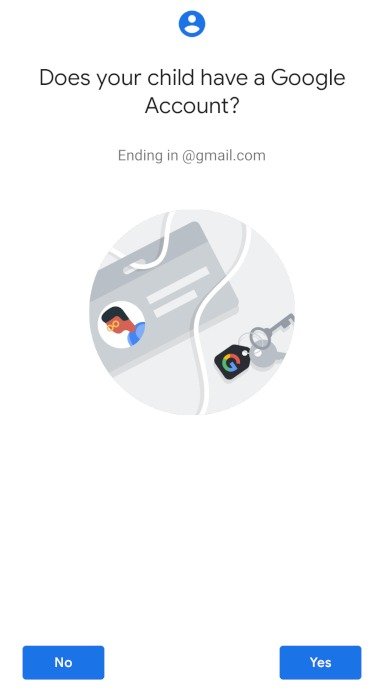
- Перейдите на устройство ребенка, но оставьте приложение открытым на родительском устройстве, так как вам понадобится код установки с вашего устройства.
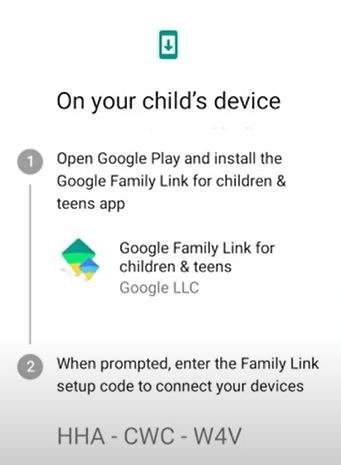 <
<Читайте также:1. Настройка родительского устройства/kids-friendly-browsers-for-kids/" title="6 безопасных для детей веб-браузеров, которым могут доверять родители">6 безопасных для детей веб-браузеров, которым могут доверять родители
2. Настройка устройства ребенка
Если вы включаете устройство вашего ребенка в первый раз, вам потребуется включить его и создать учетную запись Google, прежде чем вы сможете настроить Google Family Link. Устройство проведет вас через этот процесс и предложит родительский контроль, когда вы укажете, что учетная запись Google предназначена для ребенка.
Как только устройство вашего ребенка заработает (или если вы устанавливаете Google Family Link на устройство, которое ваш ребенок уже использует), выполните следующие действия, чтобы настроить Google Family Link:
- Откройте детская версия Family Link на устройстве ребенка.
- Приложение спросит вас, хотите ли вы контролировать это или другое устройство. Выберите «Это устройство».
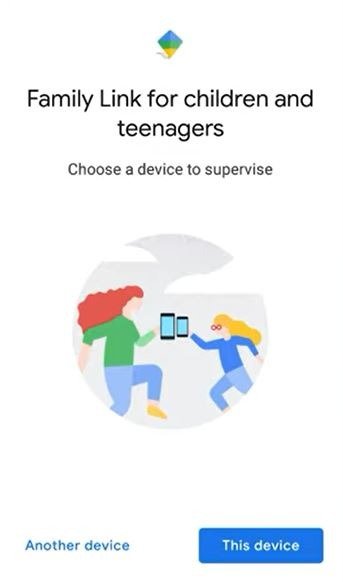
- Выберите аккаунт Google вашего ребенка, которым вы хотите управлять.
- Введите код с родительского устройства, когда будет предложено. Это свяжет учетную запись вашего ребенка с вашей.
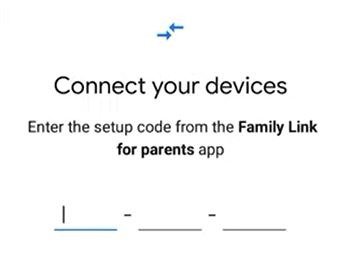
- Устройство попросит вас подтвердить, что вы хотите настроить Google Family Link для управления учетной записью вашего ребенка. Чтобы принять участие, вам необходимо ввести пароль учетной записи Google вашего ребенка.
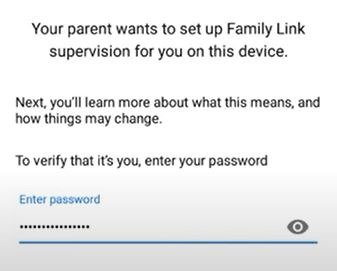
- Приложение спросит, хотите ли вы присоединиться к семейной группе. Нажмите «Присоединиться».
Здесь приложение объяснит, как работает приложение Family Link, и попросит вас еще раз согласиться на контроль. После того, как вы нажмете «Принять», устройство предложит ребенку позвонить своему родителю, чтобы он мог завершить процесс установки, который включает в себя присвоение имени устройству и просмотр приложений, которые в данный момент установлены.
После завершения вы получите сообщение о том, что устройства связаны. Это значит, что теперь вы можете вернуться к своему устройству и управлять устройством вашего ребенка.
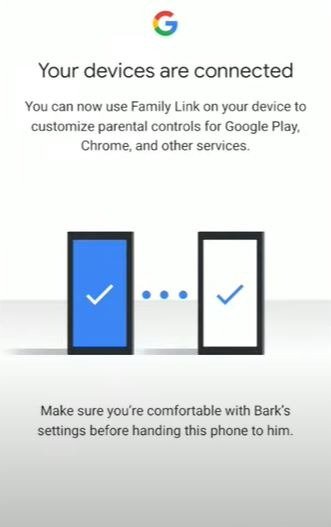 2. Настройка устройства ребенка>
2. Настройка устройства ребенка>Теперь, когда оба устройства настроены и подключены, любые настройки, которые вы примените в приложении родителя, будут автоматически перенесены на устройство ребенка, и вы сможете отслеживать его действия на устройстве со своего телефона.
Читайте также: 8 лучших вариантов детских мобильных телефонов в 2022 году
Родительский контроль Google Family Link
Как только ваши устройства будут связаны, установить родительский контроль в приложении Google Family Link будет очень легко. Вы можете заблокировать определенные приложения, ограничить время использования экрана и даже полностью заблокировать устройство вашего ребенка.
Читайте также: Как настроить родительский контроль в Google Chrome
1. Просмотр активности вашего ребенка в Интернете
Чтобы просмотреть активность вашего ребенка на вашем устройстве, просто:
- Откройте приложение Family Link и нажмите «Просмотреть» на карточке профиля вашего ребенка.
- Прокрутите вниз до раздела «Активность приложений». Отсюда вы можете просмотреть активность за текущий день или нажать «Еще», чтобы просмотреть активность за другие дни, неделю или весь месяц.
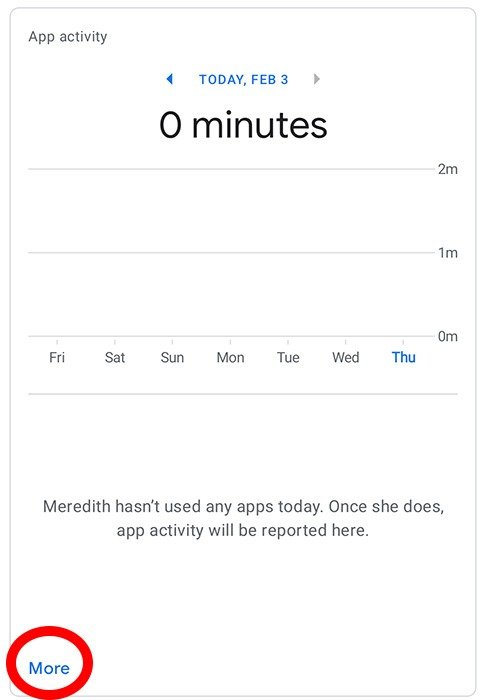
- Здесь вы также можете просмотреть активность отдельных приложений и установить ограничения для отдельных приложений.
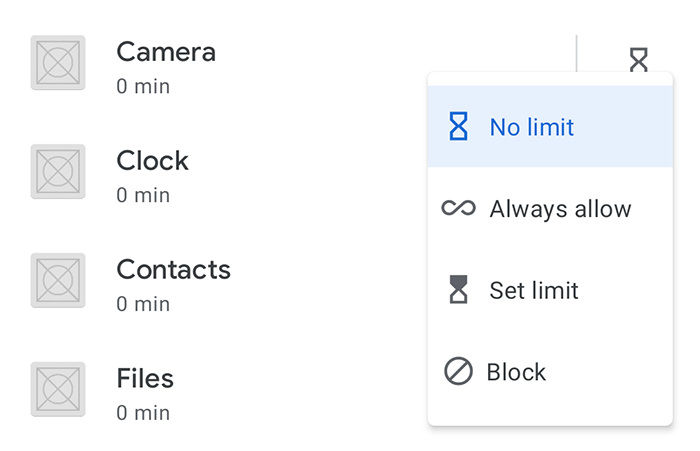
Читайте также: 9 лучших игр-головоломок для мобильных устройств
2. Блокировка приложений
- Откройте семейную ссылку Google.
- Нажмите на профиль ребенка, в который вы хотите внести изменения.
- Когда откроется меню профиля, прокрутите вниз до раздела «Установки приложений» и нажмите «Просмотреть все приложения».
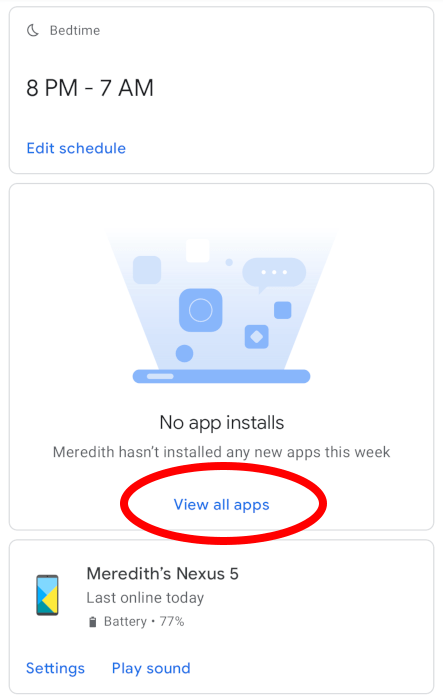
<старый старт="4">
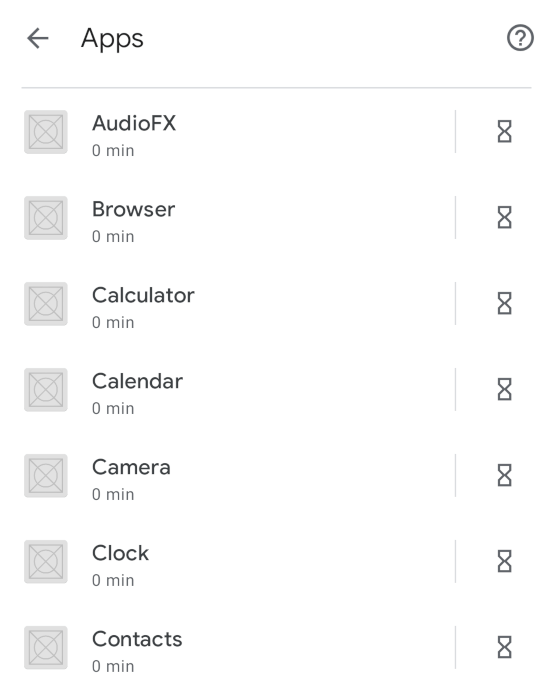
- Выберите приложения, которые хотите заблокировать, а затем отключите параметр «Разрешить приложение».
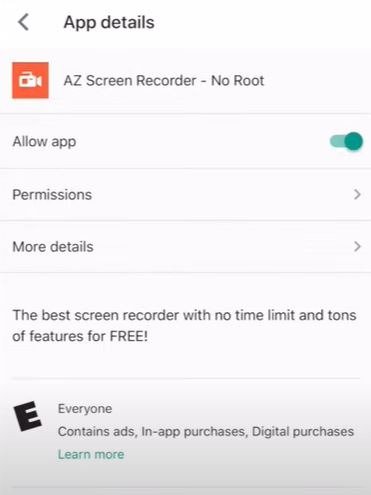
Читайте также: Как проводить меньше времени на YouTube
3. Ограничение времени использования экрана
- Откройте приложение Family Link и выберите профиль ребенка, для которого вы хотите установить ограничения.
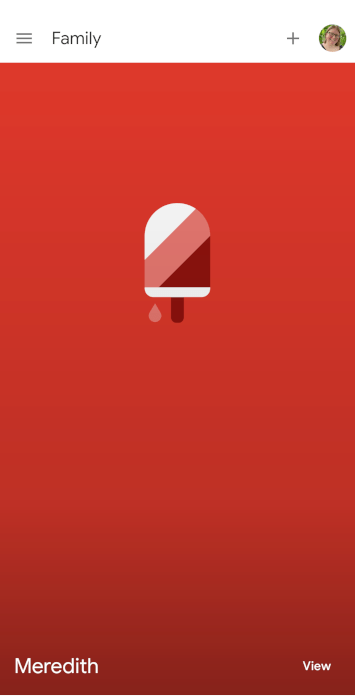
- Выберите карточку «Дневной лимит» и нажмите «Изменить лимиты».
Примечание. Если вы не устанавливали никаких ограничений при первой установке Family Link на устройство вашего ребенка, возможно, вместо этого вам придется нажать «Настроить» вместо «Изменить ограничения».
Примечание. p>
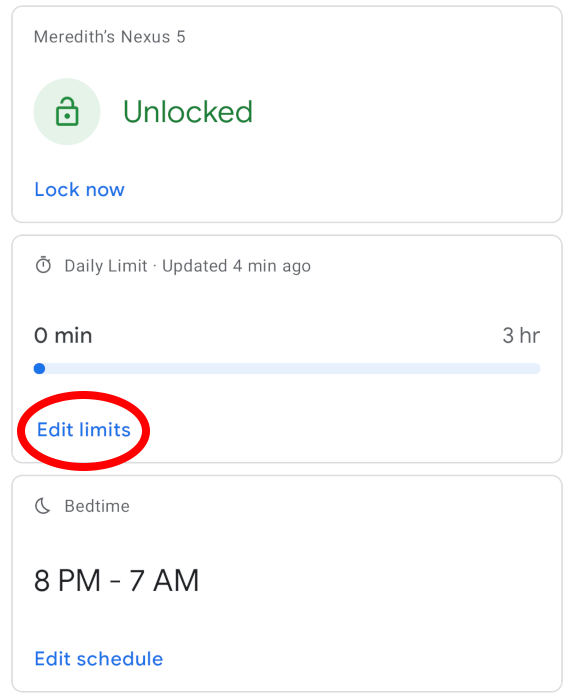
- Здесь вы можете проверить дни, для которых хотите установить ограничения, а затем с помощью кнопок «+» и «-» добавить индивидуальные ограничения для каждого дня. Вы также можете нажать кнопку, чтобы установить одинаковые лимиты на каждый день или отдельные лимиты для разных дней недели.
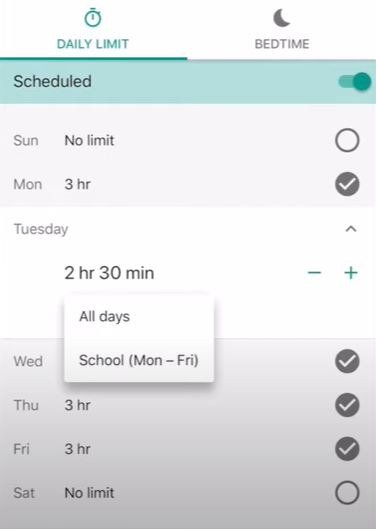 Родительский контроль Google Family Linkef="https://saintist.ru/2021/12/27/luchshie-prilozheniya-dlya-raskraski/" title="11 лучших приложений-раскрасок для Android и iPhone">11 лучших приложений-раскрасок для Android и iPhone
Родительский контроль Google Family Linkef="https://saintist.ru/2021/12/27/luchshie-prilozheniya-dlya-raskraski/" title="11 лучших приложений-раскрасок для Android и iPhone">11 лучших приложений-раскрасок для Android и iPhone
Другие функции Google Family Link
Хотя контролировать использование приложений может быть удобно, многие родители также хотят использовать родительский контроль на Android, чтобы отслеживать местоположение своего ребенка и отслеживать текстовые сообщения.
К счастью, Google Family Link позволяет отслеживать местоположение. Чтобы отслеживать местоположение вашего ребенка, вам необходимо включить отслеживание с помощью карточки «Местоположение» в приложении Family Link. Для этого просто зайдите в «Местоположение->Настроить->Включить». Кроме того, если вы добавите родител
1. Просмотр активности вашего ребенка в Интернете
также сможет использовать передачу местоположения Google в Картах Google.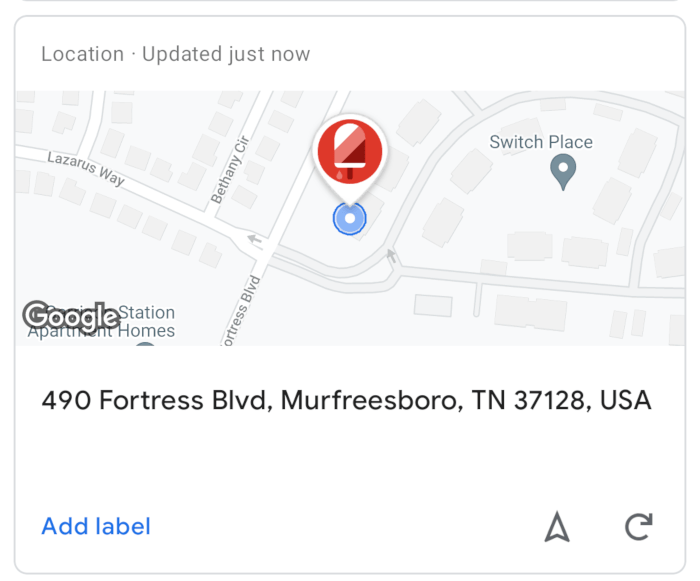
К сожалению, Google Family Link не позволяет родителям получать доступ к текстовым сообщениям или другим видам общения, отправленным с устройства ребенка. Family Link позволяет родителям видеть только то, сколько времени ребенок провел в приложении для обмена сообщениями.
Читайте также: Как заблокировать веб-сайты в Chrome, Firefox, Edge, Safari, Android и iOS
Другие способы добавить родительский контроль на устройство Android
Иногда родителей беспокоит не то, что дети делают на своем Android-устройстве, а то, какие приложения они загружают и сколько они стоят. Даже если вы не хотите утруждать себя настройкой Google Family Link, вы все равно можете заблокировать загрузку приложений и другие функции на устройствах Android.
1. Родительский контроль в Google Play Store
Все устройства Android используют Google Play Store для загрузки приложений и управления ими. К счастью, Магазин позволяет родителям настраивать определенные параметры родительского контроля.
- Откройте приложение Google Play.
- В правом верхнем углу коснитесь значка профиля.
- Выберите «Настройки».
- Перейдите в раздел «Семья->Родительский контроль».
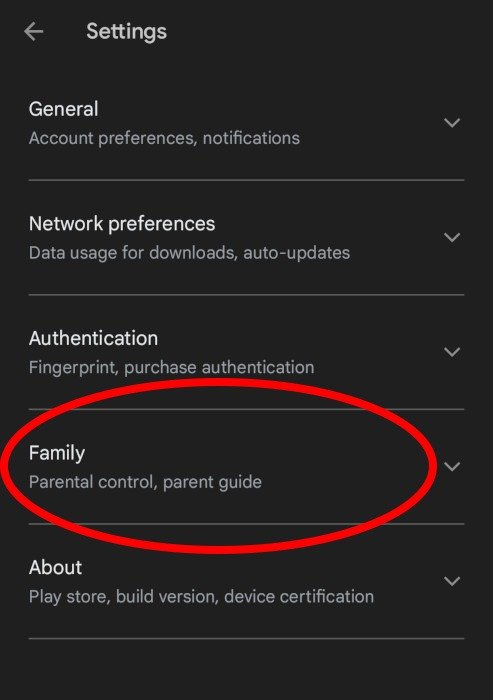
- Включите «Родительский контроль».
- Создайте PIN-код.
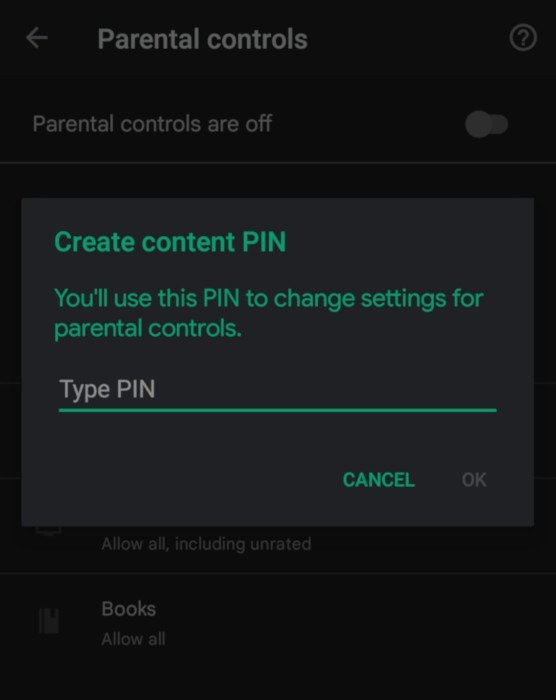
- Выберите тип контента, который вы хотите фильтровать.
- Выберите способ фильтрации или ограничения доступа.
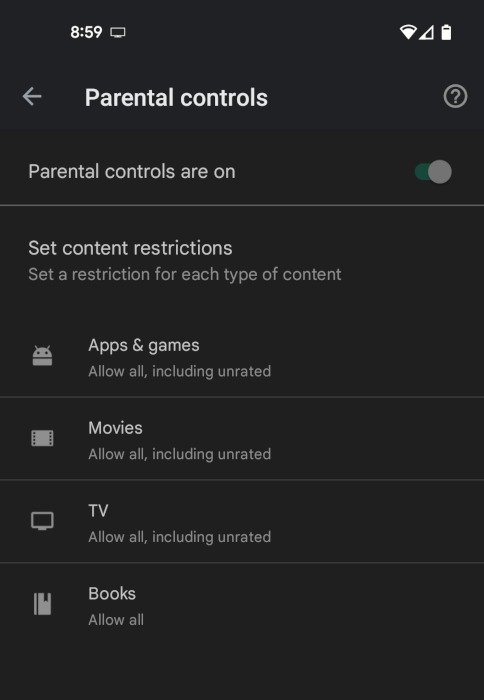
Читайте также: 11 лучших приложений-раскрасок для Android и iPhone
2. Создание новой учетной записи Google
При первом запуске устройства Android вам будет предложено добавить адрес Gmail. Вместо добавления текущей активной учетной записи Google вы можете просто создать еще одну бесплатную учетную запись Google.
Открывая новую учетную запись Google, вам не придется беспокоиться о том, что дети «случайно» купят приложения, песни или фильмы на вашу кредитную карту. При желании вы всегда можете добавить кредитную карту и/или подарочную карту Google Play к этому новому аккаунту, чтобы они могли приобретать приложе
3. Ограничение времени использования экрана
-кода для покупокЕще один хороший способ ограничить доступ к Google Play Store — добавить PIN-код, чтобы иметь возможность просматривать или загружать приложения на основе их рейтингов. При попытке приобрести приложение вам может потребоваться ввести PIN-код для каждой покупки.
Эта настройка находится в приложении Google Play Store на вкладке «Настройки». Просто перейдите к «Аутентификация->Требовать аутентификацию для покупок». Установив PIN-код, вы сможете ограничить контент и покупки.
Независимо от того, решите ли вы использовать Google Family Link или просто запрашиваете PIN-код для загрузки приложений, безопасность вашего ребенка всегда должна быть на первом месте.
Читайте также: Как настроить родительский контроль в Kodi
Часто задаваемые вопросы
1. Есть ли у детей способы обойти родительский контроль Android?
К сожалению, дети могут найти способы обойти родительский контроль практически на всех устройствах. На устройствах Android дети чаще всего обходят родительский контроль, очищая кеш в Google Play Маркете или меню активация доступности .
Читайте также: Как активировать родительский контроль в TikTok
2. Какие еще варианты родительского контроля существуют для устройств Android?
Хотя Google Family Link предлагает множество замечательных функций родительского контроля, существуют сторонние приложения для родительского контроля, например Касперский SafeKids . Однако для родителей, которые обеспокоены тем, как их ребенок пишет текстовые сообщения, есть другие решения, а именно, взрослые могут заплатить за сторонние приложения родительского контроля, которые отслеживают текстовые сообщения, такие как Лаять и 38<. /с>.Другие функции Google Family Linkся» от Google Family Link?
Как только вашему ребенку исполнится 13 лет, он сможет взять на себя управление своей учетной записью Google, то есть отказаться от использования Google Family Link в любое время. Однако любое устройство, которое отключается без предварительного уведомления или без выполнения соответствующих действий, переходит в режим блокировки на 24 часа, то есть телефон вашего ребенка будет отключен на целый день.