Теперь существует несколько бесплатных онлайн-инструментов, которые вы можете использовать для цензуры частей своих видео на YouTube. Будь то случайная ругань во время прямой трансляции или небольшая ошибка при монтаже, эти онлайн-инструменты помогут вам скрыть этот блеф.
Читайте также: Как транслировать YouTube с телефона на компьютер
1. Вофокс
Если вы являетесь контент-менеджером социальных сетей, вам понравятся Вофокс за его первоклассные функции, включая онлайн-редактор видео. Он дает вам полный контроль над тем, какая часть вашег
1. Вофокс
подвергается цензуре, помимо других инструментов редактирования.Плюсы:
- Абсолютно бесплатно.
- Работает как для Windows, так и для Mac.
- Дружественный пользовательский интерфейс
Минусы:
- Реклама на странице редактирования отвлекает.
- Встроенный звуковой сигнал слишком короткий.
- Увеличенное время рендеринга видео
Как подвергнуть цензуре видео на YouTube с помощью Wofox
- Загрузите свое видео на веб-страница .
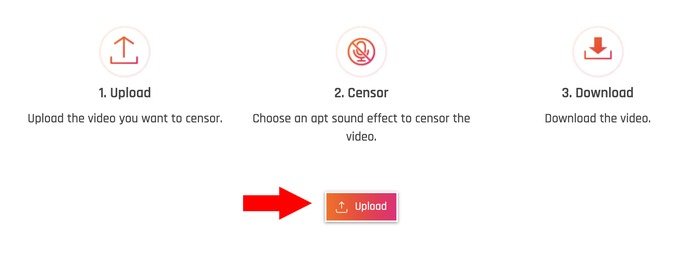
- Найдите часть видео, которую хотите подвергнуть цензуре.
Совет для профессионалов: это работает быстрее, если перед загрузкой вы уже знаете точную временную метку конкретного момента в своем видео.

- Нажмите кнопку «Сигнал» на панели «Выбор звукового эффекта», чтобы автоматически добавить звуковой сигнал в выбранную временную метку. Если оно выровнено неправильно, вы можете настроить время вручную. Вы можете добавить неограниченное количество звуков
Как подвергнуть цензуре видео на YouTube с помощью Wofox
sync" src="https://saintist.ru/wp-content/uploads/2024/05/wofox-step-3.jpeg" alt="Вофокс Шаг 3">
- Кроме того, вы можете загрузить более длинный собственный звуковой сигнал на случай, если есть длинная часть, которую необходимо подвергнуть цензуре, нажав кнопку под Звуковые эффекты . Вы можете бесплатно загрузить файл MP3 с различных сайтов в Интернете.
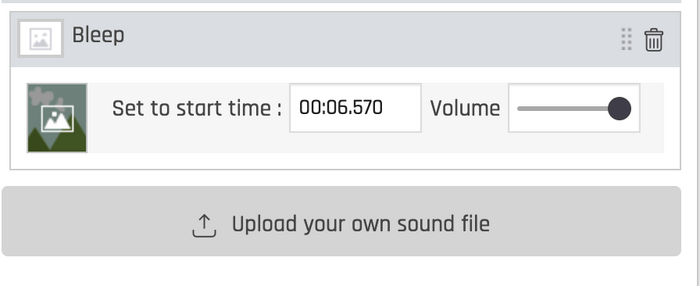
- Просмотрите все видео после добавления звуковых сигналов к нужным временным меткам.
- Если вас все устраивает, нажмите «Загрузить», после чего вы перейдете на новую страницу, где будет отображено ваше видео.
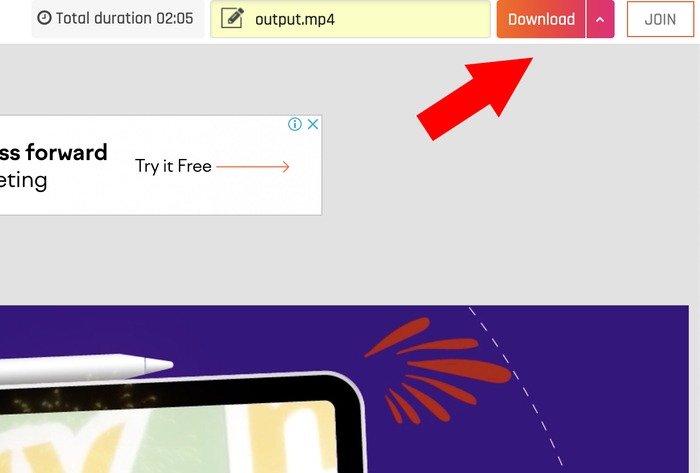
- Подождите, пока ваше видео будет обработано. Это займет время в зависимости от продолжительности вашего видео и скорости вашего подключения к Интернету.
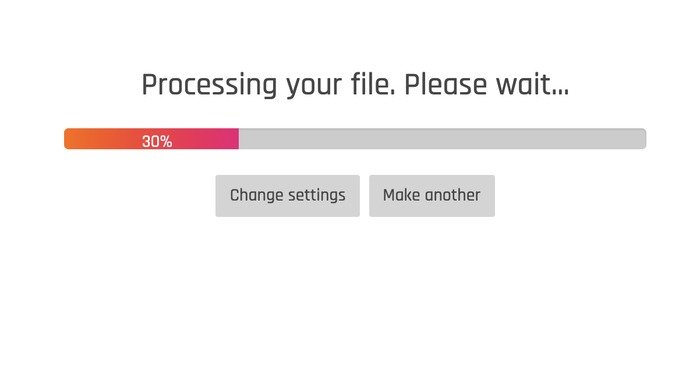
- После завершения вы сможете загрузить файл на свой компьютер в желаемое место. Чтобы начать, нажмите кнопку «Загрузить».
Читайте также: 8 лучших сторонних приложений YouTube для мобильных устройств, которые стоит попробовать
2. ВЕД.ИО
Еще одно первоклассное приложение для цензуры, которое вы можете использовать для этой цели, — www.veed.io . Его целевая страница обещает: «Редактирование видео стало проще». Одна из его многочисленных функций — возможность добавлять к вашим видео звуковые сигналы, чтобы они соответствовали возрасту всех ваших подписчиков YouTube.
Плюсы:
- Множество инструментов редактирования.
- Быстрое время рендеринга
Минусы:
- Экспортированное видео снабжено водяными знаками для тех, кто не является подписчиком.
- Склонность к сбоям на странице
- Видео большего размера, загруженные с компьютера, загружаются долго.
Как подвергнуть цензуре ваше видео на YouTube с помощью VEED.IO
Прежде чем редактировать видео в VEED.IO, обратите внимание, что вам необходимо заранее загрузить бесплатный звуковой сигнал цензора, поскольку сервис не предлагает собственной библиотеки звуков.
- Откройте Veed.io в любом браузере на своем компьютере.
- Нажмите «Начать» в правом верхнем углу главной страницы VEED.IO. После нажатия вы попадете на новую страницу, где вам будет предложено загрузить видеофайл, который вы хотите отредактировать.
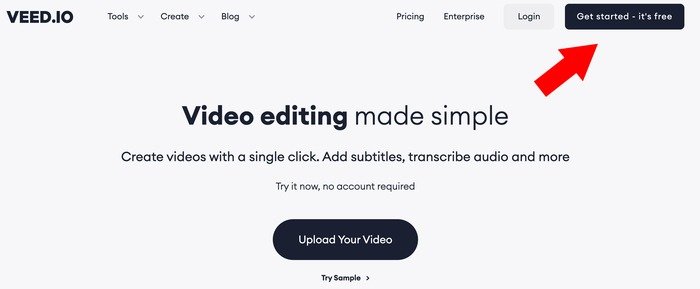
<старый старт="3">
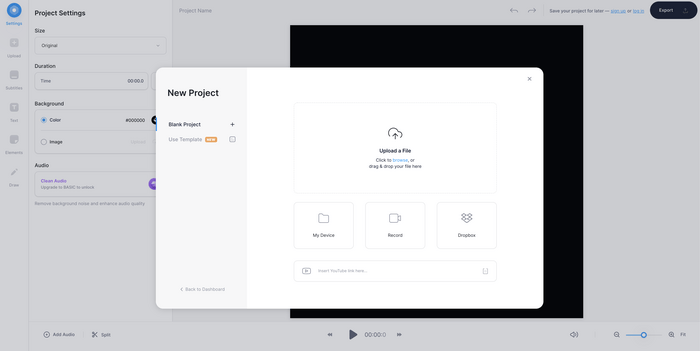
- Перейдите к той временной метке, которую вы хотите подвергнуть цензуре, перетащив синюю стрелку внизу к видео.
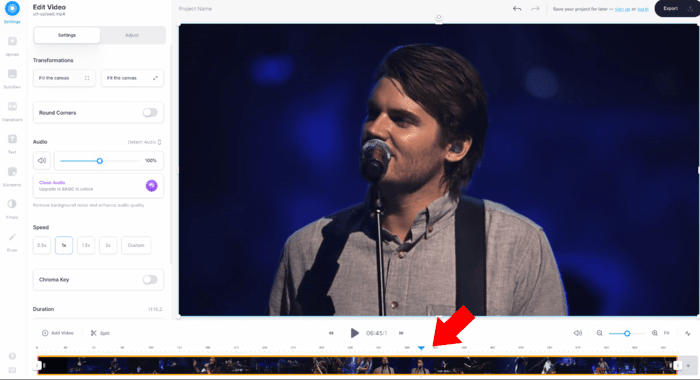
- Нажмите «Загрузить» и «Загрузить аудио», расположенные на левой панели окна. После этого вы сможете загрузить свой звуковой сигнал.
- Загруженный ранее файл MP3 будет добавлен именно там, где вы поместили синий значок, чуть ниже слоя видео. Однако вы можете перетащить файл вручную, если его необходимо изменить.
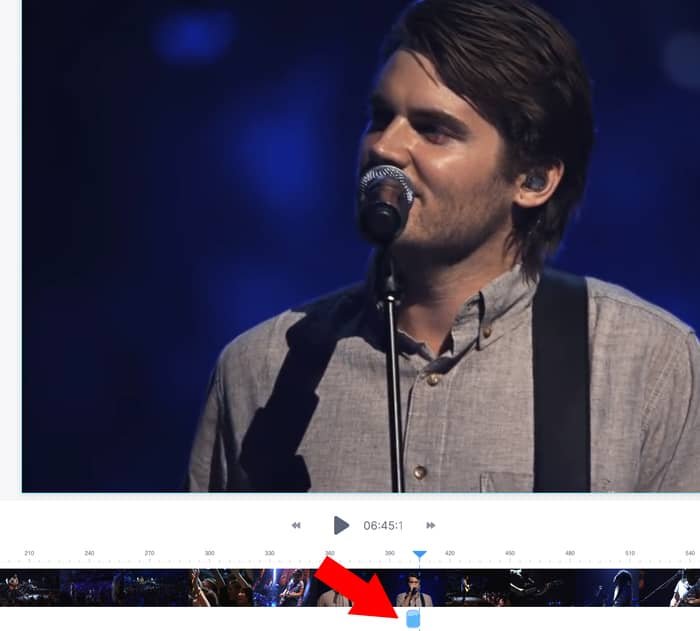
- Если звуковой сигнал нужен в нескольких случаях, щелкните аудиофайл правой кнопкой мыши и выберите «Копировать», перейдите к нужной временной метке, щелкните правой кнопкой мыши и нажмите «Вставить».
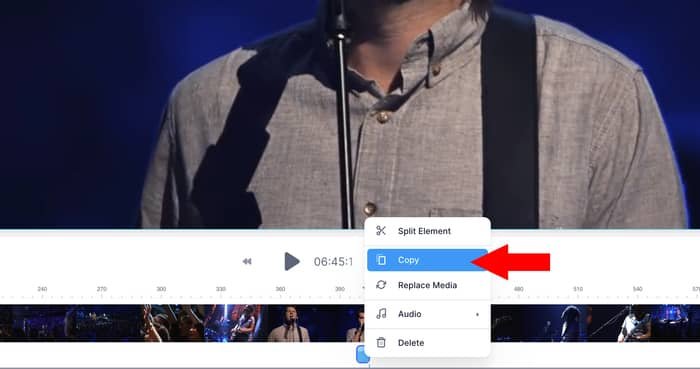
- Чтобы придать редактированию цензором профессиональный вид, наклейте на рот объекта несколько смайликов или фигур и сделайте так, чтобы они совпадали со звуковым сигналом. Чтобы добавить фигуры и смайлы, нажмите «Элементы» на левой панели экрана. Выберите смайлик и измените его размер.
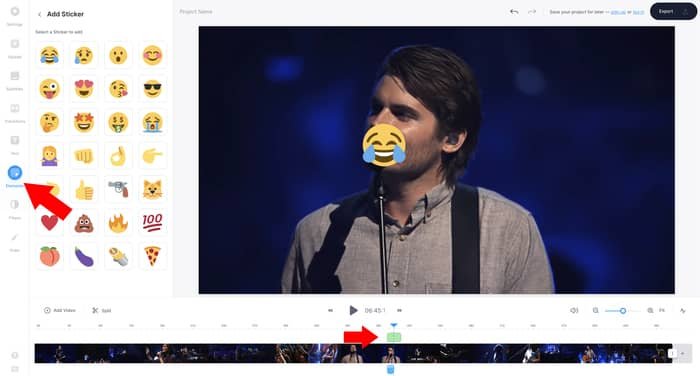
- Когда все будет хорошо, нажмите «Экспорт» в правом верхнем углу экрана, чтобы сохранить видео. Обработка займет н
Как подвергнуть цензуре ваше видео на YouTube с помощью VEED.IO
компьютер.
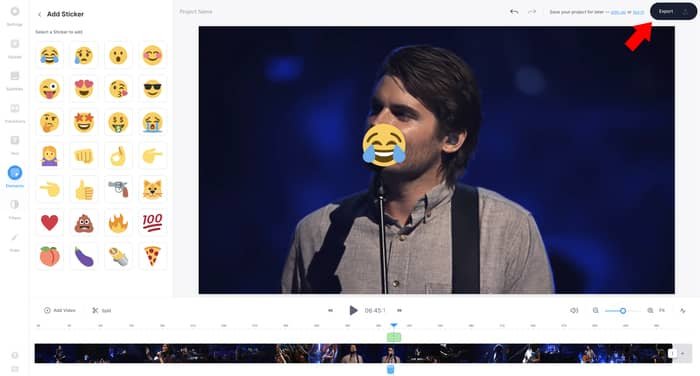
Читайте также: Как запретить воспроизведение видео на YouTube при прокрутке
3. Капвинг
Kapwing — еще один замечательный онлайн-инструмент, позволяющий творчески редактировать видео, добавлять звуковые эффекты и простую графику. Поскольку это онлайн-инструмент для редактирования видео, добавление звукового сигнала для цензуры вашего видео на YouTube будет похоже на прогулку в парке. Если вы уже зарегистрировали бесплатную учетную запись, вы можете начать прямо сейчас.
Плюсы:
- Чистый пользовательский интерфейс
- Инструменты аналогичны профессиональному программному обеспечению для редактирования видео.
Минусы:
- Пользовательский интерфейс требует обучения.
- Видео снабжено большим водяным знаком для тех, кто не является подписчиком.
- Невозможно экспортировать, если видео длится пять минут.
Как подвергнуть цензуре видео на YouTube с помощью Kapwing
Как и в случае с инструментом, описанным выше, вам необходимо заранее загрузить звуковой сигнал цензора, прежде чем вы начнете редактировать видео, чтобы упростить процесс.
- Нажмите «Создать новый проект».
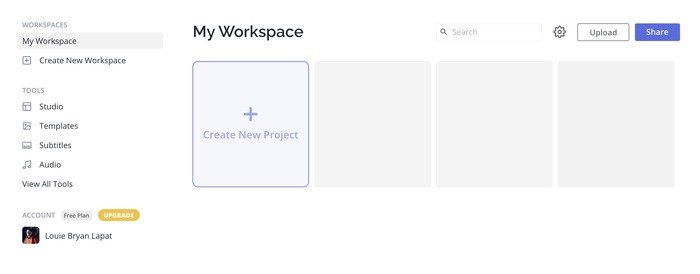
- У вас будет два варианта редактирования видео: загрузить файлы со своего компьютера или вставить URL-адрес YouTube. Также подойдет файл с Google Диска или Google Фото. Выбирайте тот, который вам подходит и удобен.
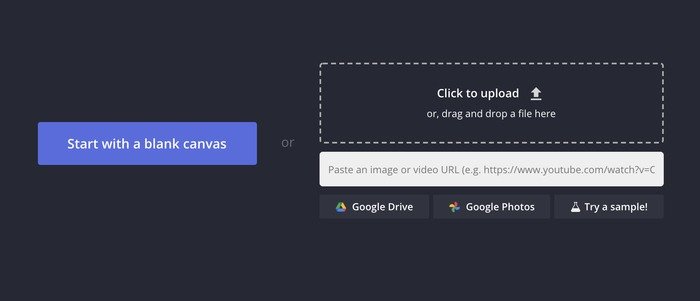
- Перейдите к той части видео, которую хотите подвергнуть цензуре.
- Выберите время начала, затем нажмите Sна клавиатуре, чтобы отметить начальную точку.
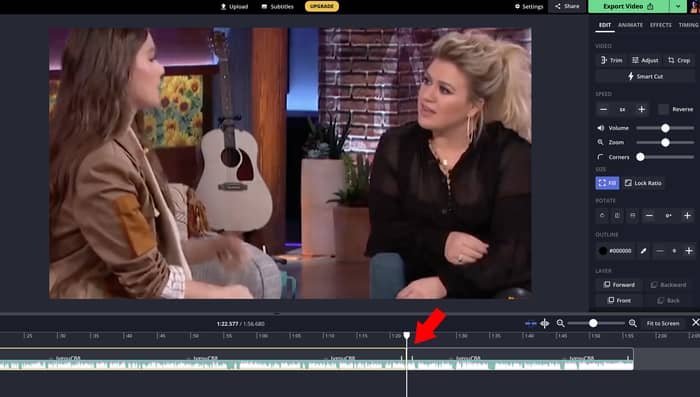
- Перейдите вперед к концу раздела и нажмите S, чтобы отметить конечную точку.
- Нажмите на часть, требующую цензуры (между двумя заданными точками), которая выделена желтым контуром. При нажатии на нее правая панель также изменится на панель редактирования.
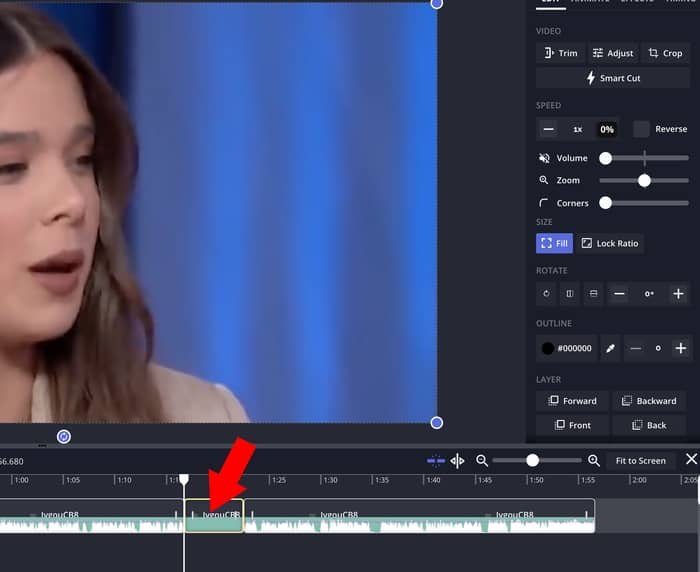
- На панели редактирования в правой части экрана установите громкость на 0, чтобы отключить недопустимые слова.
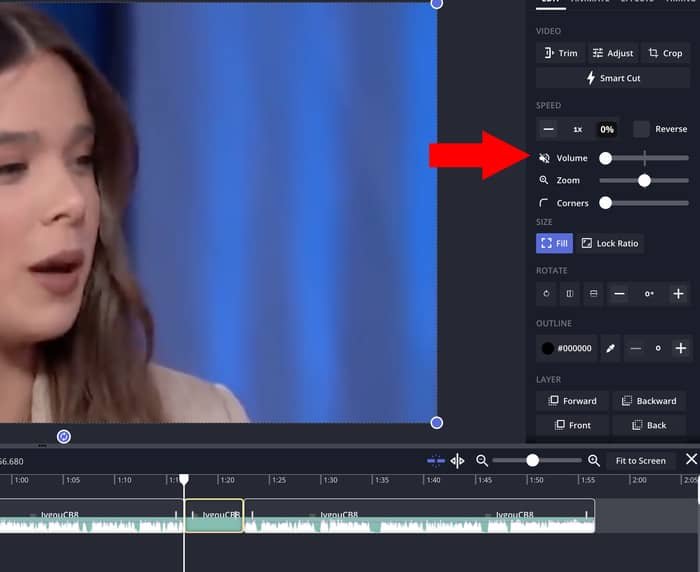
<старый старт="8">
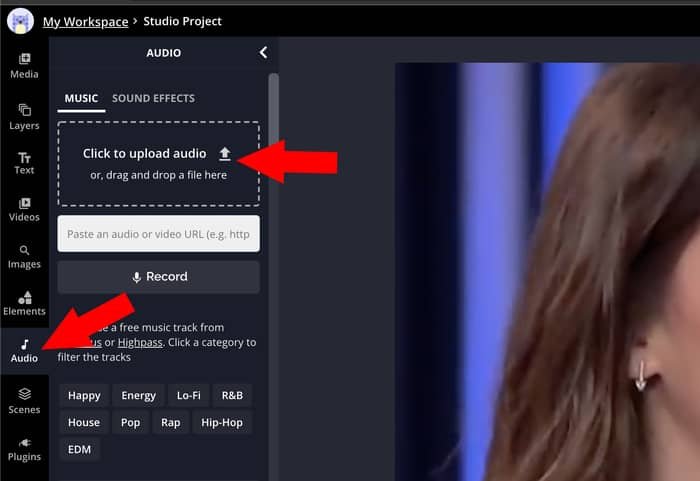
- Перетащите аудио в ту часть, которую вы подвергнете цензуре. Обратите внимание, что вы можете делать это несколько раз на протяжении всего видео. Повторите шаги с 3 по 7 столько раз, сколько необходимо.
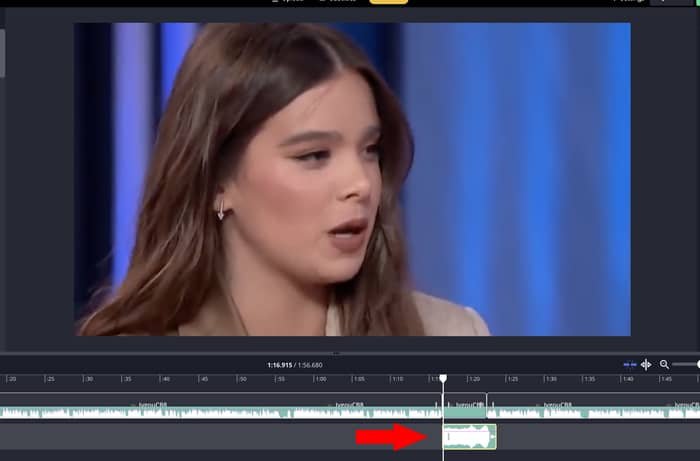
- Нажмите «Экспорт видео», чтобы сохранить видео.
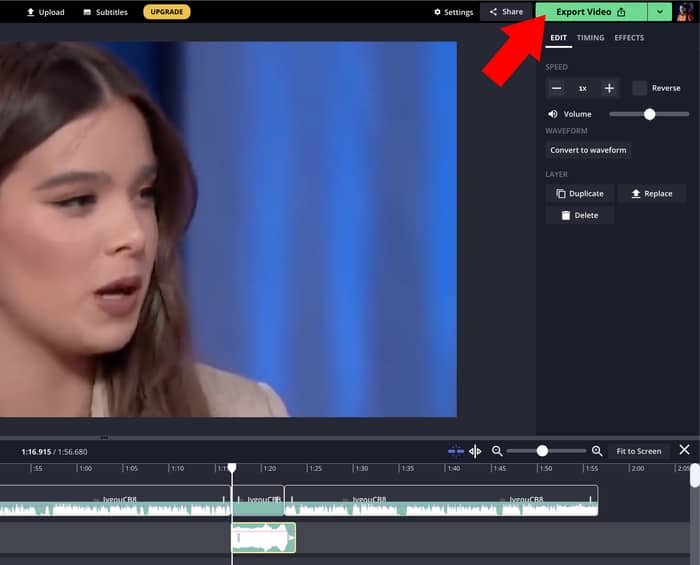
Читайте также: Как отключить на YouTube «Видео приостановлено. Продолжить просмотр?» Быстрый
4. Фликсиер
Цензура видео на YouTube не ограничивается только изменением или редактированием аудио. Некоторым все еще может потребоваться редактирование непристойных или нежелательных элементов, снятых на камеру. Это можно сделать, размыв любую часть видео на YouTube или добавив к нему мозаичные плитки. Существуют онлайн-инструменты, которые помогут вам в этом, например Фликсиер .
Плюсы:
- Имеет историю версий для
3. Капвинг
и редактирования. - Пользовательский интерфейс понятен и прост в навигации.
- Множество вариантов источника видео
Минусы:
- Рендеринг может привести к сбоям.
- В некоторых источниках видео есть ошибки.
- Водяной знак слишком велик для обработанного видео
Как размыть части видео с помощью Flixier
- На главной странице Flixier нажмите «Выбрать видео».
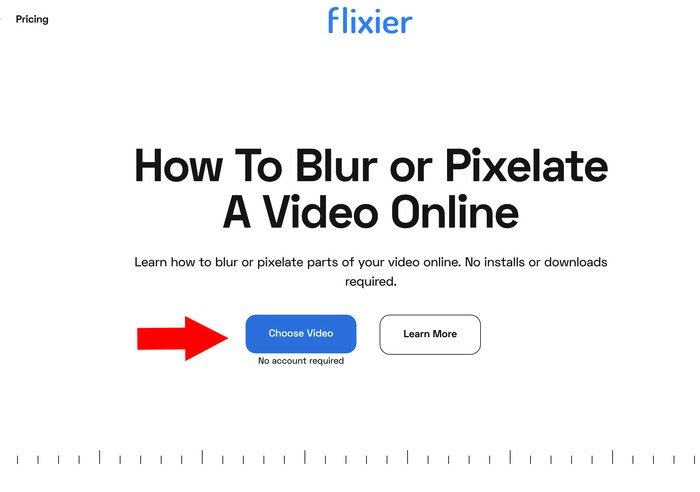
- Загрузите свое видео. Просматривайте такие параметры, как Google Диск, Dropbox или файлы вашего компьютера.
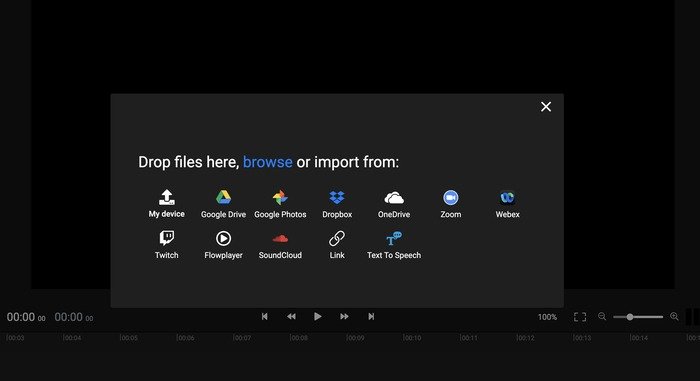
- Дважды щелкните загруженный вами файл, который находится на панели «Библиотека» в правой части экрана. Видео появится на панелях слоев и предварительного просмотра.

- Нажмите «Фигуры» на панели инструментов.
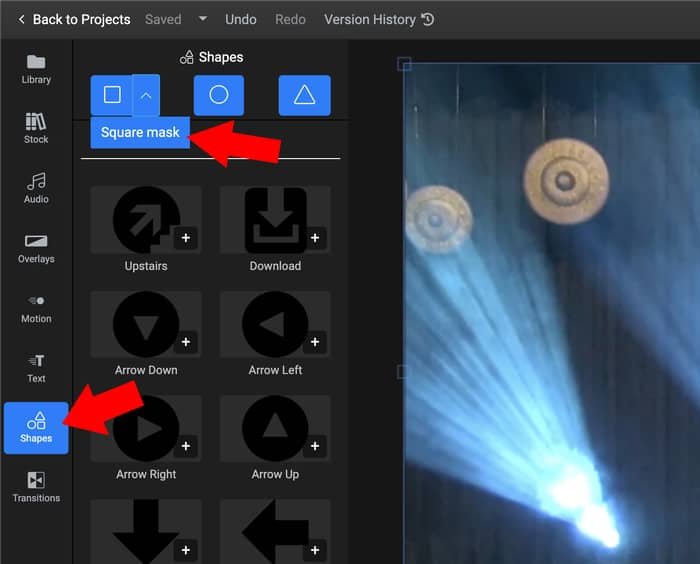
- Нажмите на стре
Как подвергнуть цензуре видео на YouTube с помощью Kapwing
После нажатия над видео будет создан новый слой. Вы можете перетащить его в нужную часть видео, которую хотите размыть. Вы также можете перетащить его, чтобы отрегулировать длину маски.
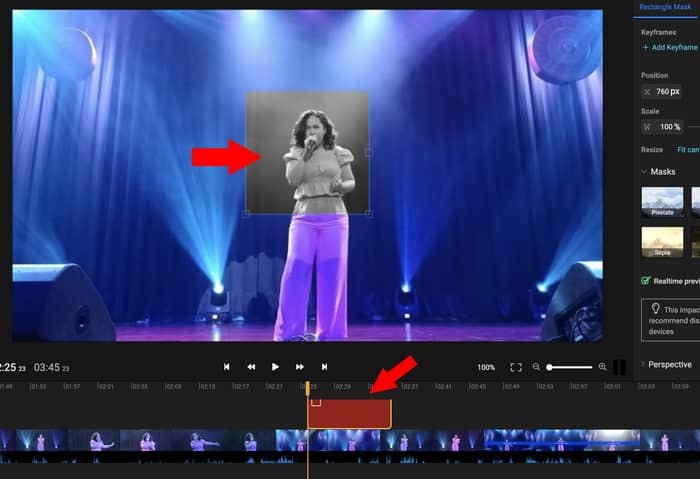
- Выберите «Размытие» на правой панели экрана, чтобы добавить эффект размытия к той части видео, где вы поместили квадратную маску.
- Нажмите «Экспорт», чтобы сохранить видео с уже включенным эффектом размытия.
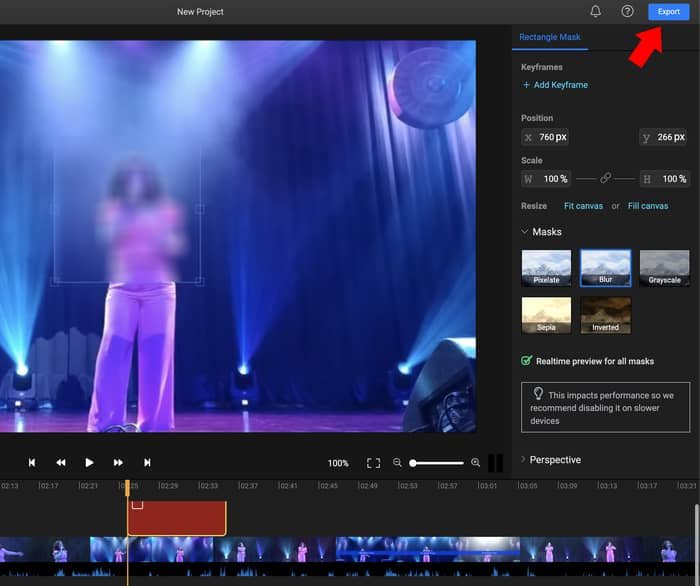
Читайте также: Как заблокировать видеоканалы YouTube
Часто задаваемые вопросы
1. Где я могу скачать онлайн-сигналы цензуры?
В Интернете есть множество ресурсов, к которым вы можете получить доступ, чтобы скачать цензурные сигналы. К таким сайтам относятся soundjay.com и myinstants.com . Если вам нужен более длинный звуковой сигнал, вы можете загрузить файл MP3 с сайта soundeffectsplus.com .
2. Как устранить постоянные сбои браузера при редактировании видео?
Надежность этих веб-инструментов редактирования снижается, если вы помещаете на временную шкалу слишком много материалов для редактирования (звуковых эффектов, видео, изображений). Таким образом, если ваша временная шкала перегружена ими, она подвержена сбоям. Чтобы решить эту проблему, вам необходимо свести к минимуму количество загружаемых материалов для редактирования.


