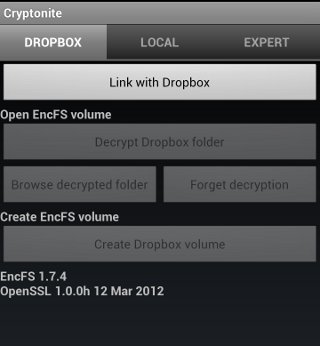Dropbox не шифрует ваши данные по умолчанию. Если кто-то узнает ваш пароль, он сможет войти в вашу учетную запись Dropbox и получить доступ ко всем вашим файлам. Один из методов, который мы покажем вам ранее, — это зашифровать файлы/папки на вашем рабочем столе перед их синхронизацией с облаком. На данный момент это лучший способ защитить себя, за исключением того, что если вы используете Dropbox на своем телефоне Android, вы не сможете получить доступ к зашифрованным файлам.
Cryptonite — это приложение для шифрования/дешифрования файлов для Android, основанное на EncFS. Он все еще находится в активном режиме разработки и пока работает только с рутированным телефоном. Он позволяет вам создать зашифрованный том в папке Dropbox и поместить в него файлы/папки или расшифровать существующий зашифрованный том и смонтировать его как локальную папку. В обоих сценариях вам предоставляется доступ на чтение и запись к вашим файлам и папкам.
1. Установите Cryptonite из Play Store.
2. После установки запустите приложение. Вверху есть три вкладки с опциями — Dropbox, Local и Expert. На вкладке Dropbox вы можете создать зашифрованный том или расшифровать зашифрованный том в Dropbox. На вкладке «Локальные» вы можете создать зашифрованный том в хранилище Android (SD-карта). На вкладке «Эксперт» имеется терминал, позволяющий запускать команды. Это только для опытных пользователей. Используйте его только в том случае, если вы достаточно опытны и знаете, что делаете.
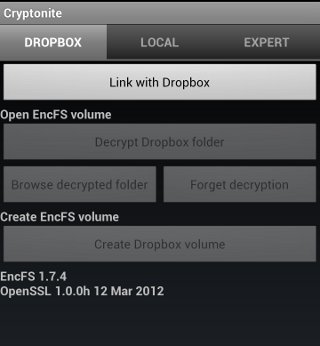
3. На вкладке Dropbox нажмите кнопку «Связать с Dropbox». При появлении запроса выберите «Полный доступ». Это позволит Cryptonite получить доступ к вашей зашифрованной папке. Предполагая, что Dropbox уже установлен на вашем телефоне, он загрузит приложение Dropbox и предложит вам предоставить разрешение Cryptonite. Выберите «Разрешить».
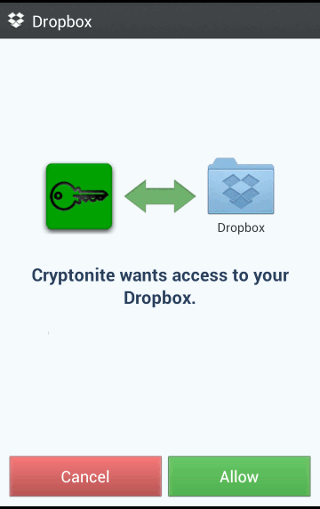
4. Вернитесь на главный экран и выберите «Расшифровать папку Dropbox». Затем вам будет предложено выбрать зашифрованную папку и ввести пароль. Как только это будет сделано, кнопки «Просмотреть расшифрованную папку» и «Забыть расшифровку» станут активными.
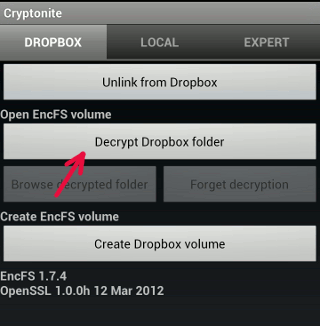
5. Нажмите кнопку «Просмотреть расшифрованную папку», и вы сможете получить доступ к зашифрованным файлам. На данный момент в приложении нет встроенного редактора, позволяющего просматривать и редактировать файлы. Вам придется экспортировать файл на SD-карту, просмотреть или отредактировать его, а затем повторно загрузить обратно в зашифрованную папку. Не забудьте удалить файлы после их редактирования.
Если вы боитесь конфиденциальности своих данных, альтернативным способом является создание зашифрованного тома на SD-карте Android (с помощью Cryptonite). Подключите зашифрованный том. Экспортируйте файлы Dropbox в этот смонтированный том. (Подключенный том по умолчанию находится в папке csh.cryptonite ->mnt). В этом случае экспортированный файл будет зашифрован, и вы также сможете его редактировать.
Наконец, я бы посоветовал вам защитить паролем это приложение Cryptonite. Было бы нехорошо, если бы кто-нибудь мог получить доступ к вашим зашифрованным файлам/папкам без вашего разрешения.