Будь то учеба или работа, запись экрана Chromebook может иметь множество разных вариантов использования. К счастью, Chromebook делает это невероятно простым благодаря встроенному инструменту, который гарантирует, что вам не понадобится какое-либо дополнительное программное обеспечение. В обновленном меню захвата экрана, выпущенном вместе с ChromeOS 89 в марте 2021 года, помимо функции сделайте снимок экрана вашего дисплея добавлена встроенная функция записи экрана. Давайте посмотрим, как запустить и остановить запись экрана на Chromebook.
Также читайте: Как использовать Microsoft Office на Chromebook бесплатно
Используйте встроенную программу записи экрана
- Начните с нажатия на время, отображаемое в правом нижнем углу экрана.
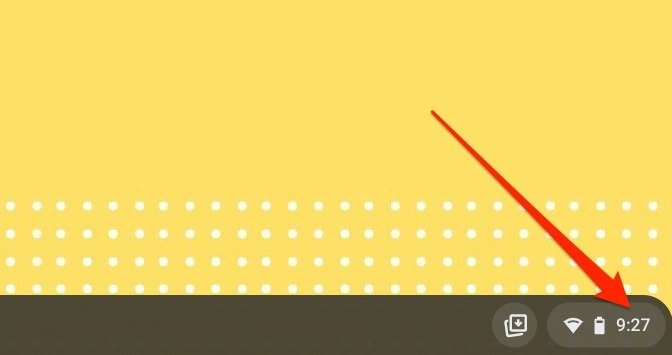
- Во всплывающем окне «Быстрые настройки» нажмите кнопку «Снимок экрана».
Панель инструментов «Снимок экрана» теперь появится в нижней части экрана. Альтернативно вы можете
Contents
Используйте встроенную программу записи экрана
hift+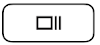 .
.
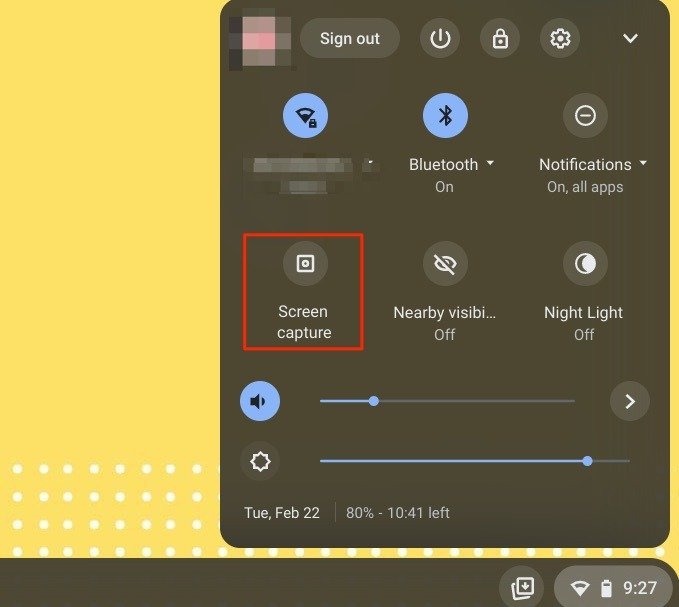
- Переключайтесь между захватом экрана и записью в левом нижнем углу панели инструментов, чтобы быть готовым к записи экрана.
Обратите внимание: если вы хотите или вам необходимо записывать с помощью микрофона, коснитесь значка «Настройки» в правой части панели инструментов, чтобы открыть тумблер «Запись с микрофона».
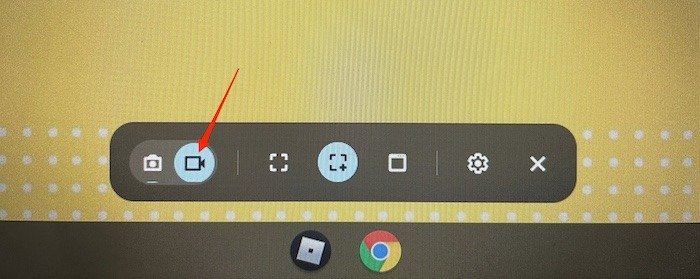
- После выбора записи (в отличие от снимка экрана) вы можете «перетащить, чтобы выбрать область для записи», как указано на экране. Кроме того, вы можете выбрать один из трех вариантов в середине панели инструментов, чтобы отобразить полноэкранный режим, частичный экран или окно.
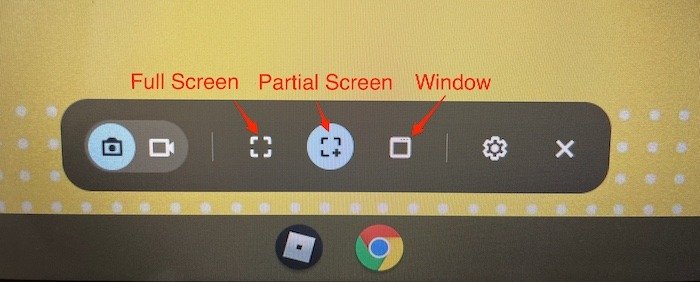
- Используйте прямоугольное поле, чтобы выделить то, что вы хотите записать, затем нажмите кнопку «Запись», расположенную на экране, чтобы начать трехсекундный обратный отсчет до начала фактической записи.
- Когда вы будете готовы остановить запись, нажмите красный значок остановки рядом с центром документов Tote в правом нижнем углу экрана рядом с часами.
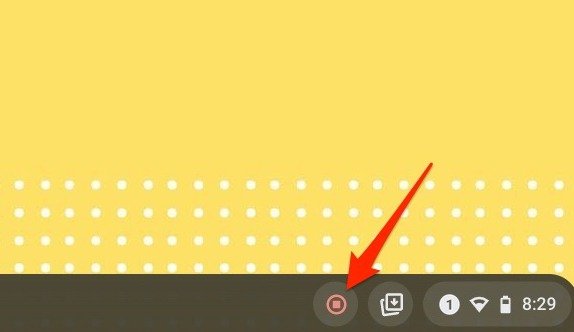
Как только запись закончится, появится уведомление о том, что запись доступна в папке «Загрузки» или там, где у вас есть предустановленные снимки экрана для автоматического сохранения. Отсюда вы можете просмотреть, удалить или переместить видео.
Читайте также: Как включить режим разделенного экрана в Chromebook
Недостаток использования встроенного средства записи экрана
По большей части процесс записи Chromebook довольно прост и делает именно то, что вам нужно. Самым большим недостатком является формат кодирования записей: WebM. Этот бесплатный видеоформат спонсируется Google, но, хотя он бесплатен и совместим с большинством настольных и веб-видеоплееров, его использование далеко не так удобно, как файлы.mp4. К счастью, существуют такие сайты, как CloudConvert (это мой любимый вариант), на которых можно быстро работать с файлами WebM.
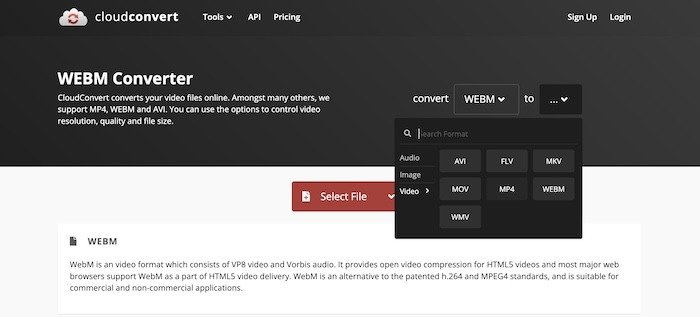
Использовать стороннее приложение
Если параметр записи по умолчанию слишком минимален, вы можете поискать сторонние альтернативы для улучшения общего качества записи. Здесь может помочь Потрясающий скриншот . Awesome Screenshot, признанный одним из лучших расширений Chrome для записи экрана, добавляет некоторые полезные функции, которых в настоящее время нет в родном методе.
- Установите расширение Chrome для создания потрясающих снимков экрана. После установки откройте расширение и переключитесь с вкладки «Захват» на вкладку «Запись» во всплывающем окне расширения.
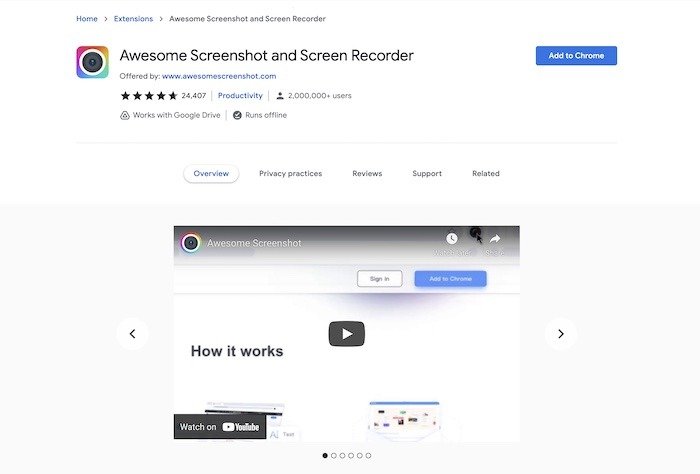
- Переключите параметр «Сохранить видео в» на «Локальный», чтобы сохранить его на Chromebook, или используйте свой логин Google и сохраните его на Google Диске. Под хранилищем вы также можете предоставить доступ к микрофону и камере во время записи экрана. Кроме того, вы также можете настроить максимальное разрешение экрана, однако чем больше разрешение, тем больше размер файла.
- Нажмите кнопку «Начать запись» под опциями приложения.
- Awesome Screenshot в диалоговом окне спросит вас, хотите ли вы записать «Весь экран» или конкретное «Окно». Сделайте этот выбор и нажмите «Поделиться».
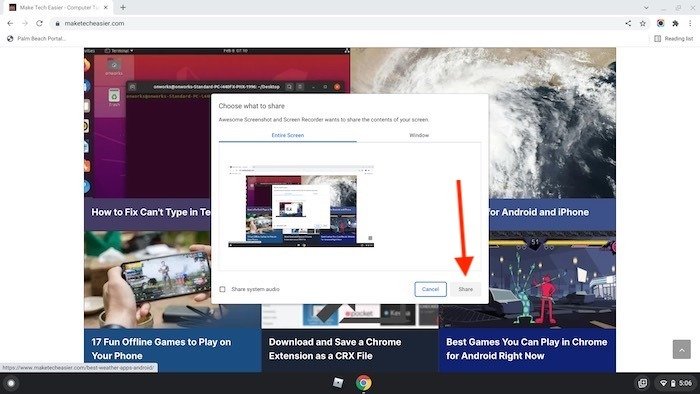
- Как и в случае встроенной функции записи Chromebook, перед началом записи вы увидите трехсекундный обратный отсчет. Вы можете увидеть таймер на панели расширения, а также нажать на значок расширения, чтобы остановить запись.
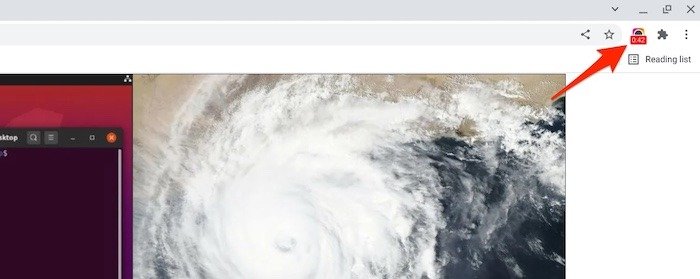
- Когда запись остановится, вы увидите информационный экран, на котором можно сохранить несколько вариантов облака, загрузить, чтобы получить ссылку для общего доступа, дату, время, размер файла и т. д.
Читайте также: Что вам нужно знать о сроке годности вашего Chromebook
Часто задаваемые вопросы
1. Будут ли эти параметры различаться в зависимости от того, какой у меня Chromebook?
Нет, ChromeOS практически не зависит от устройства, и как встроенная опция, так и опция расширения Chrome (Awesome Screenshot) должны быть одинаковыми, независимо от того, какая у вас модель Chromebook. Если на вашем Chromebook установлена ChromeOS 89 и более поздних версий, вы сможете легко следовать приведенным выше инструкциям.
2. Как долго можно просматривать записи на Chromebook?
На это намекали выше, но по сути вы можете просматривать запись до тех пор, пока не закончится место. Это справедливо как для локального, так и для облачного хранилища. Конечно, вы можете переключиться на Google Диск, если у вас мало места на локальном диске, но опять же, ограничение на запись экрана зависит от того, сколько свободного места у вас есть.
3. Есть ли что-то, что я не могу записать на экран с помощью Chromebook?
Нет, ограничения — это те, которые устанавливаете вы. Если вы хотите записать целую лекцию или урок в школе, вы можете это сделать. Конечно, запись экрана только что выпущенного фильма и его распространение в Интернете сопряжены с другими проблемами, но запись экрана все равно возможна.


