 Управление файлами и папками может стать утомительным, особенно если вы отпустили его на некоторое время. Перемещение предметов требует времени, а их расстановка занимает еще больше времени. Использование сторонних приложений для управления ими может стать проблемой, и тогда вы просто перестанете их использовать. FilerFrog предлагает идеальное решение для управления вашими файлами без хлопот и изменений на вашем компьютере и совместимо с Windows 7, Windows XP и Windows Vista.
Управление файлами и папками может стать утомительным, особенно если вы отпустили его на некоторое время. Перемещение предметов требует времени, а их расстановка занимает еще больше времени. Использование сторонних приложений для управления ими может стать проблемой, и тогда вы просто перестанете их использовать. FilerFrog предлагает идеальное решение для управления вашими файлами без хлопот и изменений на вашем компьютере и совместимо с Windows 7, Windows XP и Windows Vista.
FilerFrog легко интегрируется с Проводником Windows. скачайте и установите приложение на свой компьютер. Не займет много времени, чтобы увидеть, насколько быстро и легко использовать FilerFrog. Он упорядочит ваши файлы и папки, все, что вам нужно сделать, это указать им, куда идти!
Подсказка. После установки потребуется перезагрузка, поэтому убедитесь, что у вас есть все ваши файлы сохранены, а все остальные приложения закрыты.
Найдите приложение FilerFrog
После установки вы можете открыть и использовать его, щелкнув правой кнопкой мыши изображение или файл, который хотите систематизировать.
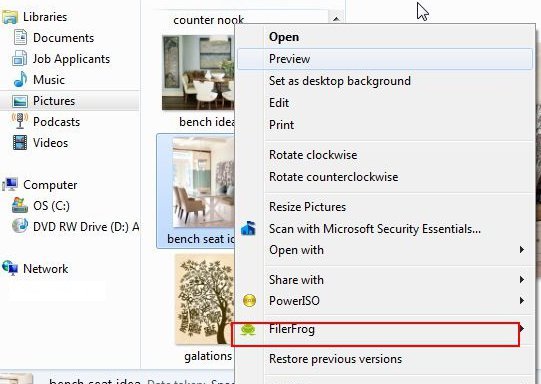
Как извлечь файл из папки
FilerFrog позволяет легко извлекать файлы в папки и из них быстрее, чем любой аналогичный инструмент. Чтобы переместить файлы из одной папки в другую, щелкните файл правой кнопкой мыши и выберите FilerFrog. В раскрывающемся меню выберите Упорядочить, а затем Извлечь файлы в папку.
Contents
Найдите приложение FilerFrog
-content/uploads/2024/05/filerfrog-move-to-folder.png" alt="filerfrog-переместить в папку">Назовите папку в открывшемся текстовом поле, и ваше изображение теперь находится в этой папке
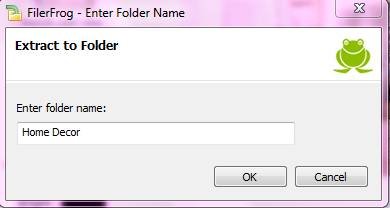
Теперь вы увидите папку в библиотеке, с которой работаете. Здесь мы используем изображения, поэтому в библиотеке изображений вы видите созданную мной папку «Домашний декор» и файл, который я извлек в нее.
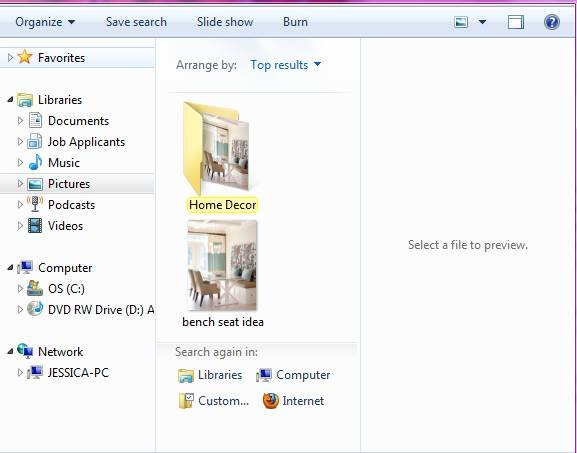
Перемещение и копирование файлов
Чтобы переместить больше файлов или изображений в папку, просто выделите те, которые вы хотите переместить, щелкните их правой кнопкой мыши, чтобы открыть FilerFrog, и повторите действие, нажав Упорядочить и Извлечь файл в Папка. Выберите папку и бум! Они все тронуты!
Удалить пустые файлы и папки
В раскрывающемся меню Упорядочить, которое мы использовали, выберите параметр Удалить пустые файлы/папки. Приложение выполнит поиск на вашем локальном диске и удалит все пустые файлы и папки.
Разделить и объединить
Этот вариант лучше всего подходит для объединения папок с одинаковым содержимым. Если вы создаете папку, которая становится слишком большой, чтобы ее можно было легко найти, вы можете реорганизовать ее с помощью параметра Разделить и объединить. Откройте FilerFrog и в раскрывающемся меню выберите Разделить, чтобы разделить содержимое, или Объединить, чтобы объединить папки.
Шифрование/дешифрование
Чтобы защитить ваши файлы от несанкционированного доступа, важно зашифровать любую конфиденциальную информацию. Для этого откройте FilerFrog и в раскрывающемся меню выберите Безопасность. Выберите Зашифровать и создайте пароль для его защиты. Вам придется запомнить пароль, чтобы расшифровать документ.
Манипулирование изображениями
Если вы не используете FilerFrog в основном для
Перемещение и копирование файлов
зображений, вероятно, будет самой любимой функцией этого приложения. Эта функция позволяет вам манипулировать изображениями прямо из проводника Windows. Измените размер изображения, добавьте логотип и конвертируйте его в JPG.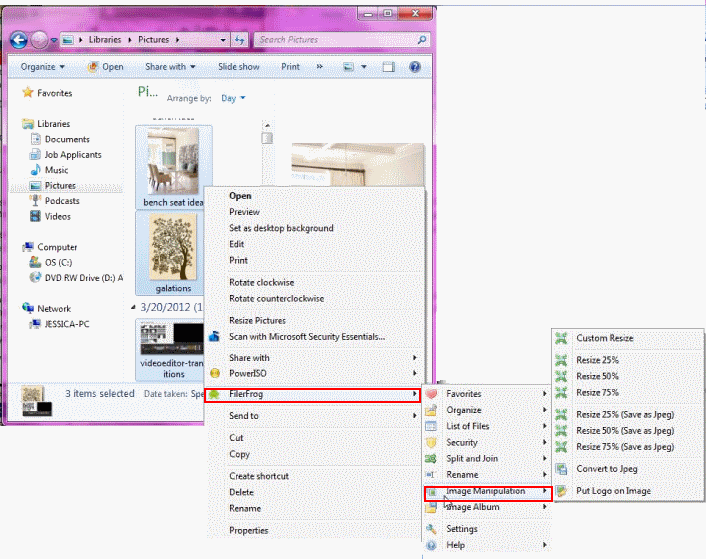
Чуть ниже находится Альбом изображений, который позволяет пользователям упорядочивать фотографии в PDF-файле, которым легко д
Удалить пустые файлы и папки
сь бы видеть такие фотографии. Вы также можете использовать его для отправки клиентам изображений продуктов и предложений!
Я настоятельно рекомендую использовать это приложение для систематизации файлов и изображений. Я работал с ним для управления некото


