Большинство из нас знакомы с основами использования электронных таблиц в Google Sheets; мы закрепляем определенные строки и столбцы, настраиваем расчеты, организуем наши данные в круговые диаграммы, графики и диаграммы, чтобы их можно было визуализировать. Но зачем на этом останавливаться?
Следующим логическим шагом в улучшении ваших электронных таблиц является связывание данных между различными таблицами, получение именно тех данных или диапазонов данных, которые вам нужны, и отправка их в совершенно новое место! Здесь мы покажем вам, как это сделать с помощью функций QUERYи IMPORTRANGE.
Примечание. При связывании данных с другой таблицей вам нужно будет щелкнуть ячейку и «Разрешить доступ» после ввода формулы, иначе данные не появятся.
Связывание данных из других таблиц в одной таблице
Прежде чем мы перейдем к вопросу импорта или связывания данных между разными таблицами, давайте быстро рассмотрим, как импортировать данные между разными листами в одной таблице.
Сначала выберите ячейку, в которой вы хотите, чтобы импортированные данные отображались, затем введите =, а затем имя листа, на который вы хотите создать ссылку, и ячейку, на которую вы хотите связать. Итак, в нашем случае мы свяжем данные в ячейке A1 из «Листа2»:
='Sheet2'!A1
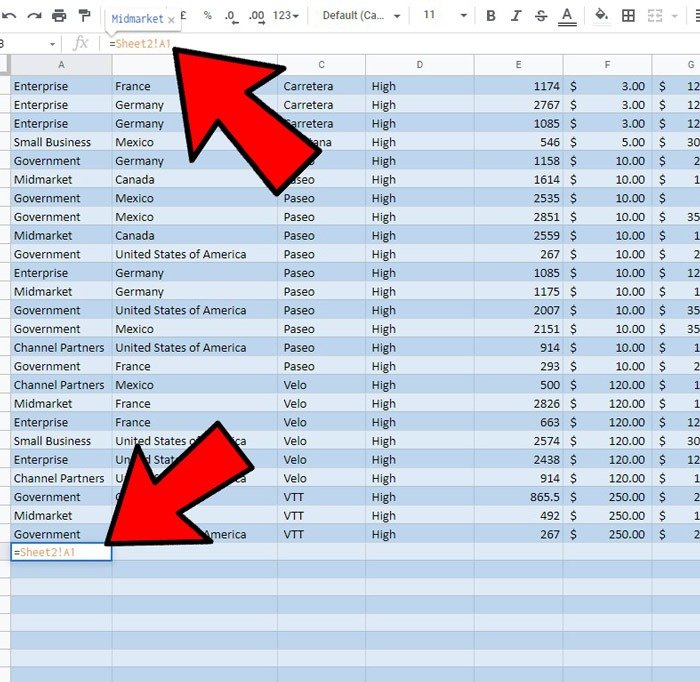
Эти данные теперь появятся на вашем первом листе.
Если вы предпочитаете извлечь весь столбец, вы можете ввести эквивалент следующего:
={'Sheet2'!A1:A9}
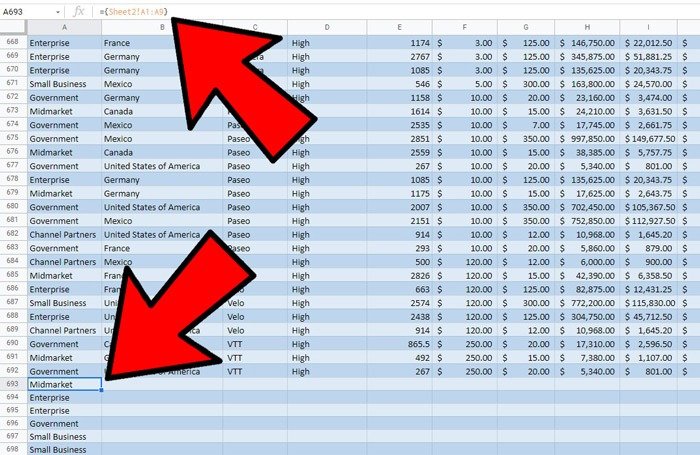
Как связать данные с помощью IMPORTRANGE
Самый фундаментальный метод связи данных между листами — использование функции IMPORTRANGE. Вот синтаксис того, как IMPORTRANGE переносит данные из одной таблицы в другую:
=IMPORTRANGE("spreadsheet_key", "range_string")
Ключ электронной таблицы – это длинная комбинация цифр и букв в URL-адресе конкретной таблицы.
Строка диапазона — это имя конкретного листа, из которого вы извлекаете данные (по умолчанию он называется «Лист1», «Лист2» и т. д.), за которым следует знак «!» и диапазон нужных ячеек. из которого можно извлечь данные.
Вот лист, из которого мы будем получать данные:
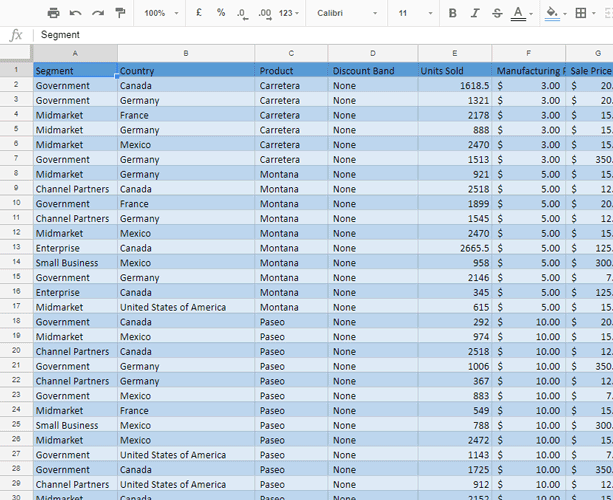
Мы собираемся извлекать данные из этой таблицы между ячейками A1 и D100. Формула для этого вводится в принимающую таблицу и выглядит следующим образом:
=ImportRange("1ByTut9xooZdPIBF55gzQ0Cdi04owDTtLVc_gPGtOKY0", "Sheet1!A1:D100")
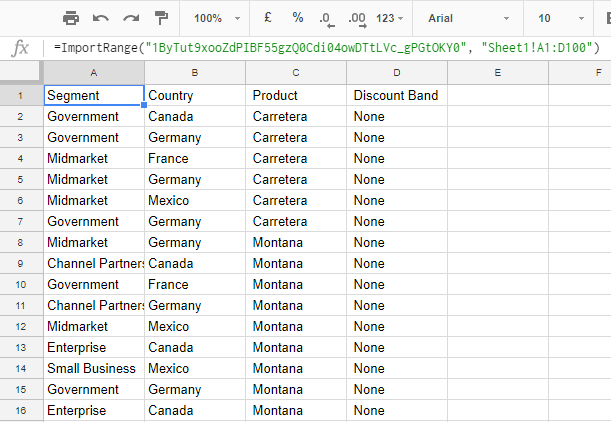
При этом импортируются данные из другой электронной таблицы, в частности из листа внутри таблицы под названием «Лист1», где все данные переносятся между ячейками A1 и D100. После настройки данные должны отображаться так же, как в исходной таблице.
Читайте также: Лучшие бесплатные альтернативы Microsoft Office
Использование QUERY для более условного импорта данных
IMPORTRANGE отлично подходит для перемещения больших объемов данных между листами, но если вы хотите уточнить, что именно вы хотите импортировать, то функция Query— это, вероятно, то, что вам нужно. При этом в исходном листе будет выполняться поиск определенных слов или условий, которые вы установили, а затем извлекать соответствующие данные из той же строки или столбца.
Итак, для нашего примера мы снова возьмем данные из приведенного ниже листа, но на этот раз мы собираемся получить только данные «Продано единиц» из Германии.
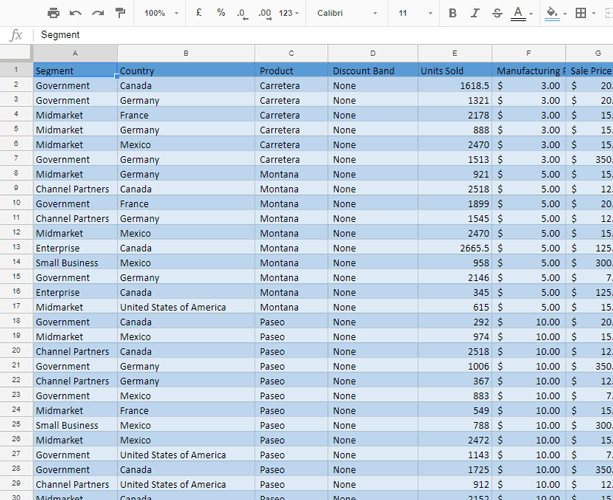
Чтобы получить нужные нам данные, нам нужно ввести следующее:
=QUERY( ImportRange( "1ByTut9xooZdPIBF55gzQ0Cdi04owDTtLVc_gPGtOKY0", "Sheet1!A1:O1000" ) , "select Col5 where Col2 = 'Germany'")
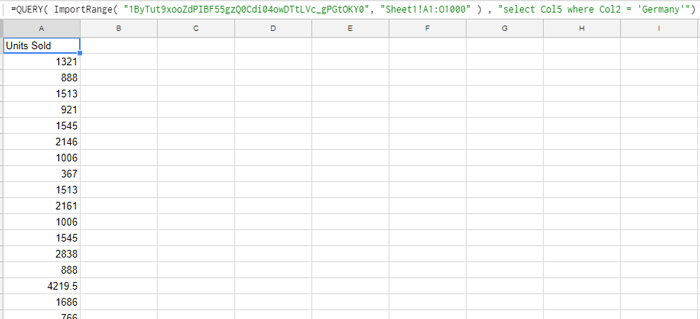 <
<Здесь данные «ImportRange» следуют точно такому же синтаксису, что и раньше, но теперь мы добавляем к ним префикс QUERY(, а затем говорим, что нужно выбрать столбец 5 («Единицы измерения» Продано»), где в столбце 2 указано «Германия». Итак, в запросе есть два «аргумента» — ImportRangeи select ColX where ColY = 'Z'.
Вы можете использовать эти формулы для любого вида автоматического связывания данных, так что дайте волю своему творчеству (или, по крайней мере, навыкам управления электронными таблицами)!
Приведенное выше руководство позволяет создавать листы, динамически заполняемые данными по мере обновления исходного листа. Подобная настройка в конечном итоге позволит значительно сэкономить время и стать настоящей находкой для тех, кто хочет объединить данные из множества таблиц в один большой суперлист.
Когда таблица готова, как насчет того, чтобы прибегнуть к еще нескольким трюкам? Вот как использовать связку ключей iCloud в Windows , и мы также можем порадовать вас ностальгией, показав, как добавить звук запуска Windows 95 в Windows 10 и 11 .


