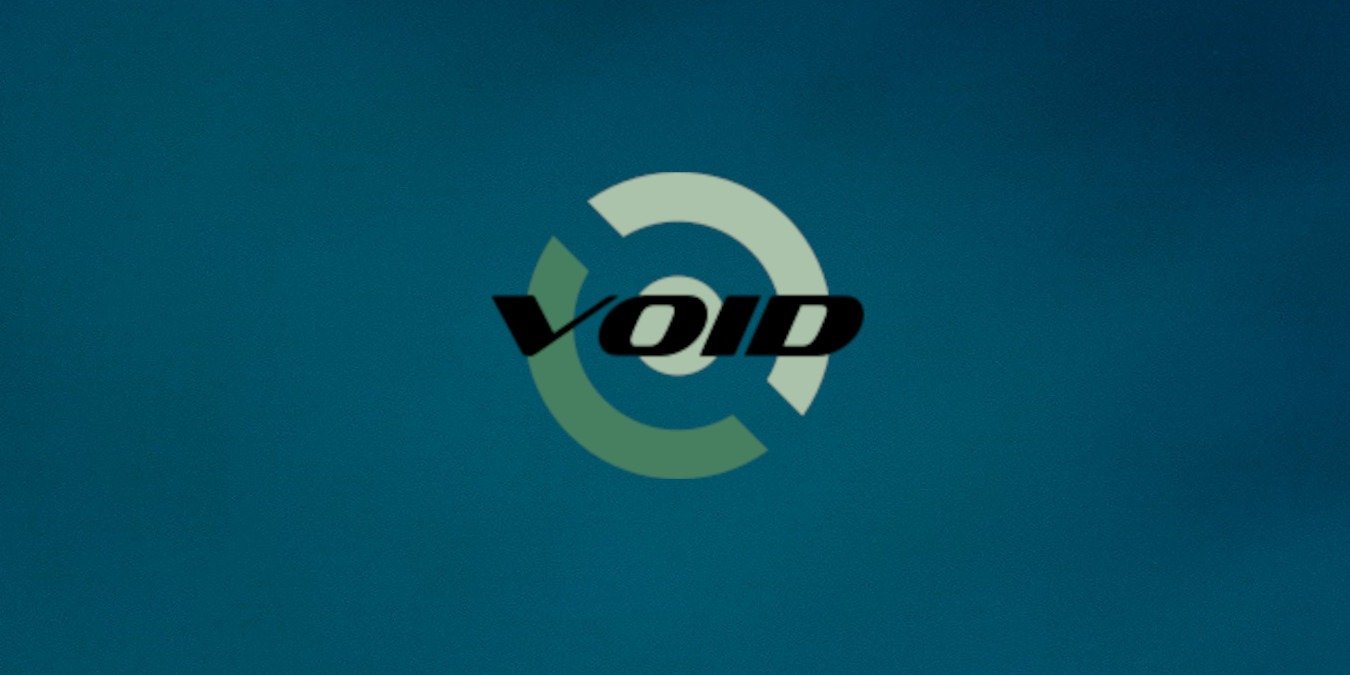2. Я только что закончил установку, и когда я перезагрузился и вошел в систему, меня не было в сети. У меня сломалось беспроводное соединение?
чтобы быть простым и стабильным, и достигается это за счет использования runit и собственного облегченного менеджера пакетов.Подобно Arch Linux, Void Linux придерживается модели « скользящий выпуск » и «ориентированного на пользователя» подхода к использованию операционной системы. Это означает, что Void Linux постоянно обновляется, но при установке остается пустым. Это делает Void Linux привлекательным для опытных пользователей, которым нужна гибкая операционная система, которую они смогут полностью понять и с которой можно будет работать.
Читайте также: Как использовать AUR в Arch Linux
Зачем использовать Void Linux?
Void Linux стремится сохранить простоту операционной системы. Использование runit в качестве системы инициализации означает, что все запущенные в данный момент сервисные сценарии представляют собой просто файлы, которые можно увидеть в каталоге «/var/service/», и их можно легко добавлять, изменять или удалять из «/etc/sv/».».
Кроме того, Void Linux также централизует все пакеты, доступные для системы, через систему бинарных пакетов X (XBPS). Это гарантирует, что пользователю не потребуется устанавливать дополнительные менеджеры пакетов, а
Contents
- 1 Зачем использовать Void Linux?
- 2 Загрузка Void Linux и подготовка установщика
- 3 Установка Void Linux
- 4 Установщик Void Linux
- 5 Настройка пользователя
- 6 Настройка загрузчика и разделов
- 7 Создание разделов
- 8 Создание файловых систем
- 9 Начало установки
- 10 Часто задаваемые вопросы
- 10.1 1. Я не уверен, когда была изготовлена моя машина. Есть ли другой способ проверить, поддерживает ли моя система UEFI?
- 10.2 2. Я только что закончил установку, и когда я перезагрузился и вошел в систему, меня не было в сети. У меня сломалось беспроводное соединение?
- 10.3 3. Моя установка не удалась! Там было написано: «ОШИБКА: не удалось установить GRUB в /dev/sdX! Проверьте /dev/tty8 на наличие ошибок». Что мне делать?
Зачем использовать Void Linux?
инструментов для пакетов, созданных пользователем. В целом в результате получается операционная система, которую легко поддерживать, она гибкая и стабильная.Загрузка Void Linux и подготовка установщика
Вы можете получить копию ISO-образа Void Linux по адресу здесь и сможете выбирать между двумя вариантами: base и xfce. Первый обеспечивает установку без какой-либо среды рабочего стола, а второй поставляется с XFCE.
Void Linux также поставляется с двумя стандартными библиотеками C: glibc и musl.
- Glibc (библиотека GNU C) широко используется в дистрибутивах Linux.
- Musl, с другой стороны, представляет собой более простую реализацию той же библиотеки C, но ее новизна означает, что не все программы будут с ней корректно работать. Для этого обзора мы загрузим базовый живой образ с помощью glibc.
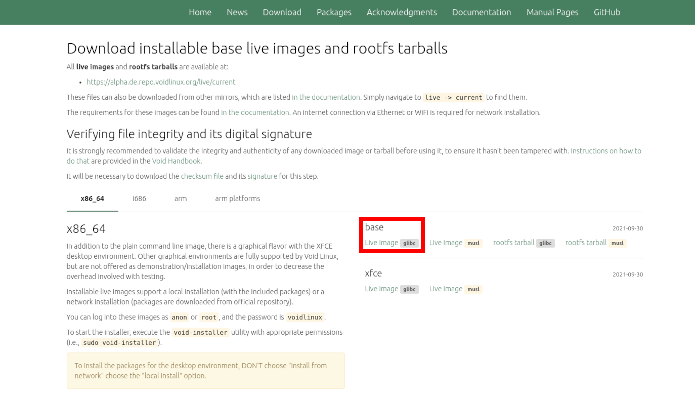
Если у вас есть копия установщика Void Linux, вам понадобится несколько вещей:
- USB-накопитель емкостью не менее 4 ГБ
- Средство для записи установщика на USB
Запись установщика на USB-накопитель — простой процесс. Вы можете использовать баленаЕтчер независимо от используемой платформы. Для получения более подробной информации о том, как создать загрузочный USB-накопитель с Void Linux, следуйте инструкциям здесь.
Читайте также: Загрузка Void Linux и подготовка установщикаешки">Как использовать Rufus для создания загрузочной флешки
Установка Void Linux
С помощью загрузочного USB-накопителя вы теперь можете загрузить установщик Void Linux через меню загрузки BIOS. Вставьте USB в компьютер и загрузите его. Доступ к меню загрузки во многом зависит от вашей машины. F10— наиболее часто используемая клавиша для меню загрузки. Однако есть и такие, которые используют F12или F2. Войдя в BIOS, выберите загрузку с USB-накопителя.
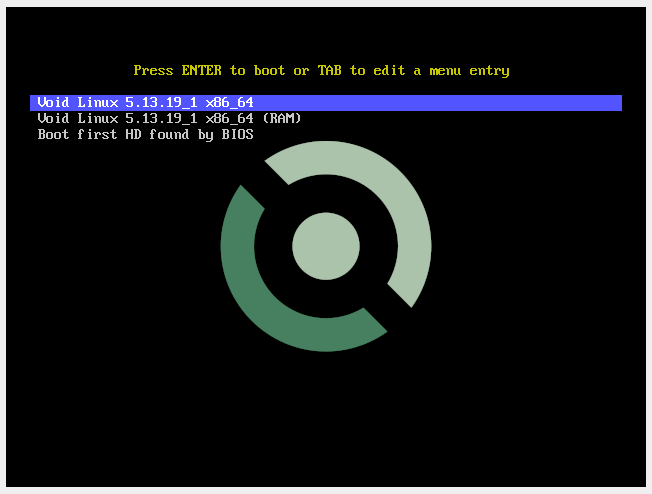
После загрузки вас встретит загрузочное меню Void Linux. Отсюда выберите первый вариант. После этого вы загрузитесь в интерактивный установщик.
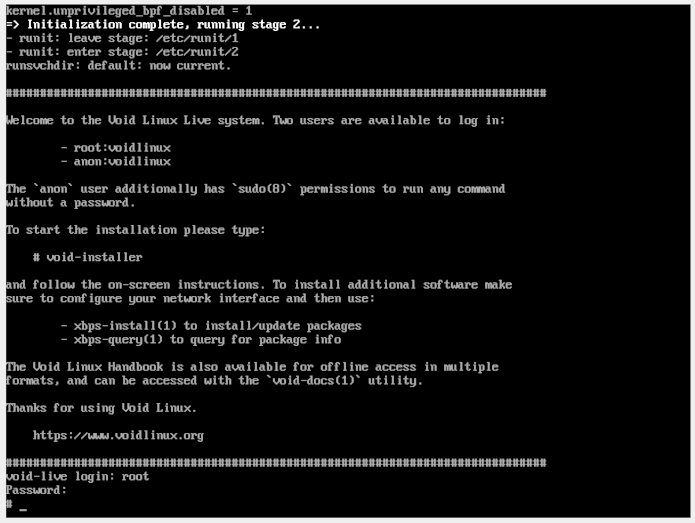
Вам необходимо войти в систему как «root» с паролем «voidlinux». Это даст вам права root в установщике (не волнуйтесь, вы сможете изменить пароль root позже).
Читайте также: UEFI против BIOS: какой из них использовать
Необязательно: включение беспроводной связи
Однако следует отметить: если вы устанавливаете Void Linux через Wi-Fi, вам нужно будет ввести следующую команду для инициализации беспроводного соединения:
wpa_passphrase "Your access point's name" >> /etc/wpa_supplicant/wpa_supplicant.conf
Затем вы можете ввести свой пароль в следующей пустой строке, а затем перезапустить демон DHCP, чтобы повторно инициализировать соединение с учетными данными вашей точки доступа.
sv restart dhcpcd
Чтобы убедиться, что вы успешно инициализировали соединение, вы можете использовать команду ping для проверки связи с веб-сайтом. Например: maketecheasier.com.
ping -c 5 maketecheasier.com
Если это работает, вы можете начать процесс установки. Для этого введите void-installerв командной строке.
Читайте также: Как исправить сломанные пакеты в Linux
Установщик Void Linux
В главном меню мастера установки выделены все шаги, которые вам необходимо выполнить. Мы начинаем
Установка Void Linux
з.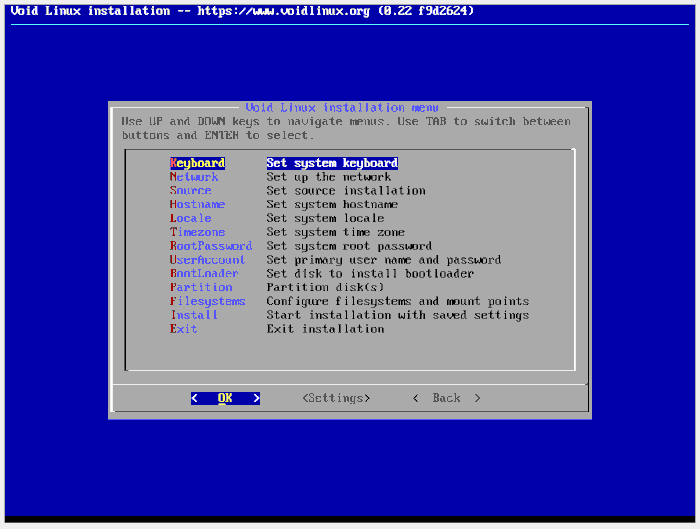
Здесь вы выбираете раскладку клавиатуры. Если вы используете что-либо кроме стандартной клавиатуры США, вам придется указать это здесь. Я использую стандартную американскую клавиатуру.
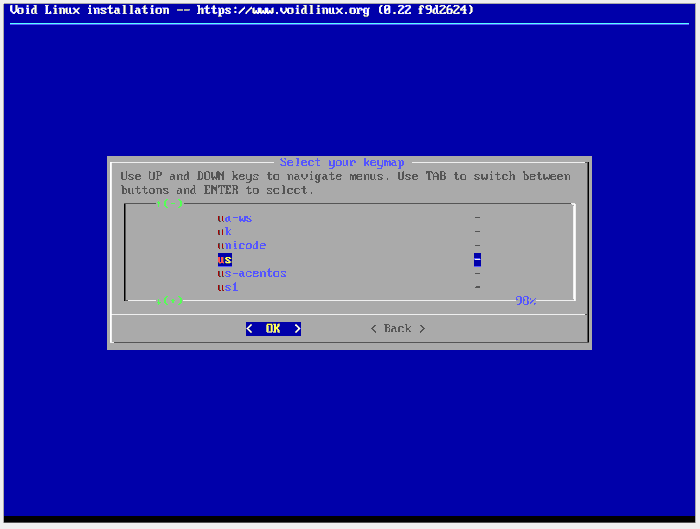
После того, как вы выбрали раскладку клавиатуры, мастер выберет следующий шаг: Сеть. Введите это значение, и вы сможете выбрать, какой сетевой адаптер вы собираетесь использовать для установки.
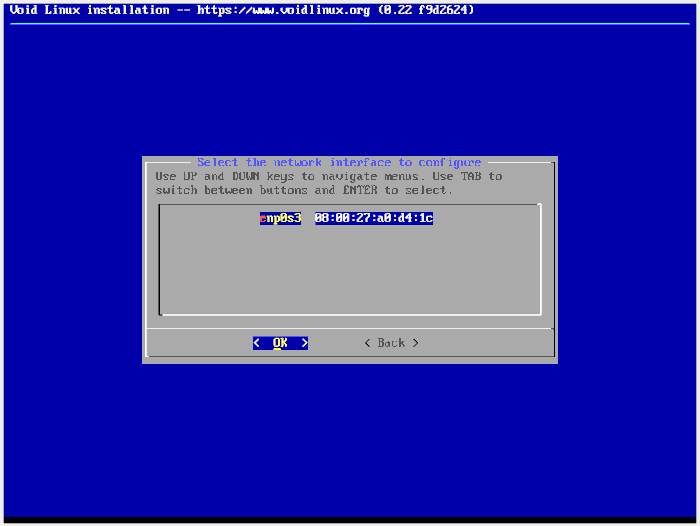
Если вы используете беспроводное соединение, будет опция с именем «wlp4s0» или аналогичная. Выберите это, укажите учетные данные вашей беспроводной сети и нажмите Enter. Я использую соединение Ethernet, поэтому выберу «enp0s3», а также включу DHCP.
Следующим шагом является выбор места, где установщик будет получать пакеты для установки. Чтобы получить последние пакеты, выберите «Сеть».
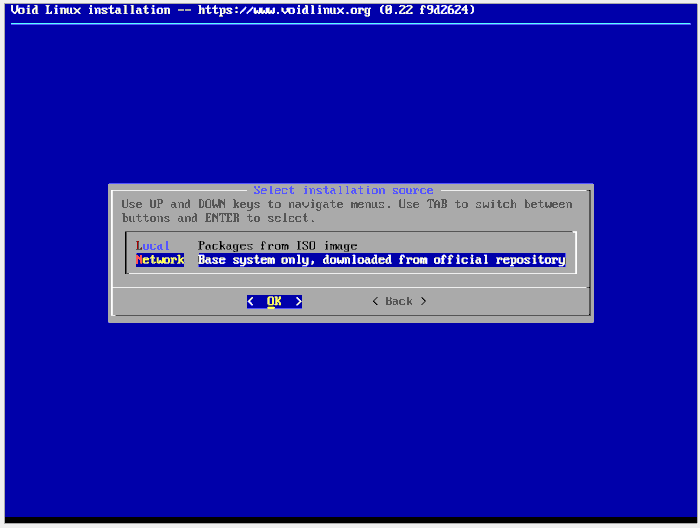
Для следующего шага вам нужно будет указать имя хоста для вашего компьютера. Это может быть все, что вы захотите. В моем случае я назову машину maketecheasier.
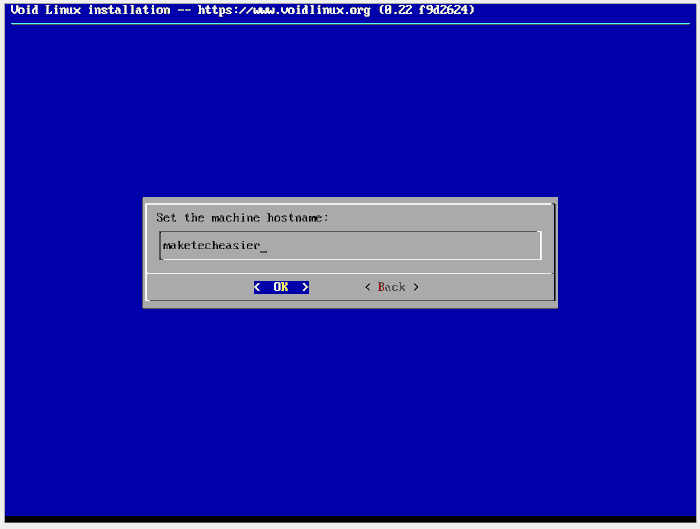
В языковом стандарте вы выбираете набор символов вашего компьютера. Если вы используете какой-либо другой язык, кроме
Необязательно: включение беспроводной связи
ринять во внимание одну важную вещь: если вы хотите использовать специальные символы, вам также необходимо выбрать локаль UTF-8. В моем случае я выберу «en_US.UTF-8».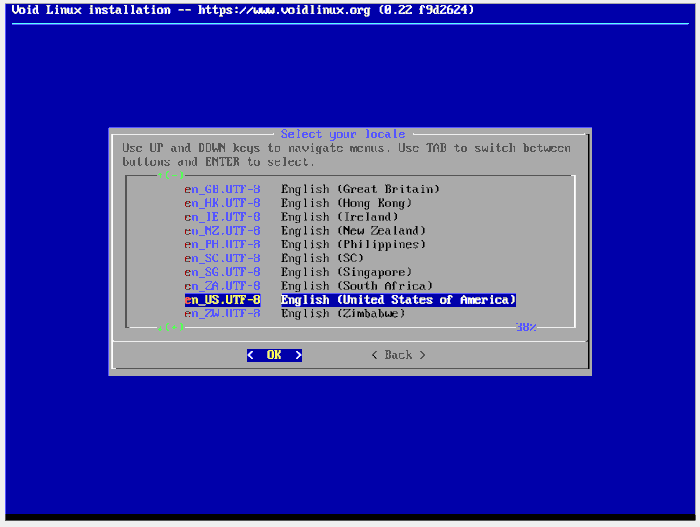
В качестве шага часового пояса выберите ближайшее к вам местоположение, так как оно будет определять ваши системные часы.
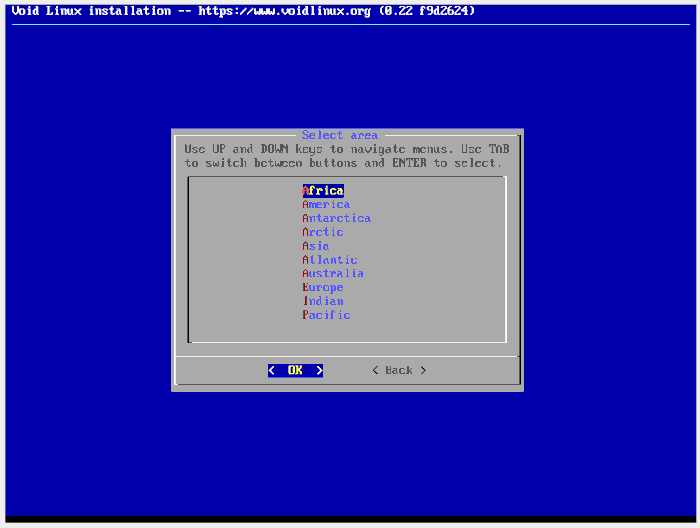
На следующем этапе укажите пароль root для компьютера. Убедитесь, что это надежный пароль.
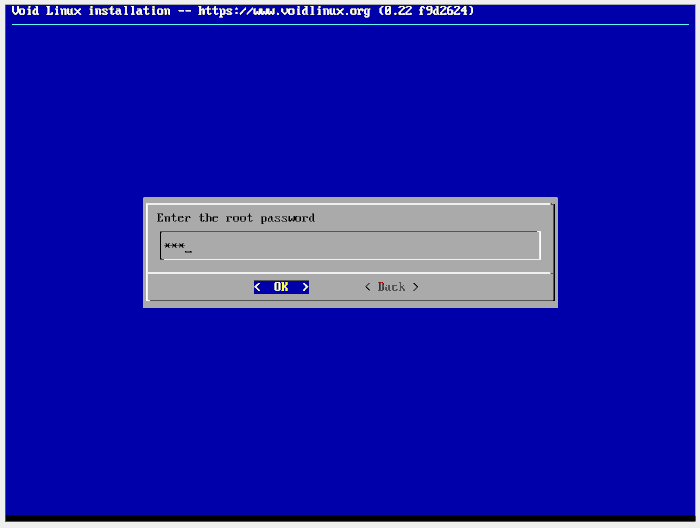
Настройка пользователя
Чтобы получить имя для входа, вам необходимо настроить учетную запись пользователя. В первом запросе будет запрошено ваше имя пользователя. Вы будете использовать это для входа в систему.
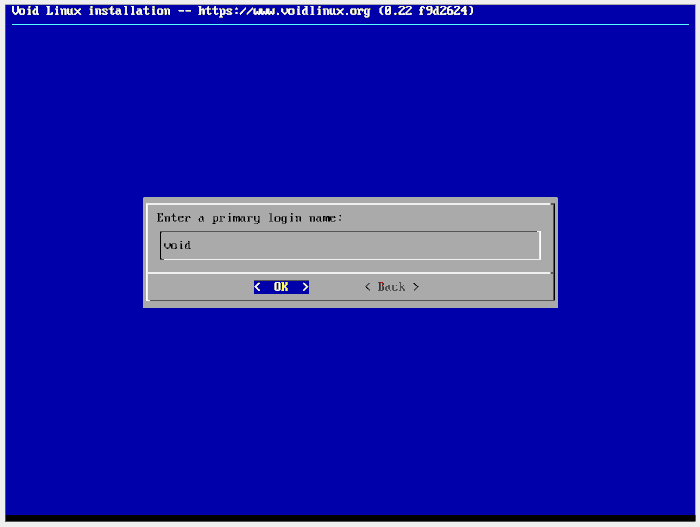
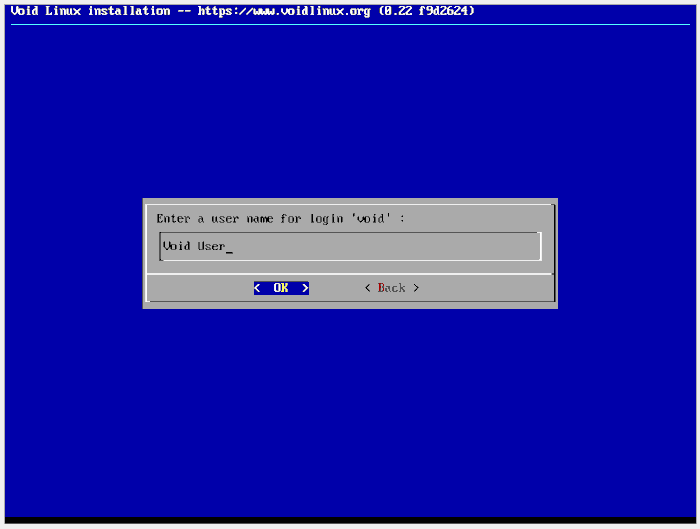
Мастер попросит вас ввести пароль для вашей учетной записи пользователя. Убедитесь, что это надежный пароль и он отличается от пароля root.
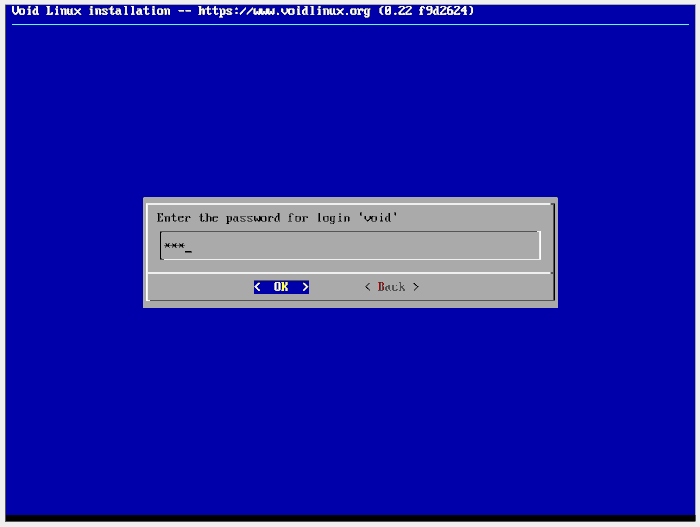
На следующем шаге выберите, в каких системных
Установщик Void Linux
ю учетную запись. Установщик уже предоставил разумные значения по умолчанию, которых должно быть достаточно для ежедневного использования. Нажмите Enter, чтобы перейти к следующему шагу.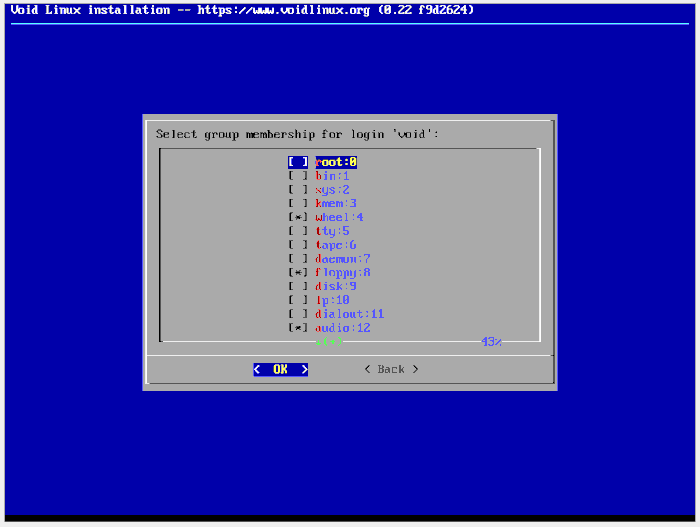
Настройка загрузчика и разделов
Что касается загрузчика, вам нужно будет выбрать, на какой диск вы хотите установить загрузчик. Выберите свой диск, посмотрев на «размер» справа от параметров и нажав Enter. В моем случае это «/dev/sda».
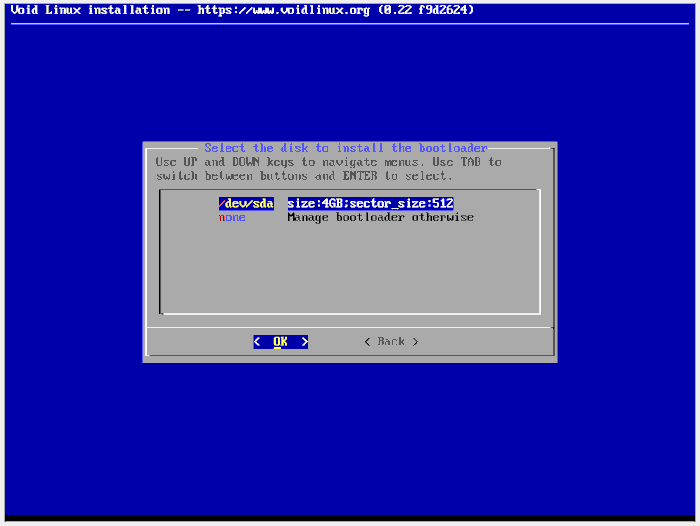
На этапе разметки мастер спросит, какой диск вы хотите разбить на разделы для установки. Выберите тот же диск, который вы выбрали для загрузчика. Для меня это «/dev/sda». Затем мастер спросит, какой инструмент вы хотите использовать для разделения диска. Выберите «cfdisk», так как он проще и удобнее в использовании.
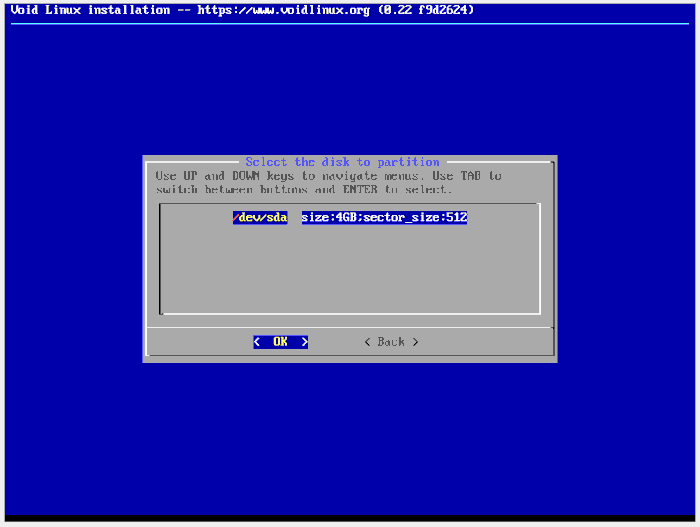
Создание разделов
Если вы используете пустой диск, cfdisk запросит тип метки. Выберите «gpt», так как он более гибок и может обрабатывать диски большего размера по сравнению с другими типами меток.
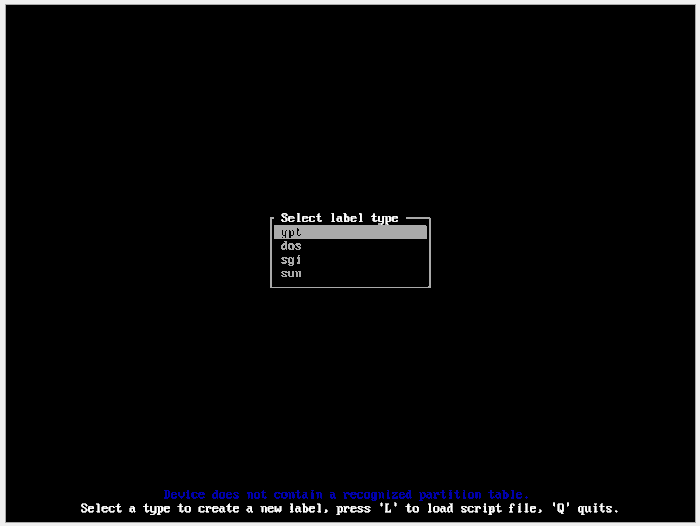
Схема разделов cfdisk во многом зависит от того, используете ли вы систему UEFI или BIOS. Для системы UEFI вам потребуется создать четыре раздела.
Вы можете сделать это, выбрав «Свободное пространство» с помощью клавиш курсора Вверхи Внизи используя клавиши Влевои Курсор вправодля выбора «Новый». Затем Cfdisk запросит размер раздела, который вы хотите создать.
- Для первого раздела вам необходимо создать раздел размером 1 ГБ.
- Второй раздел должен иметь размер 200 МБ и тип системы EFI.
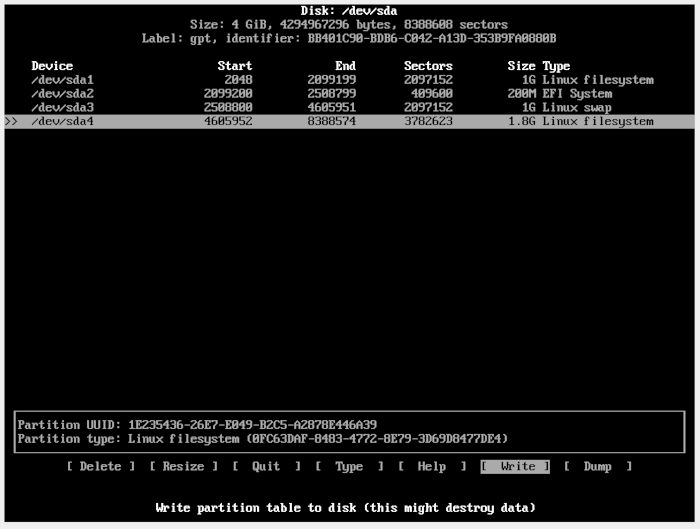
Вы можете сделать это, выбрав опцию «Тип» с выбранным разделом. Cfdisk предоставит вам выбор типов, которые вы можете выбрать для этого раздела.
- Размер третьего раздела будет зависеть от объема оперативной памяти вашего компьютера. Если он меньше 5 ГБ, предоставьте вдвое больше оперативной памяти, чем у вас есть. Например, если на вашем компьютере 4 ГБ ОЗУ, установите размер третьего раздела на 8 ГБ.
- Если объем памяти превышает 5 ГБ, укажите тот же размер, что и объем оперативной памяти в системе. Наконец, третий раздел должен иметь тип подкачки Linux.
- Для последнего раздела выделите все оставшееся место на диске.
После этого вы можете выбрать опцию «Запись» в cfdisk и ввести yes, чтобы подтвердить разделы. После этого вы можете выйти из cfdisk, выбрав Quit.
Создание файловых систем
На этапе файловых систем вы создадите файловые системы для созданных вами разделов. Когда вы выбираете раздел, мастер запросит у вас «Тип файловой системы», а после этого — «Точку монтирования».
- Для первого выберите «ext2» в качестве типа и введите «/boot» в качестве точки монтирования.
- Второй будет типа «vfat» с точкой монтирования «/boot/efi».
- Третий будет типа «своп» без точек монтирования.
- Последний будет иметь тип «ext4» и точку монтирования «/».
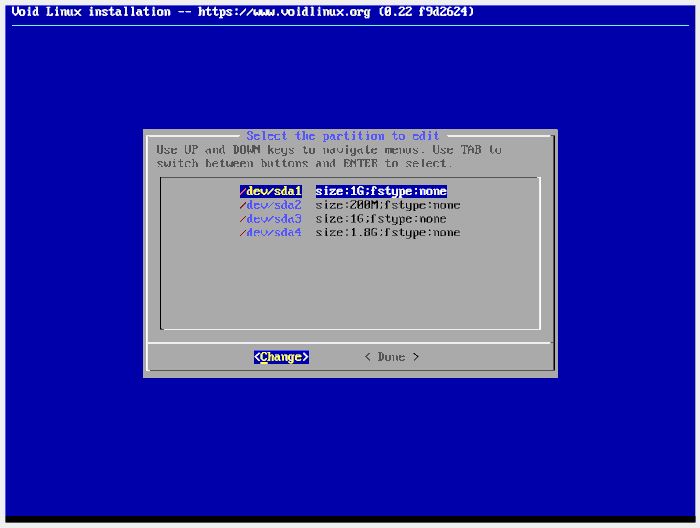
Начало установки
После всего этого вы можете выбрать опцию «Установить» в главном меню. Установщик попросит вас подтвердить сделанную вами конфигурацию. Выберите «Да». После этого программа установки загрузит все файлы, необходимые для установки Void Linux.
После завершения загрузки появится сообщение «ОК». Нажмите Enter, и мастер продолжит процесс установки.
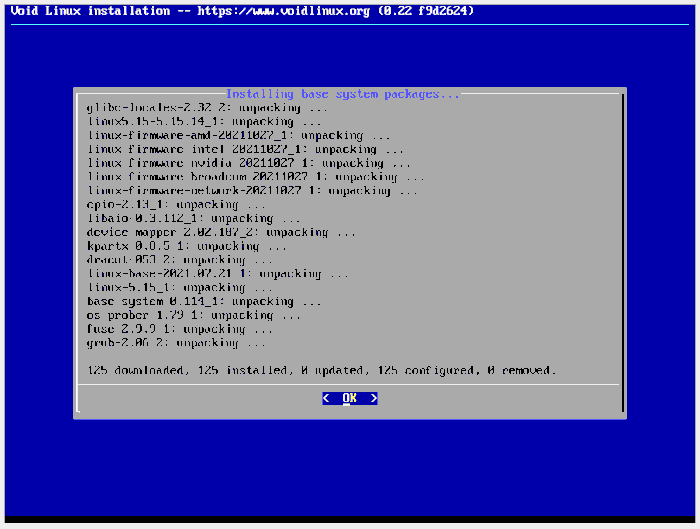
Установка не займет много времени. После этого мастер отобразит экран «Успешная установка». Выберите «Да», чтобы перезагрузить компьютер в Void Linux.
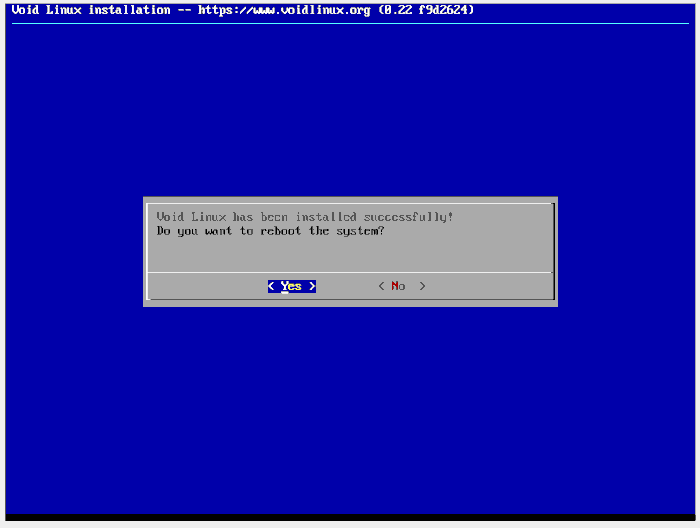
Поздравляем! Теперь у вас есть базовая установка Void Linux. Отсюда вы можете установить все, что захотите. Вы можете начать с некоторых сред рабочего стола или оконных менеджеров.
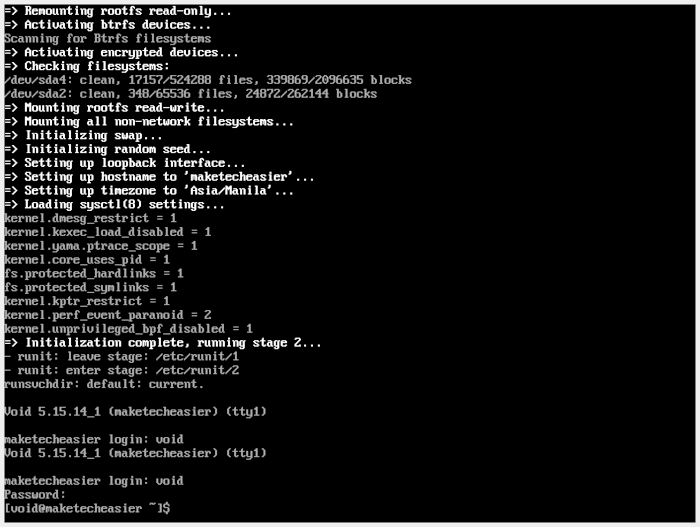
Читайте также: 5 отличных помощников AUR для Arch Linux
Часто задаваемые вопросы
1. Я не уверен, когда была изготовлена моя машина. Есть ли другой способ проверить, поддерживает ли моя система UEFI?
Да! После загрузки установщика Void Linux вы можете проверить наличие каталога «/sys/firmware/efi/». Этот каталог не существует в системах, отличных от UEFI, поэтому, если установщик Void Linux загрузил его, ваш компьютер должен быть системой UEFI.
2. Я только что закончил установку, и когда я перезагрузился и вошел в систему, меня не было в сети. У меня сломалось беспроводное соедиНастройка загрузчика и разделов
команду wpa_passphrase, о которой мы говорили выше. Когда мы впервые это сделали, мы делали это в установщике Void Linux. Теперь, когда у нас есть собственная установка, нам нужно будет сделать это еще раз, чтобы система знала, куда подключаться.
3. Моя установка не удалась! Там было написано: «ОШИБКА: не удалось установить GRUB в /dev/sdX! Проверьте /dev/tty8 на наличие ошибок». Что мне делать?
Это произошло из-за того, что GRUB не был правильно установлен в системе. Это могло произойти по ряду причин. Наиболее распространенные из них:
- Вы использовали схему разделов UEFI, хотя на вашем компьютере используется BIOS, и наоборот.
- При создании схемы разделов UEFI вы создали первый раздел как «систему EFI» вместо второго.