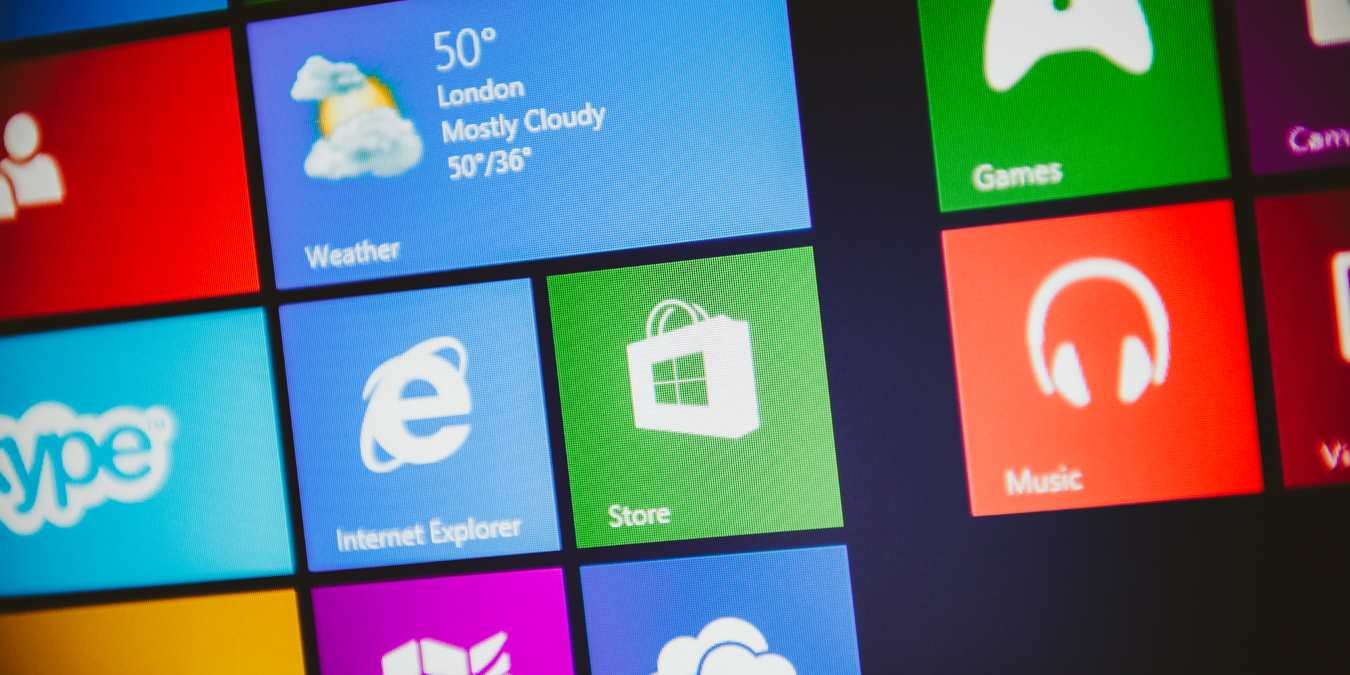Более быстрый метод: взломать реестр владельцев
indows 10, и в Windows 11 есть скрытая папка под названием «WindowsApps», где все последние приложения, такие как приложения Microsoft Store, изолированы от всего остального в системе. Право собственности на него принадлежит встроенной учетной записи пользователя Microsoft под названием TrustedInstaller, что технически затрудняет доступ к нему по соображениям безопасности.Почему вы хотите обойти это ограничение? Во-первых, внутри папки WindowsApps много места, пригодного для повторного использования, и вам следует избавиться от ненужного мусора. Даже если вы ничего не удалите, вы найдете соответствующую информацию о таких приложениях, как «Почта», «Фотографии» и играх, установленных через Xbox Game Pass для ПК. Если вы являетесь администратором или системным пользователем вашего компьютера, следуйте приведенным ниже методам, чтобы получить доступ к папке WindowsApps.
Читайте также: Последние проблемы с Центром обновления Windows и способы их устранения
Как получить доступ к папке WindowsApps
Существует два различных способа доступа к папке WindowsApps в Windows 11 и Windows 10: либо с помощью простого взлома реестра, либо путем изменения владельца папки вручную. Оба метода одинаково безопасны, хотя первый немного быстрее. Он также устраняет некоторые распространенные сообщения об ошибках, возникающие при управлении разрешениями WindowsApps (подробнее см. в разделе «Часто задаваемые вопросы»).
Все действия и снимки экрана, показанные ниже, предназначены для Windows 11, но методы будут работать точно так же и в Windows 10.
Читайте также: 9 простых способов откры Contents Чтобы использовать метод быстрого контекстного меню, вы можете загрузить это Взлом реестра Take Ownership . Он позволяет вам полностью контролировать контекстное меню файлов и папок и получать доступ к папке WindowsApps. Примечание. Существует еще один файл «Remove Take Ownership from Context Menu.reg», который делает полную противоположность, восстанавливая право собственности TrustedInstaller. Мы обсудим его роль ближе к концу этого упражнения. Также читайте: Как использовать Windows 11 без учетной записи Microsoft Читайте также: Все, что вам нужно знать о контекстных меню Windows 11 <старый старт="8"> В WindowsApps так много всего можно сделать. Вы можете просматривать файлы Netflix.exe, разрешения на масштабирование DPI для Microsoft Flight Simulator и другие интересные данные, которые до сих пор были недоступны. При желании вы также можете удалить ненужные файлы из WindowsApps. Это вернет много места на диске C, которое можно использовать повторно. Однако не удаляйте ничего действительно важного. Читайте также: Как безопасно обойти требование TPM 2.0 в Windows 11 Если вы не хотите, чтобы команда «Вступить во владение» в контекстном меню по соображениям безопасности или по другим причинам (или она просто отсутствует), вы также можете получить доступ к папке WindowsApps вручную. Это действие автоматически заполнит имя объекта. Если это ваш собственный компьютер, вы являетесь администратором, то есть можете просто ввести Теперь вы сможете без проблем получить доступ к папке WindowsApps как в режиме администратора, так и в качестве утвержденного пользователя системы. Читайте также: Почему шифрование не работает в Windows 11 Home и как это исправить Если вы исчерпали все варианты, можно попробовать альтернативный метод на вкладке «Аудит». Он расположен рядом с вкладкой «Разрешения» в «Дополнительных настройках безопасности для приложений Windows». Читайте также: Как проверить, какую версию Windows вы используете Точно так же, как вы можете изменить разрешения на передачу права собственности на приложения WindowsApps из TrustedInstaller в свою учетную запись администратора, вы можете сделать и наоборот. Это полезно знать, чтобы не забыть исходные настройки устройства. Наша цель — лишить вас прав администратора и восстановить TrustedInstaller в качестве владельца вашей учетной записи WindowsApps. Читайте также: Как установить Google Play Store в Windows 11 Если вы случайно изменили разрешения своего ПК или ноутбука таким образом, что исходный администратор был удален из привилегированного доступа к WindowsApps, вы можете увидеть ошибку «не удалось перечислить объекты». На самом деле это не так страшно, как кажется. Вам нужно только попробовать первый метод, описанный в наших решениях: загрузить ZIP-файл «Полное владение файлами — контекстные меню папок». Это отменит заблокированные разрешения и вернет вам доступ к WindowsApps. Если вы просто не можете просмотреть разрешения безопасности папки WindowsApps от имени администратора, это означает, что ваш доступ был удален. Используйте первый метод, описанный в наших решениях, с ZIP-файлом, чтобы переопределить заблокированные разрешения. Читайте также: 11 важных советов для пользователей MacOS, переходящих на Windows Если это не системный диск, можно безопасно удалить содержимое WindowsApps. Один из способов узнать, безопасно это или нет, — перейти к сводке Microsoft Defender для этого события. Если он говорит, что угроз не обнаружено, все готово. Научитесь узнавать почему Защитник Windows — единственный антивирус, который вам нужен . Какой бы метод вы ни использовали в наших решениях, теперь у вас должен быть доступ к папке WindowsApps. Вы также можете использовать тот же метод, чтобы получить контроль над любой папкой на жестком диске. Дополнительные советы и рекомендации по Windows 10 можно найти в нашем руководстве по как проверить температуру процессора на компьютере . И в качестве краткого руководства мы составили список из отличные заставки для Windows 10 тоже . Изображение предоставлено: Главный экран Windows 10 со всеми запущенными приложениями от DepositPhotosКак получить доступ к папке WindowsApps
лее быстрый метод: взломать реестр владельцев
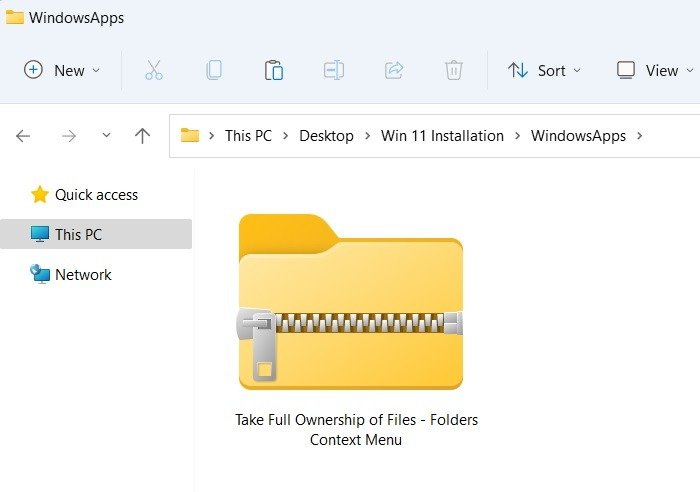
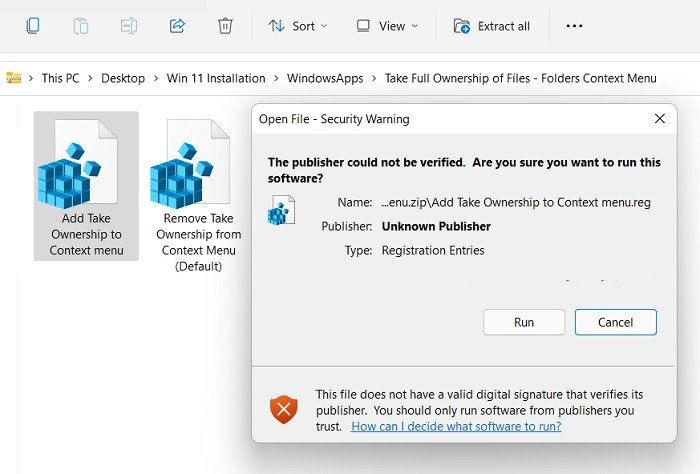
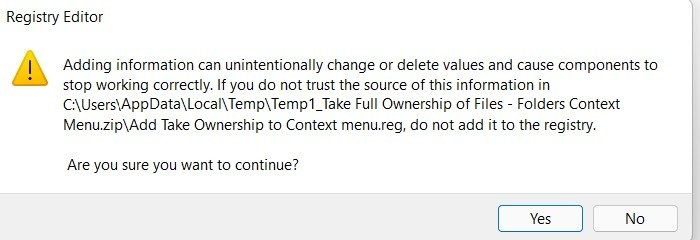
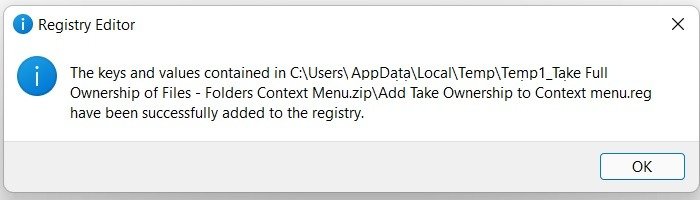
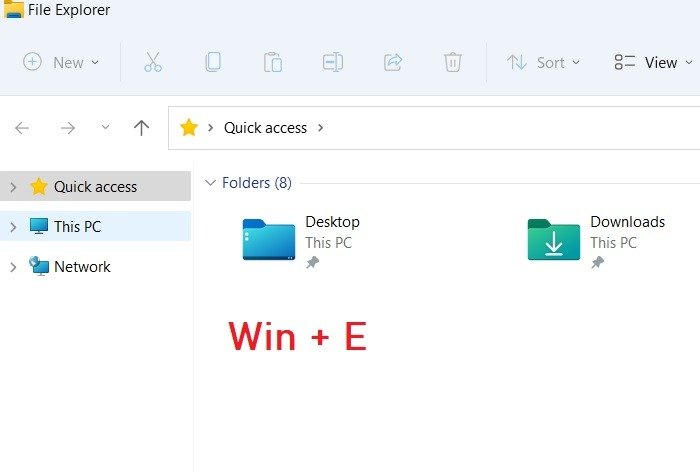
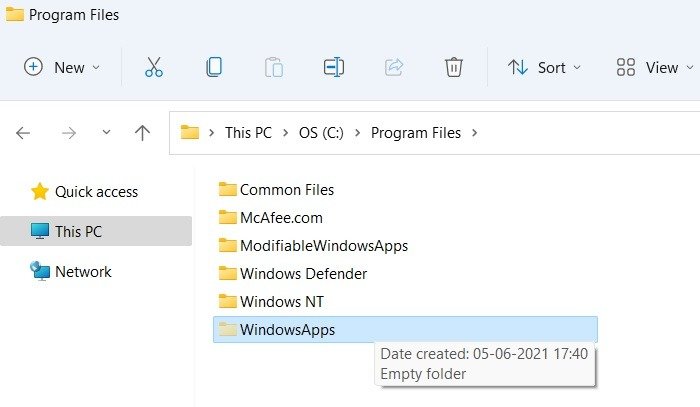
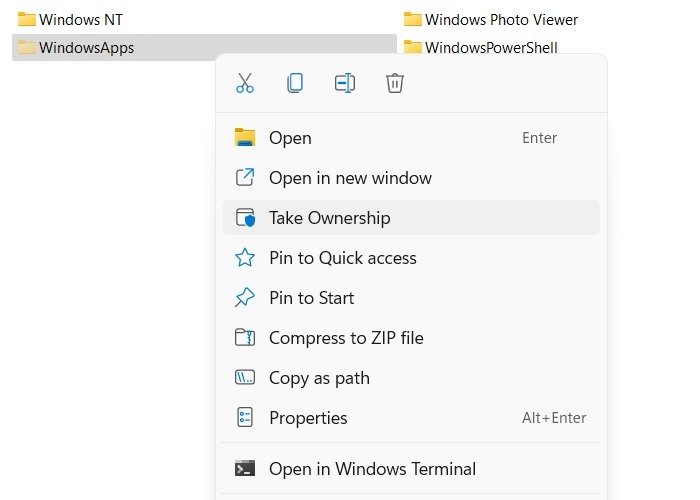
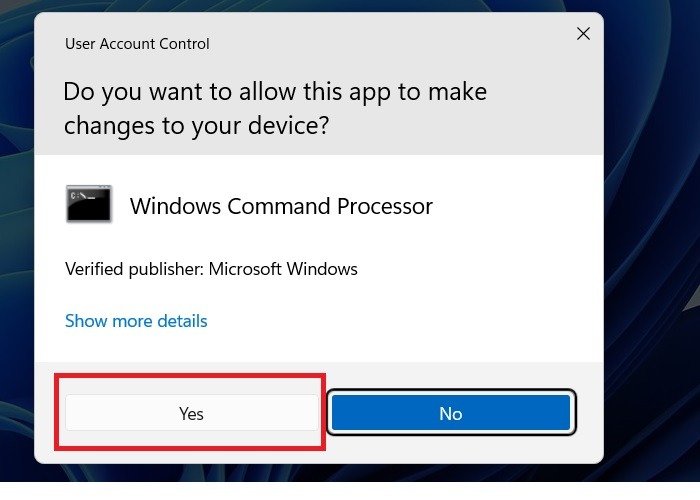
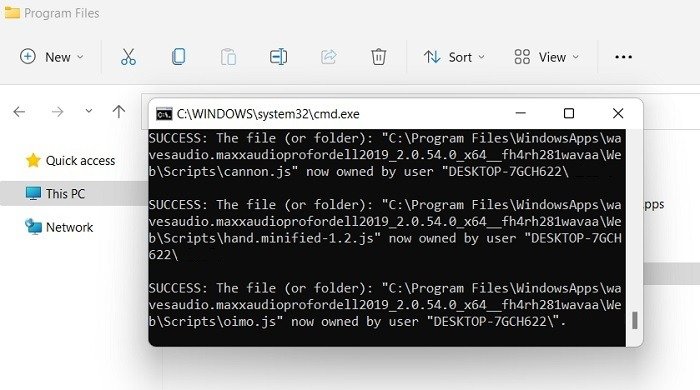
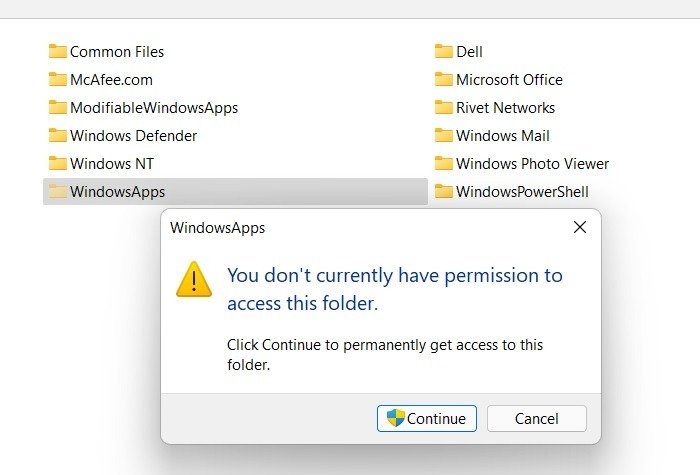
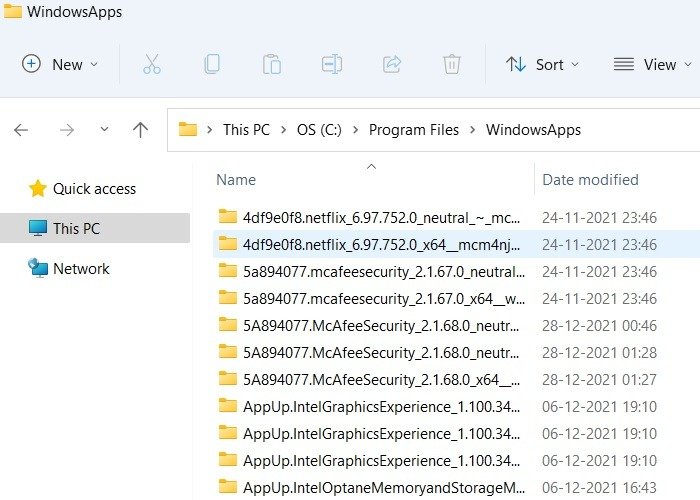
Второй метод: получить доступ к папке WindowsApps в Windows 11/10 вручную
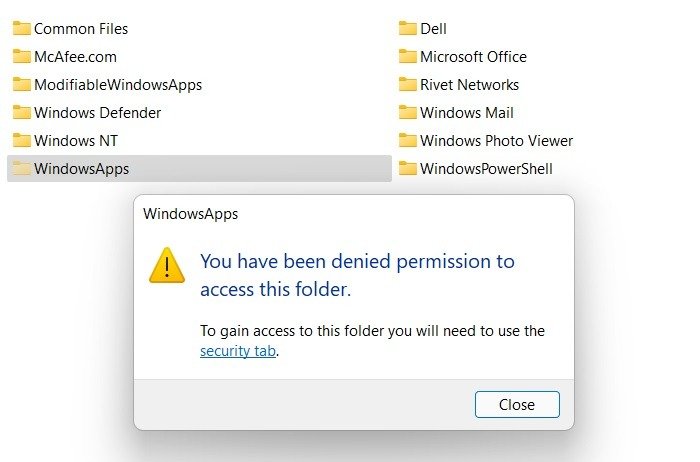
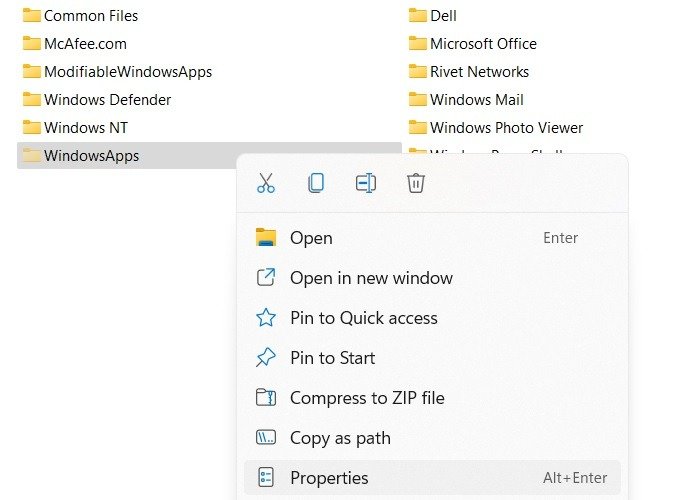
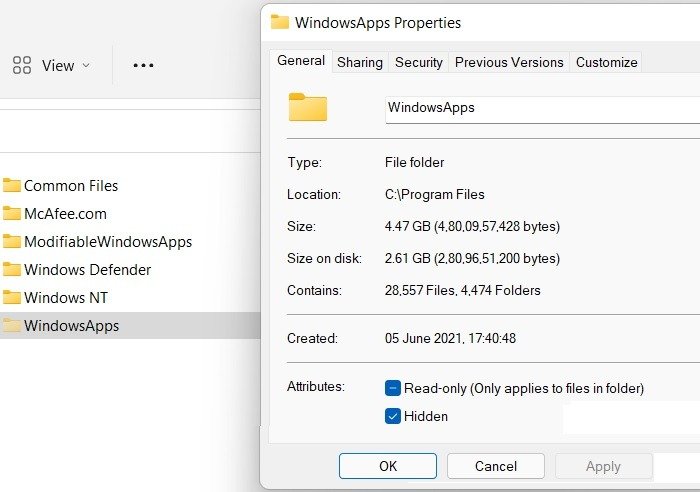
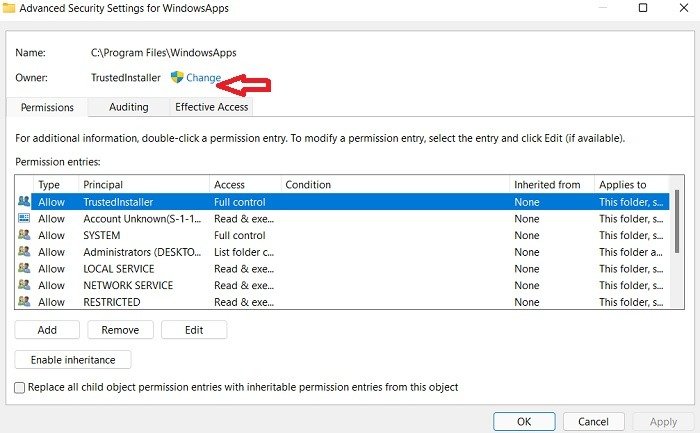
administratorи нажать «Проверить имена». Это действительно самый быстрый способ получить правильный доступ.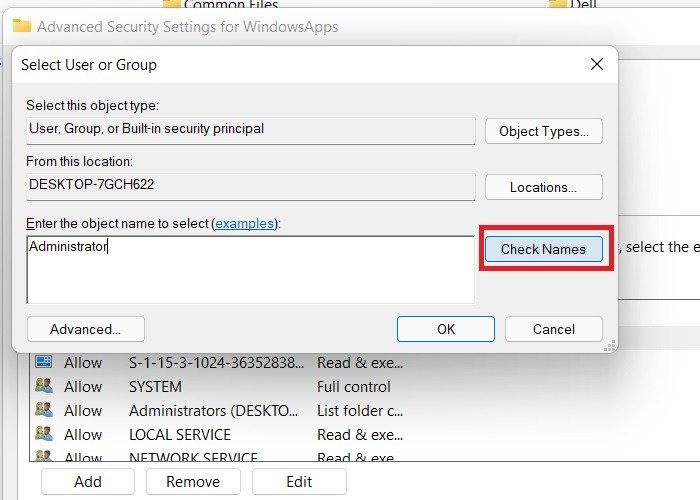
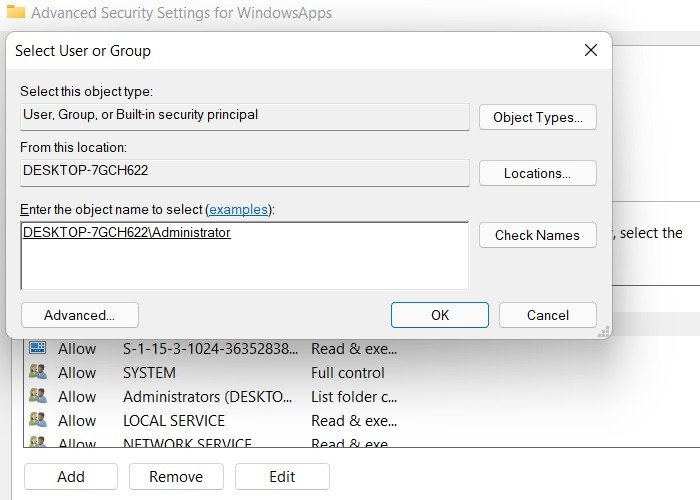
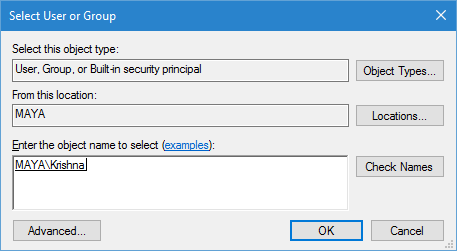
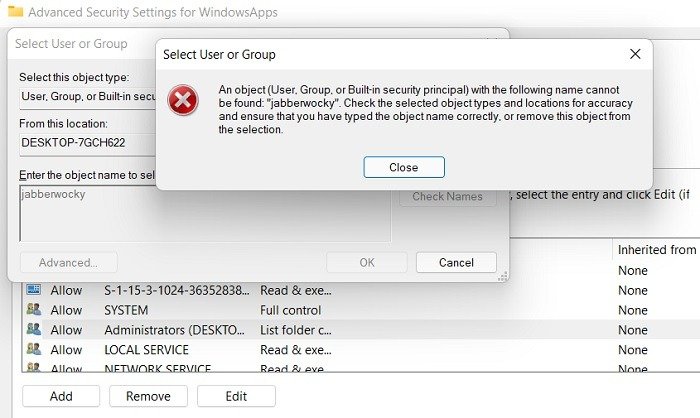
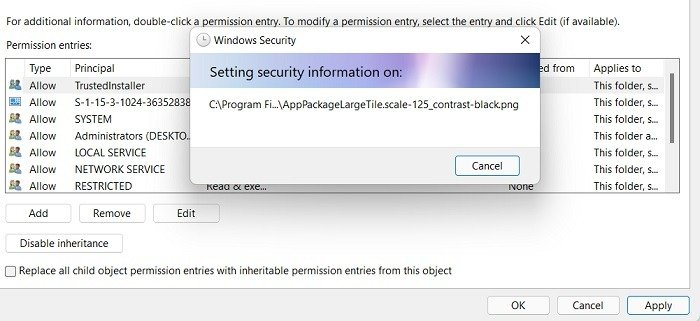
Второй метод: получить доступ к папке WindowsApps в Windows 11/10 вручную
объекта, вам нужно будет закрыть и снова открыть свойства этого объекта, прежде чем вы сможете просмотреть или изменить разрешения». Нажмите ОК, чтобы продолжить.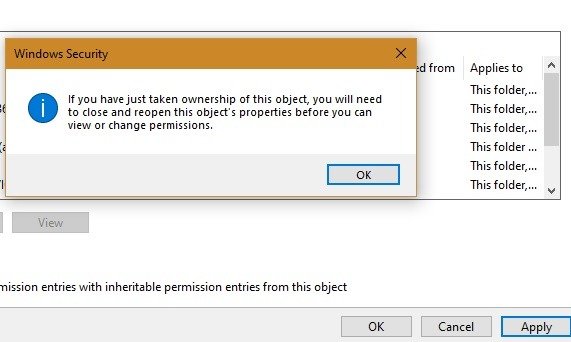
Третий метод: использование вкладки «Аудит»
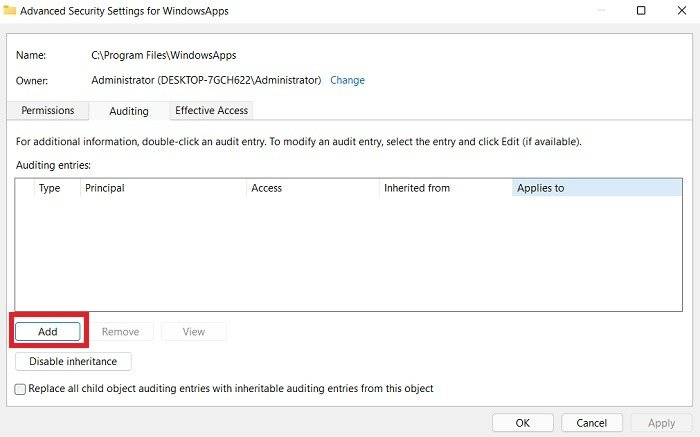
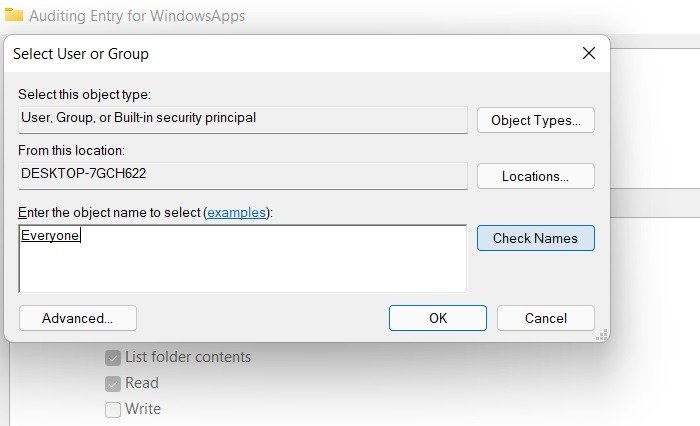
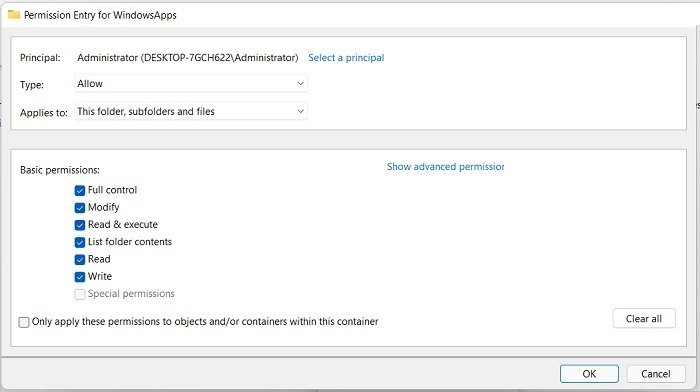
Удалить/запретить доступ администратора к папке WindowsApps в Windows 10/11
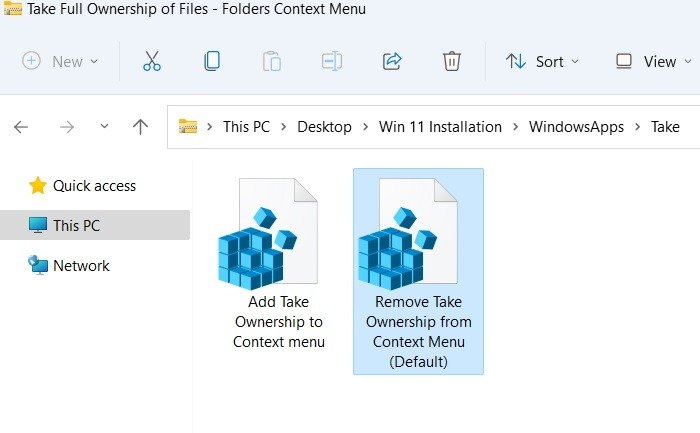
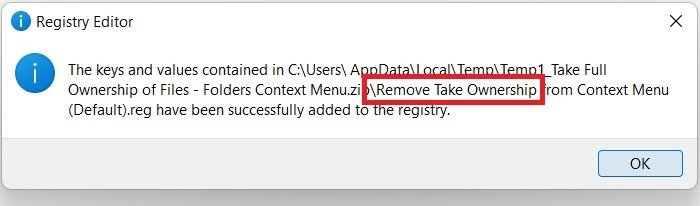
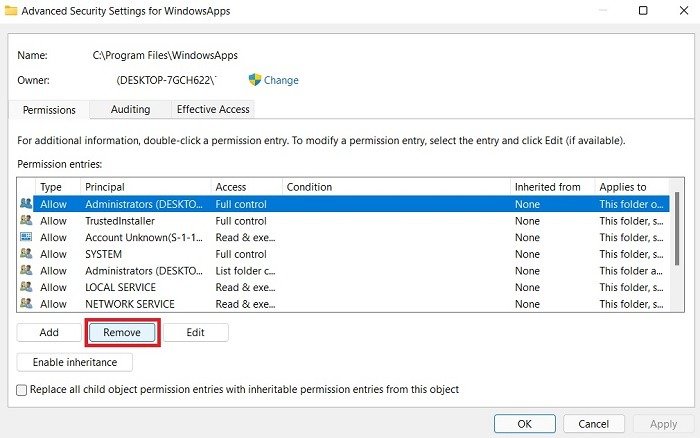
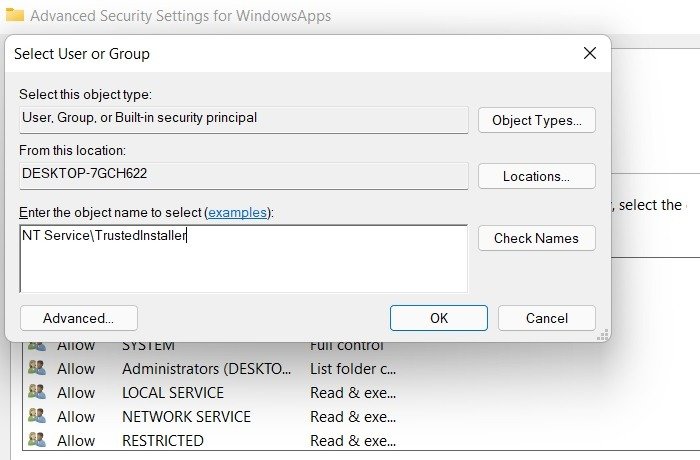
Часто задаваемые вопросы
1. Как исправить ошибку «не удалось перечислить объекты в контейнере, доступ запрещен» в папке WindowsApps?
2. Как исправить сообщение «У вас нет прав на просмотр свойств аудита этого объекта даже в качестве администратора» в WindowsApps?
3. Безопасно ли удалять содержимое WindowsApps?
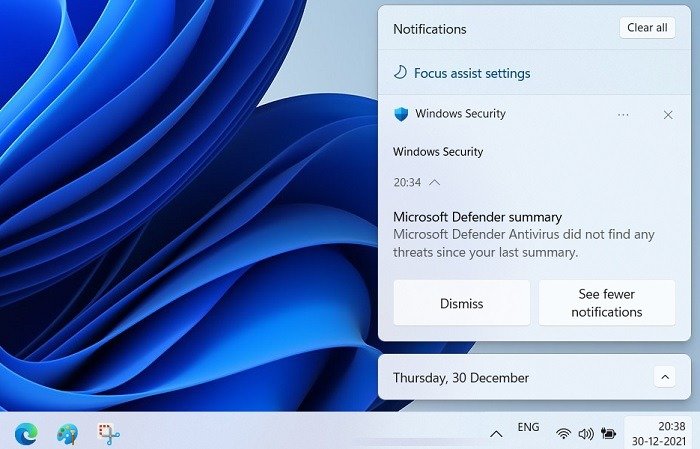
Третий метод: использование вкладки «Аудит»
Удалить/запретить доступ администратора к папке WindowsApps в Windows 10/11
Часто задаваемые вопросы
1. Как исправить ошибку «не удалось перечислить объекты в контейнере, доступ запрещен» в папке WindowsApps?
2. Как исправить сообщение «У вас нет прав на просмотр свойств аудита этого объекта даже в качестве администратора» в WindowsApps?
3. Безопасно ли удалять содержимое WindowsApps?