Нет нужды говорить о важности микрофона в вашем ПК. Просто подумайте обо всех ваших встречах в Skype, Zoom и тому подобном, и вы уже поймете, насколько большой проблемой является неработающий микрофон на вашем ноутбуке с Windows 11 или Windows 10.
Возможно, ваш микрофон не работает нечасто, но эту проблему могли вызвать несколько факторов. Одной из распространенных причин является неправильная установка обновлений. Это также может быть аппаратная проблема, и в таком случае ваш технический специалист сможет ее исправить.
Здесь мы рассмотрим шаги по устранению проблемы с неработающим микрофоном в Windows 11 и 10. Лучше всего следовать всем этим методам в хронологической последовательности для систематического решения. Однако, если вы считаете, что ваш микрофон просто «немой», сразу перейдите к первому, второму и последнему шагам, чтобы быстро исправить ситуацию.
Читайте также: Как настроить внешний микрофон в Windows
1. Проверьте настройки конфиденциальности микрофона
Еще в 2019 году Microsoft представила в Windows новые функции конфиденциальности, которые дают вам более детальный контроль над тем, какие приложения получают доступ к вашему микрофону. Побочным эффектом этого является то, что некоторым приложениям может быть заблокировано использование вашего микрофона без вашего ведома.
Чтобы проверить настройки конфиденциальности Microsoft в Windows 10 и 11, выполните следующие настройки:
- В Windows 10 перейдите в «Настройки ->Конфиденциальность ->Микрофон». Соответствующая опция в Windows 11 — «Настройки ->Конфиденциальность и безопасность ->Микрофон».
Кроме того, вы также можете выполнить поиск в меню «Пуск», чтобы
Contents
1. Проверьте настройки конфиденциальности микрофона
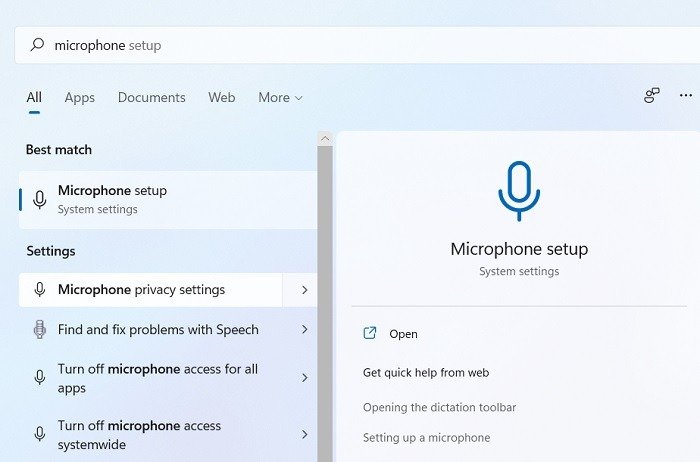
- Нажмите «Изменить» и убедитесь, что ползунок «Доступ к микрофону» в Windows 11 установлен в положение «Вкл.». В целом это будет означать, что микрофон теперь включен на вашем компьютере.
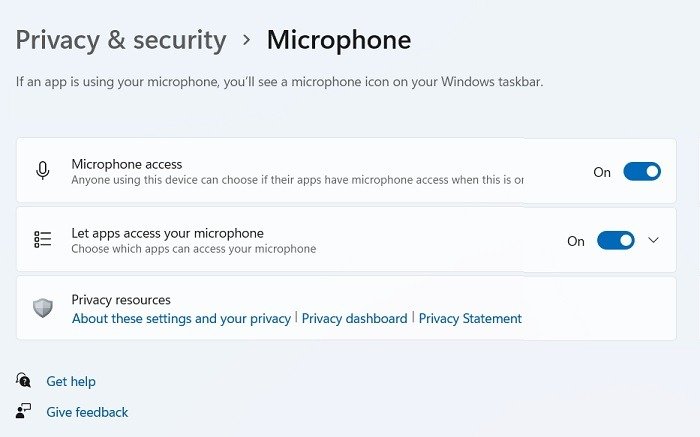
- В Windows 10 перейдите в раздел «Разрешить доступ к микрофону на этом устройстве» и убедитесь, что ползунок включен. Если отображается значение «Выкл.», нажмите «Изменить», чтобы снова включить его.
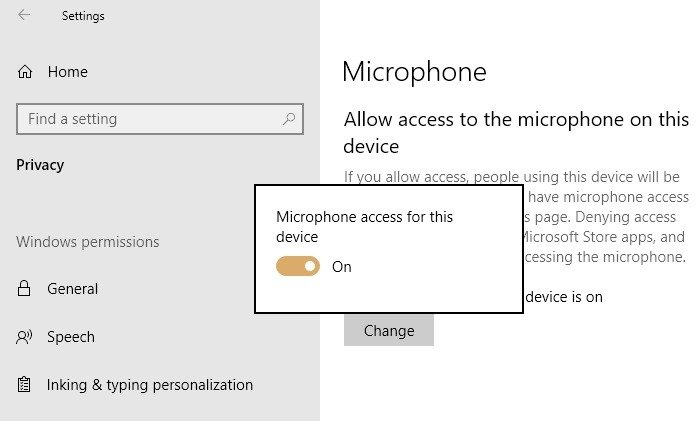
- Убедитесь, что ползунок в разделе «Разрешить приложениям доступ к микрофону» установлен в положение «Вкл.». Просмотрите список приложений Microsoft Store и убедитесь, что приложения, которые вы хотите использовать с микрофоном, включены.
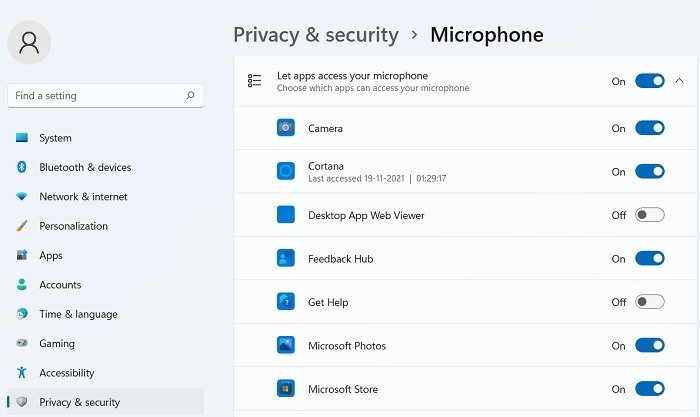
- Конечно, вы, скорее всего, будете использовать многие приложения не из Microsoft Store, поэтому, чтобы убедиться, что они включены в Windows 10, прокрутите вниз еще дальше и установите ползунок «Разрешить настольные приложения…» в положение «Вкл.». В Windows 11 соответствующий параметр — «Разрешить настольным приложениям доступ к вашему микрофону». Установите ползунок в положение «Вкл.».
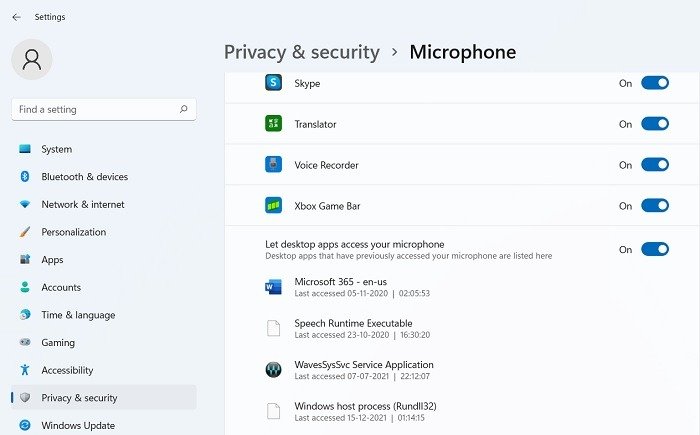
2. Проверьте драйвер микрофона
После того как вы закончите проверку конфиденциальности микрофона, вы должны убедиться, что драйверы микрофона установлены и работают правильно. Настоятельно рекомендуется проверить драйверы, так как они могут работать неправильно или просто устарели.
Если у вас недавно установленная версия Windows и устаревший драйвер микрофона, скорее всего, вы столкнетесь с проблемами отсутствия звука, сбоями записи или отключением микрофона.
Чтобы проверить состояние драйвера, выполните следующие действия:
- В меню «Пуск» найдите «Диспетчер устройств». Вы также можете найти «Devmgmt.msc» из команды «Выполнить» , нажав Win+ R.
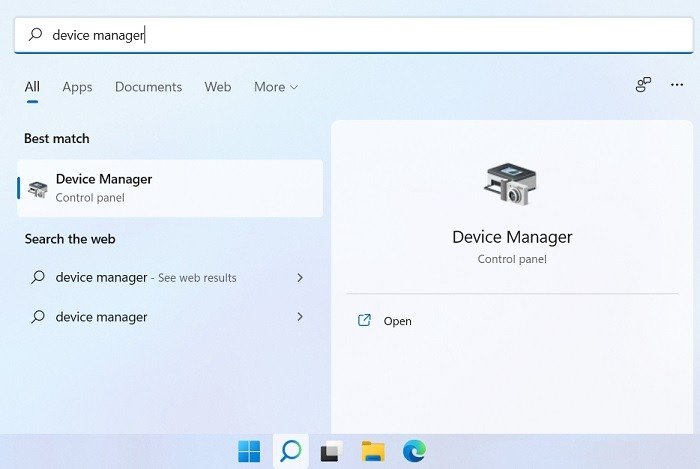
- В окне диспетчера устройств найдите «Звуковые, видео и игровые контроллеры» и разверните его.
- После раскрытия вы должны увидеть свои аудиодрайверы. Обратите внимание, что их названия могут различаться в зависимости от производителя. В моем случае у меня есть два: «Intel(R) Audio display» и «Realtek High Definition Audio».
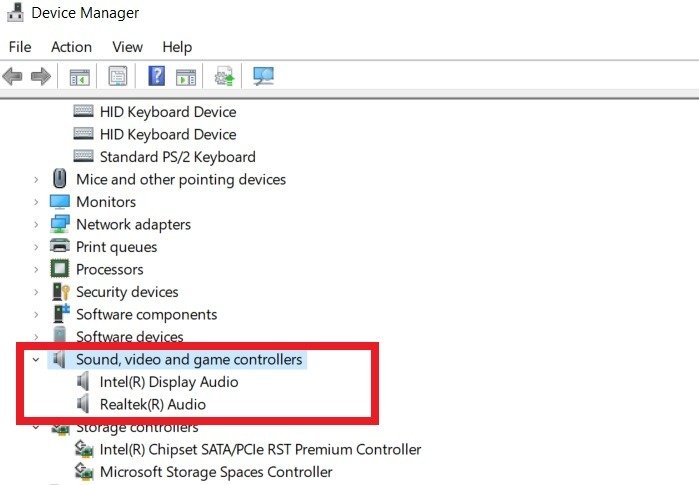
- В Intel(R) Display Audio щелкните правой кнопкой мыши и выберите свойства. На вкладке «Общие» проверьте, правильно ли работает устройство.
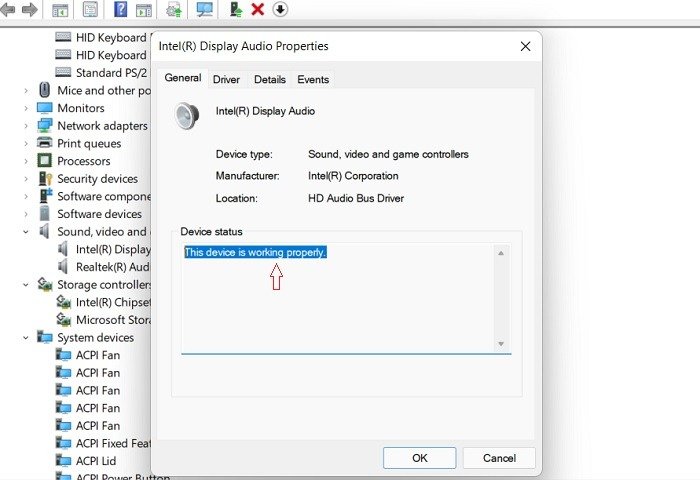
- Если он не работает должным образом, нажмите вкладку драйвера и выберите опцию «обновить».
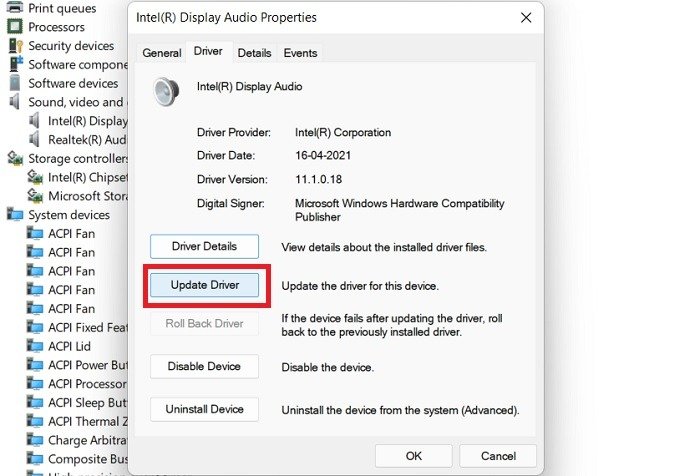
- Повторите шаги 4 и 5 для других аудиодрайверов.
- Перезагрузите компьютер и проверьте, решена ли проблема с микрофоном.
3. Отключить и снова включить микрофон
В том же диспетчере устройств вы можете попробовать отключить и снова включить микрофон, чтобы устранить любые проблемы со звуком.
- Перейдите в Диспетчер устройств, выполнив поиск в меню «Пуск» или с помощью команды «Выполнить», введя «devmgmt.msc».
- Перейдите в раздел «Звуковые, видео и игровые контроллеры» и разверните его, чтобы определить используемое вами микрофонное устройство. Щелкните правой кнопкой мыши, чтобы отключить устройство.
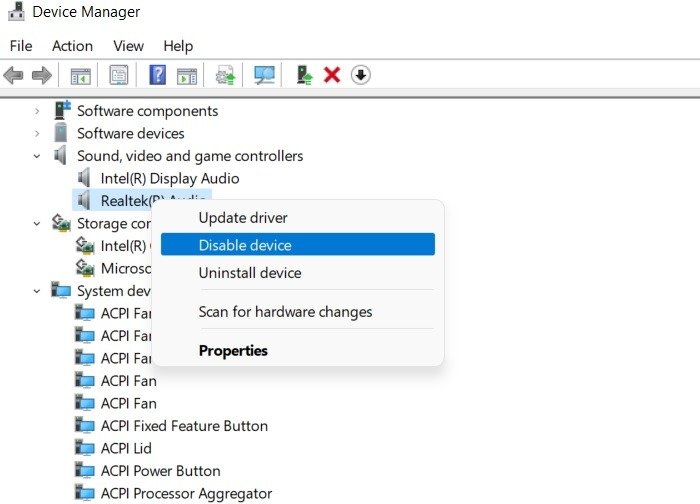
- Через несколько секунд снова щелкните правой кнопкой мыши устройство микрофона, чтобы снова включить его.
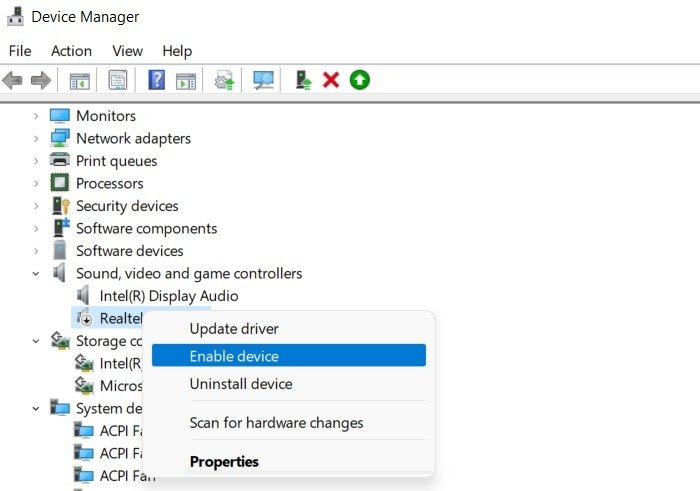
- Повторите процедуру для всех аудиодрайверов на вашем устройстве, чтобы проверить, решена ли проблема с неработающим микрофоном в Windows 10/11.
4. Проверьте настройки звука
Существует множество настроек звука, которые могут гарантировать, что ваш микрофон Windows снова заработает. К ним относятся улучшения звука, полностью зеленые полосы и некоторые дополнительные настройки.
Следуйте приведенным ниже инструкциям для нашей системы Windows:
Окна 10
- На панели задач Windows 10 щелкните правой кнопкой мыши значок звука в крайнем правом углу и выберите параметр «Звуки».
- На вкладке «Запись» панели управления звуком Windows 10 нажмите на микрофон и выберите параметр «Свойства». Проверьте, движутся ли полные зеленые полосы на выбранном микрофоне по умолчанию.
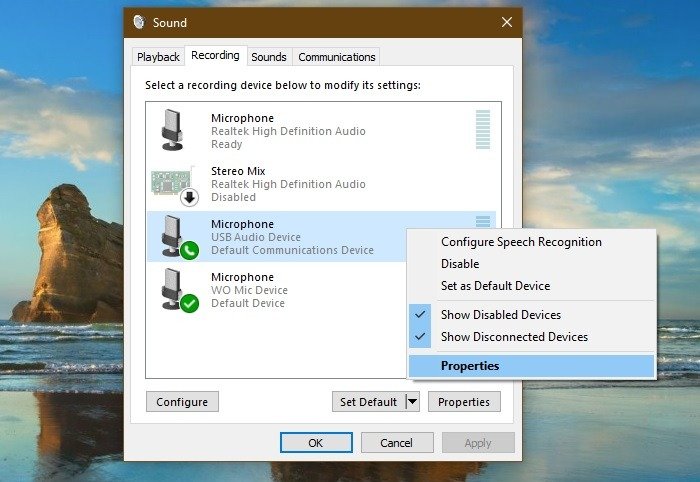
- Выберите вкладку «Уровни» и увеличьте громкость. Сделайте то же самое для динамика/наушников и его «Баланс».
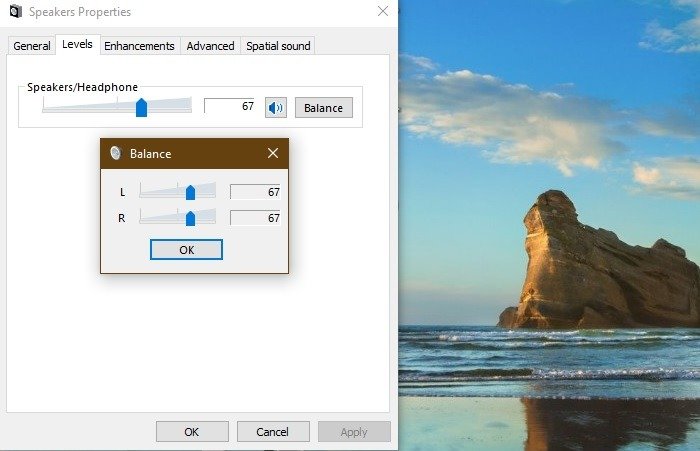
- Перейдите на вкладку «Дополнительно» в свойствах микрофона и установите флажки «Эксклюзивный режим», в том числе «Разрешить приложениям получать эксклюзивный контроль над этим устройством» и «Отдать приоритет приложениям эксклюзивного режима».
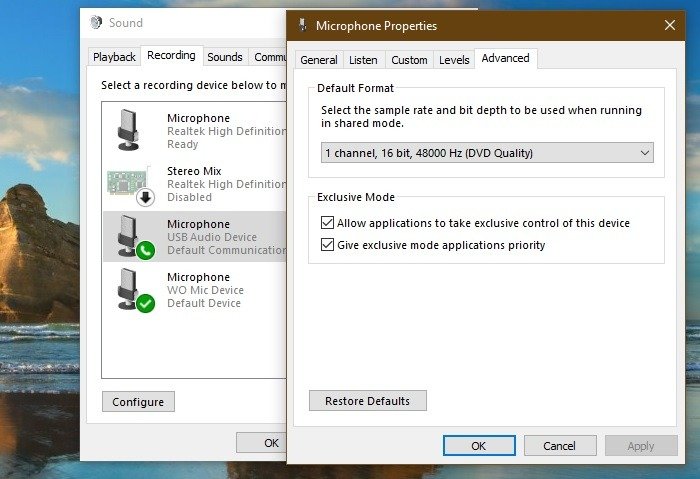
- Примените эти изменения и нажмите «ОК». Перезагрузите устройство, чтобы проверить, решены ли проблемы с микрофоном.
Окна 11
- В Windows 11 щелкните правой кнопкой мыши значок динамика рядом со значком звука на панели задач и выберите «Настройки звука».
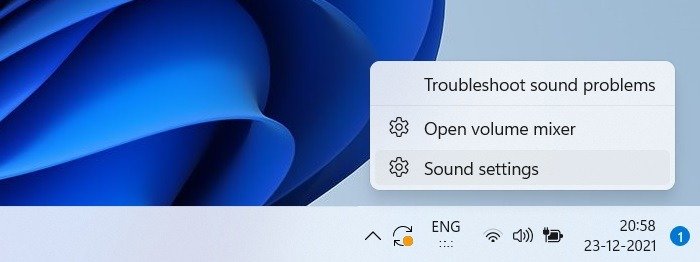
- Открыв страницу настроек звука, прокрутите вниз до пункта «Микрофон». Нажмите на него, чтобы открыть новое меню.
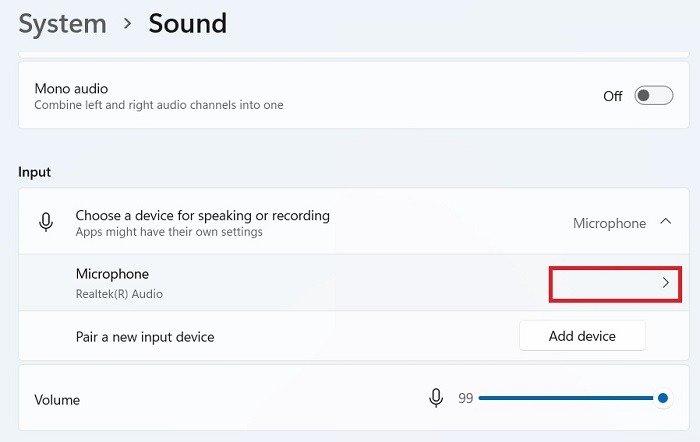 3. Отключить и снова включить микрофонследующем экране вы сможете увидеть подробную информацию о микрофоне, который используется на вашем устройстве. Realtek Audio может отображаться по умолчанию на вашем ПК или ноутбуке. Если вы используете наушники, они будут отображаться как микрофон.
3. Отключить и снова включить микрофонследующем экране вы сможете увидеть подробную информацию о микрофоне, который используется на вашем устройстве. Realtek Audio может отображаться по умолчанию на вашем ПК или ноутбуке. Если вы используете наушники, они будут отображаться как микрофон.
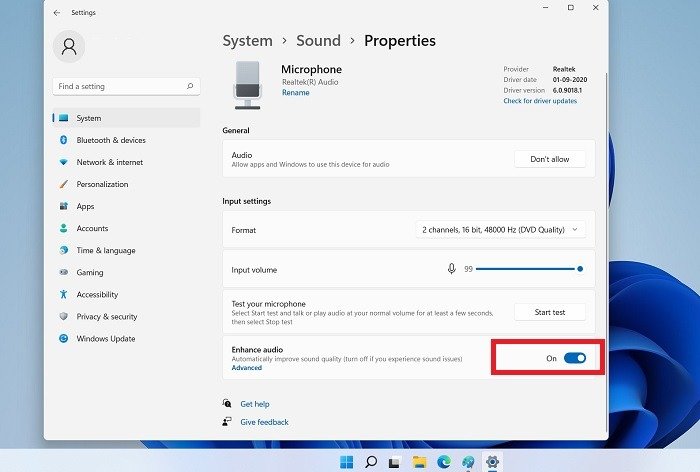
- Перейдите на вкладку «Уровни» в свойствах микрофона и убедитесь, что для него установлены самые высокие уровни громкости.
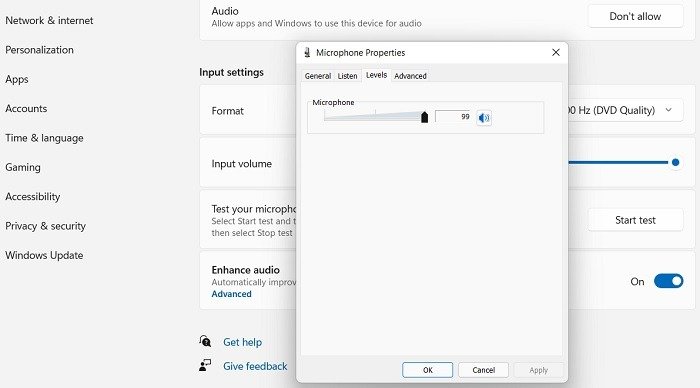
- Перейдите на вкладку «Дополнительно» того же всплывающего окна и убедитесь, что установлены флажки «Включить улучшения звука» и «Эксклюзивный режим».
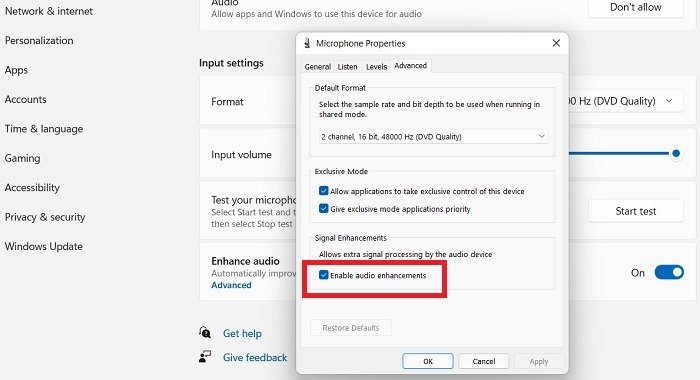
- Нажмите «ОК» и перезагрузите компьютер с Windows 11, чтобы проверить, решены ли проблемы с микрофоном.
Читайте также: Звук Windows не работает? Вот 12 исправлений
5. Проверьте свой микрофон
Кроме того, в настройках
4. Проверьте настройки звука
ерить уровень громкости микрофона. Для этого выполните следующие действия.- В Windows 11 в меню поиска выберите «Настройки звука», затем «Настройки входа» и «Проверьте микрофон». Для Windows 10 соответствующий параметр «Настройки» — «Звук», за которым следует «Вход».
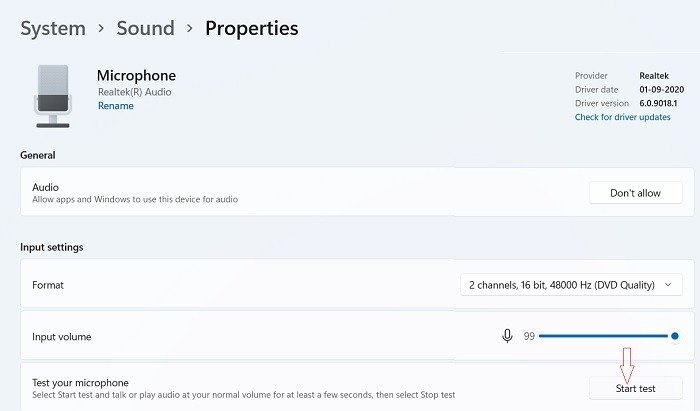
- Окна 10«Начать проверку» в Windows 11, чтобы проверить том на устройстве. В Windows 10, как только появится значок «Проверьте микрофон» по умолчанию, вам нужно будет только высказаться.
- В обоих случаях тестовый микрофон сообщит о доступной громкости микрофона в процентах от общей громкости. Если цифра очень маленькая, значит, нужно исправить громкость микрофона другими способами.
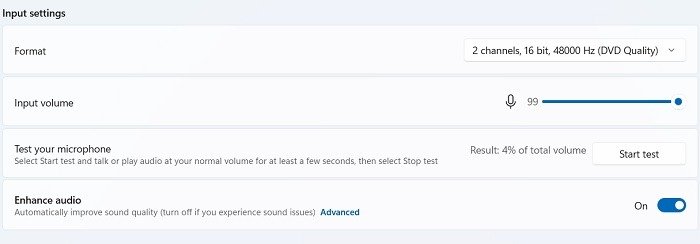
6. Средство устранения неполадок со звуком
Вы можете устранить любые проблемы со звуком, включая микрофон, запустив встроенное в Windows средство устранения неполадок со звуком.
- В Windows 11/10 щелкните правой кнопкой мыши значок звука в крайнем правом углу панели задач и выберите «Устранение проблем со звуком».
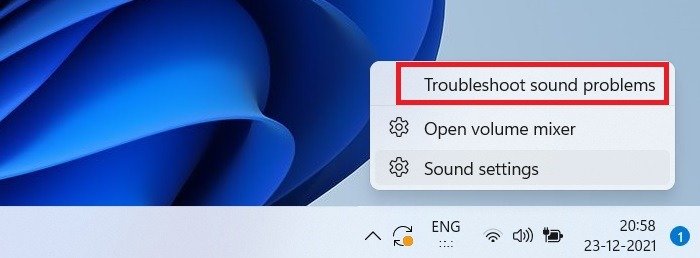
- Компьютер обнаружит любую неисправность вашего аудио и порекомендует вам способы ее устранения. Вам просто нужно прочитать подсказки и выбрать варианты, которые, по вашему мнению, вам подойдут.
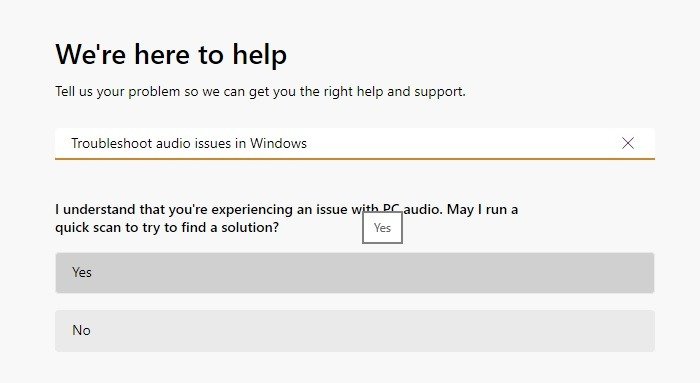
- Все начинается с быстрого сканирования проблем со звуком на вашем устройстве Windows. Это потребует серии случайных тестов — например, подачи звукового сигнала. Вам необходимо подтвердить, слышите ли вы звук, создаваемый компьютером.
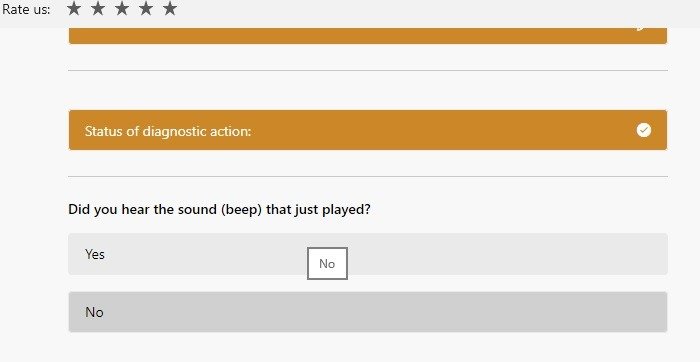
- Средство устранения неполадок со звуком определит одну из возможных причин проблем со звуком на вашем устройстве. Это может быть отсутствующий или устаревший аудиодрайвер. Примите корректирующие меры в соответствии с рекомендациями; например переустановка драйверов.
После принятия корректирующего решения проблемы со звуком, связанные с микрофоном, должны быть устранены.
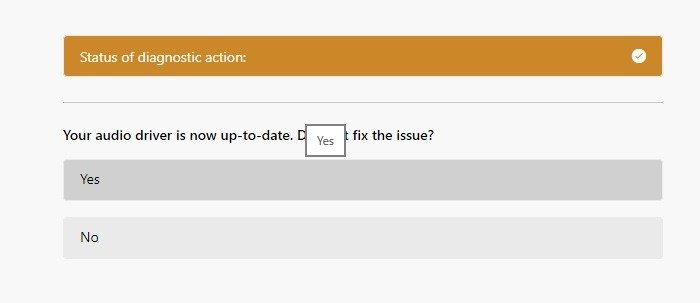
Читайте также: Наушники не работают в Windows? Вот некоторые исправления
7. Настроить распознавание речи
Одним из лучших решений проблем с микрофоном на устройстве с Windows 11/10 является повторная настройка его для распознавания речи. Это практический совет, если у вас возникли проблемы с микрофоном во время звонков через Zoom или Skype.
- Перейдите в «Панель управления» в меню поиска, выберите «Простота доступа», а затем «Распознавание речи».
- Выберите «Настроить микрофон», чтобы убедиться, что ваш компьютер правильно работает с распознаванием речи.
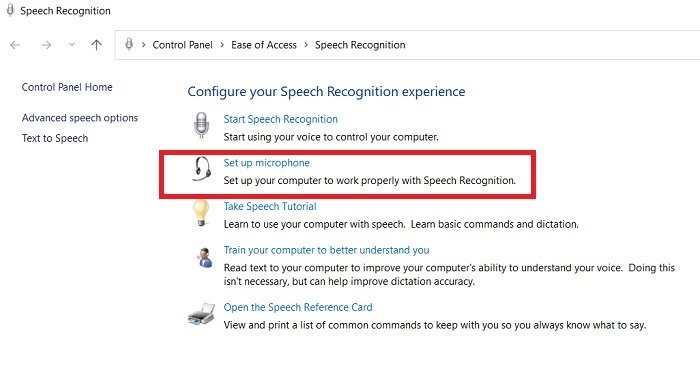
- Выберите тип микрофона, который вы хотите использовать для распознавания речи. Если к вашему ноутбуку или ПК не подключены внешние устройства, выберите «Настольный микрофон». Нажмите «Далее», чтобы продолжить.
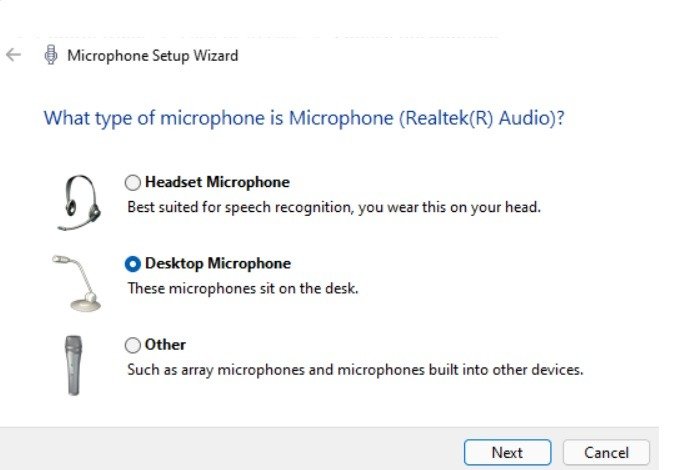
- Убедитесь, что микрофон расположен правильно. Он должен находиться на расстоянии не более 0,6 метра ото рта и направлен прямо на голову.
- Отрегулируйте громкость микрофона, читая предложения своим естественным голосом. Зеленая полоса быстро переместится — это означает, что ваш микрофон готов к разговору.
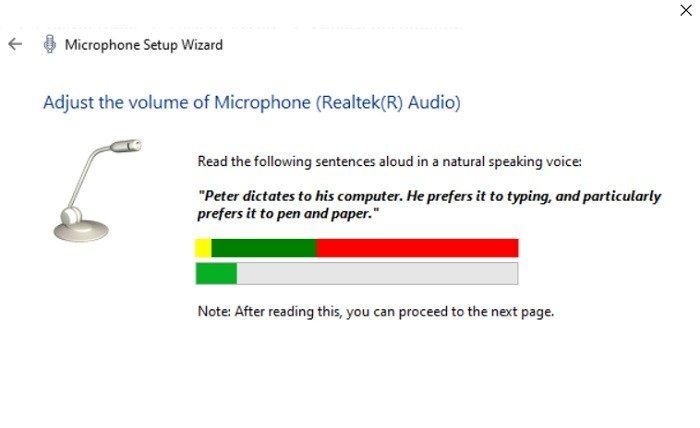
- Ищите статус подтверждения того, что используемый вами микрофон готов к использованию с компьютером. Нажмите «Готово», чтобы выйти из этого мастера.
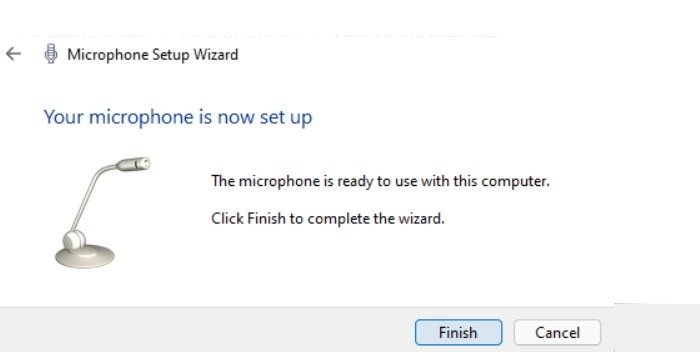
Часто задаваемые вопросы
1. Как сбросить настройки микрофона в Windows 11/10?
Чтобы сбросить настройки микрофона в Windows 11/10, вам необходимо установить его в качестве устройства по умолчанию. Сначала настройте микрофон для распознавания речи с помощью простого мастера, который можно сделать из «Специальных возможностей» в «Панели управления» (см. выше).
После этого перейдите в правый угол панели задач и найдите меню «Звуки». Здесь на вкладке «Записи» вам необходимо включить предполагаемый микрофон в качестве динамика по умолчанию.
2. Почему мой микрофон Windows не отображается в диспетчере устройств?
Иногда микрофон кажется невидимым в диспетчере устройств. Эту проблему можно решить, перейдя в «Панель управления звуком» из «Звуки» на значке звука на панели задач. Здесь, на вкладке «Запись», вы должны увидеть все доступные микрофоны. Щелкните правой кнопкой мыши, чтобы просмотреть отключенные микрофоны на вашем устройстве Windows. Вам нужно будет снова включить их.
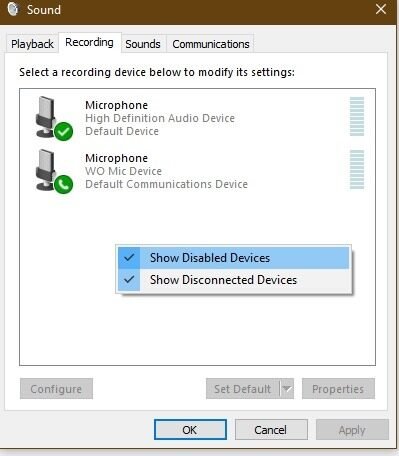
Дополнительные исправления для Windows см. в нашем руководстве о том, как выполнить починить монитор, когда он не просыпается после сна и исправить последние проблемы с обновлением Windows 10 .


