Контекстное меню Windows 10 давно нуждалось в улучшении дизайна. Поскольку элементы команд расположены без ограничений по вертикальным линиям, они могут быстро загромождать рабочий стол. Контекстные меню Windows 11 призваны решить эту проблему визуально привлекательным способом: за счет использования усеченных элементов и определения приоритета команд, которые вам действительно нужны, над теми, которые вы используете не так часто. Здесь вы найдете все, что нужно знать об этой новой настройке по умолчанию в Windows 11, а также о том, как вернуться к классическим меню Windows 10.
Ненавидите эти пункты меню по умолчанию? Получите Редактор контекстного меню Windows и измените их.
Что такое контекстные меню Windows 11?
Контекстные меню Windows 11 — это ключевые функции рабочего стола Windows 11, Проводника, файлов, папок, приложений и других элементов взаимодействия. Эти меню, доступные простым щелчком правой кнопкой мыши, содержат полный список команд, относящихся к любому из этих элементов. Многие такие команды необходимы для основных операций с файлами: «Вырезать», «Копировать», «Вставить», «Обновить», «Поделиться», «Открыть с помощью», «Отправить», «Свойства» и т. д. Но есть и вспомогательные команды, которые
Contents
Что такое контекстные меню Windows 11?
отличие Windows 11 от Windows 10 заключается в том, что контекстные меню имеют минималистичный подход и в первую очередь показывают наиболее важные и часто используемые параметры. Вы получаете множество основных пунктов меню именно там, где они вам нужны. Раньше не существовало логической схемы для объединения команд, вызываемых щелчком правой кнопкой мыши. Теперь есть – но в усеченном формате.Усеченные контекстные меню в Windows 11
По умолчанию Windows 11 представляет большинство новых пунктов контекстного меню в усеченной форме. Хотя поначалу это может раздражать, поскольку некоторые из этих сокращенных шагов могут потребоваться при первом щелчке правой кнопкой мыши, новый дизайн в долгосрочной перспективе более продуктивен по сравнению с классическое контекстное меню Windows .
Основные преимущества контекстных меню Windows 11:
- Глобальные элементы сверху : наиболее распространенные глобальные команды — вырезание, копирование, вставка, удаление и переименование — аккуратно расположены сверху и близко друг к другу.
- Группировка связанных команд : в Windows 10 «Открыть» и «Открыть с помощью» располагались на расстоянии друг от друга, что бесполезно. Контекстные меню Windows 11 устранили этот недостаток, чтобы сэкономить время.
- Меню «Свойства» доступно на видном месте : в Windows 10, если вы хотите получить доступ к «Свойствам», щелкнув файл правой кнопкой мыши, вам придется прокрутить экран вниз до нижней части экрана. В Windows 11 он входит в пятерку лучших пунктов меню, равномерно отстоящих от других основных команд.
Поскольку копирование пути и сжатие файла в ZIP являются часто используемыми опциями, они также отображаются на видном месте сверху.
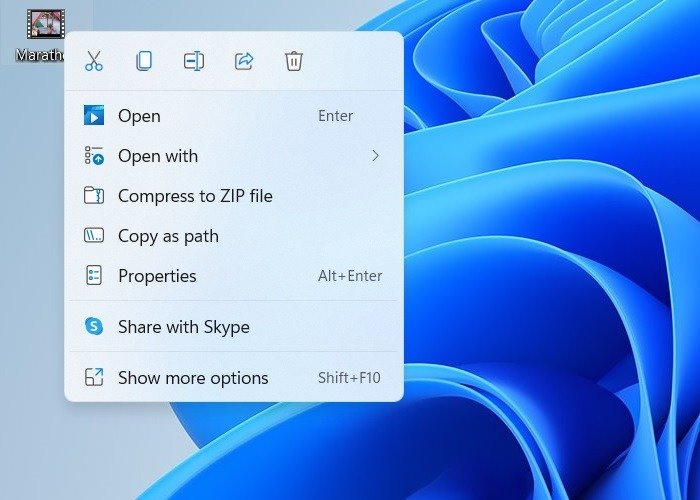
По сравнению с Windows 10, в Windows 11 не удалены никакие записи в контекстном меню, вызывае
Усеченные контекстные меню в Windows 11
манд, специфичных для папок, файлов и приложений, которые теперь объединены в раздел «Показать дополнительные параметры» или сочетание клавиш Shift+ F10. Как только вы нажмете туда, на втором этапе можно будет легко получить доступ к дополнительным параметрам.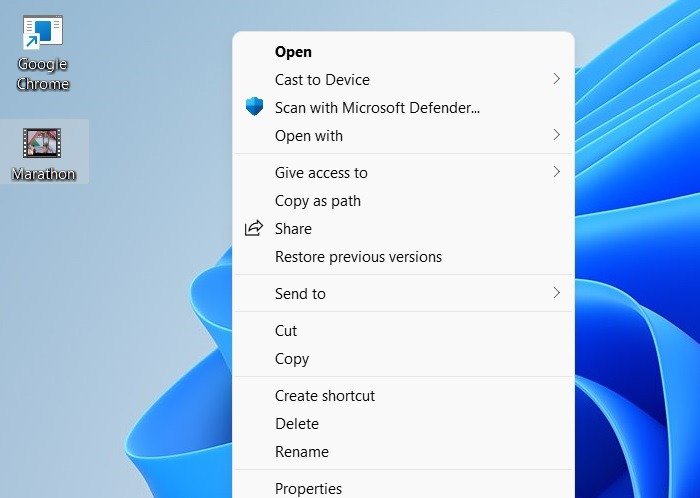
Усеченное контекстное меню в Windows 11 — это огромное улучшение по сравнению с Windows 10, которая поддерживала полное контекстное меню. Когда вы продолжаете добавлять новые приложения на устройство с Windows 10, многие из них начнут заполнять контекстные записи, вызываемые правой кнопкой мыши, вдоль бесконечной вертикальной линии. Вы не сможете получить доступ к меню «Свойства», не прокрутив экран до самого низа.
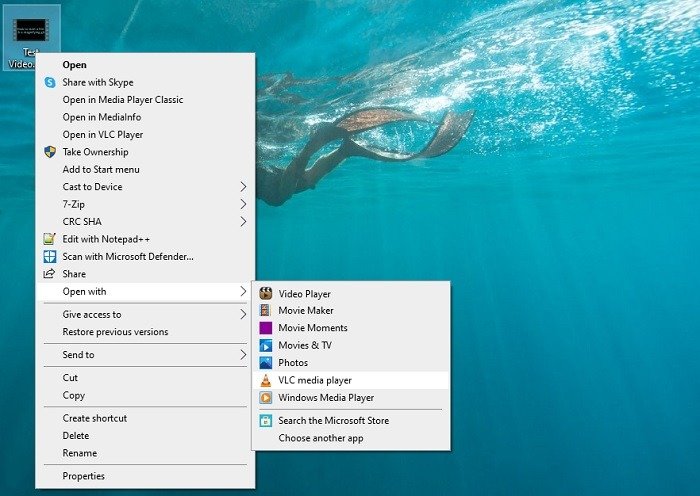
Различные типы контекстного меню в Windows 11
- Глобальные контекстные меню : они появляются во всех файлах, папках и приложениях и охватывают универсальные действия Windows, такие как вырезание, копирование, вставка, переименование и общий доступ.
- Контекстные меню файлов : некоторые контекстные меню предназначены только для определенных типов файлов. Например, параметры контекстного меню PDF-документа сильно отличаются от параметров контекстного меню такого видеоредактора, как VLC.
- Контекстные меню приложений : разные разработчики приложений создают контекстные меню для Windows 11, поэтому доступные параметры в большей степени зависят от приложения.
Как отобразить полные контекстные меню в Windows 11
Возможно, вы захотите заменить усеченные контекстные меню Windows 11 исходной полноэкранной версией. Наши решения зависят от того, хотите ли вы временное отображение полных контекстных меню в определенной папке или более постоянное решение для всего рабочего стола.
1. Отображать полное контекстное меню в папке
- Чтобы отобразить полное контекстное меню в выбранной вами папке, перейдите к трехточечному значку на самой верхней ленте и выберите «Параметры папки».
- Пункт меню «Запускать окна папок в отдельном окне» снят. Вам нужно всего лишь один раз проверить его и нажать «Применить» для подтверждения.
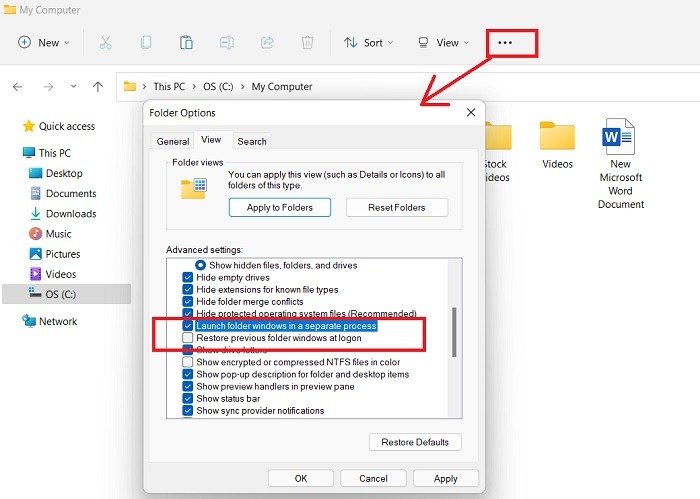
- Это приведет к более полному набору опций, таких как закрепление файлов/приложений.
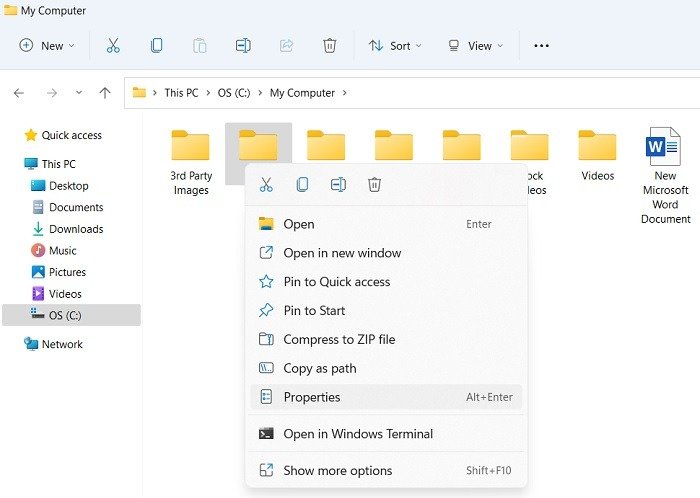
2. Изменение порядка чтения контекста для кнопок и других элементов управления
Если вас не устраивает усеченное контекстное меню, вы можете изменить уровень контекста для кнопок и элементов управления на более высокую категорию. Это откроет вам больше возможностей.
- В меню поиска Windows 11 откройте параметр уровня контекста для кнопок и элементов управления.
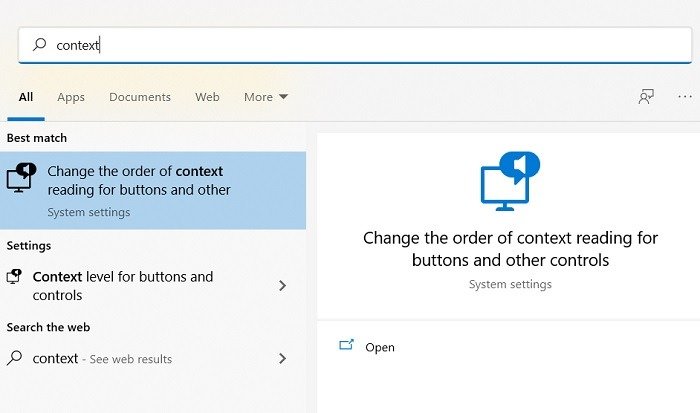
- По умолчанию для чтения контекста установлено «непосредственный контекст». Измените его на «полный контекст старых и новых элементов управления», самый высокий уровень.
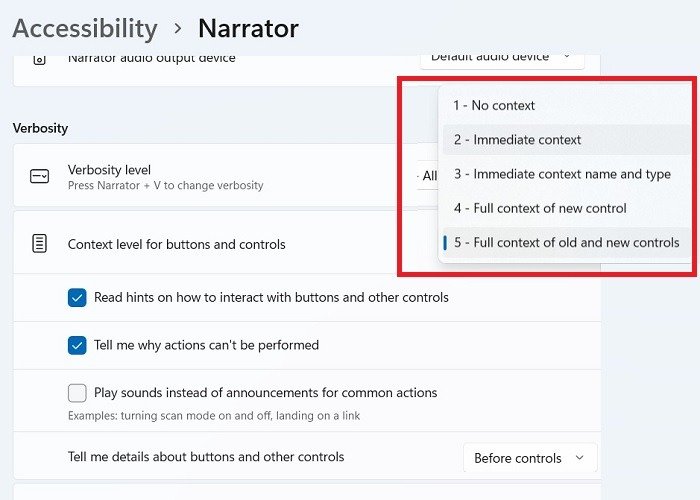
3. Полное контекстное меню Windows 11 с использованием CLSID
Вам нужно более постоянное решение для отображения максимально полного контекстного меню на устройстве с Windows 11? Популярный взлом реестра с использованием CLSID помогает. Это уникальный идентификатор для любого приложения на устройстве Windows. Для достижения наилучших результатов нам потребуется обновить некоторые записи реестра CLSID.
- Перейдите к Win+ R, чтобы открыть редактор реестра.
- Идите по следующему пути:
Computer\HKEY_CURRENT_USER\Software\Classes\CLSID
- Щел
Различные типы контекстного меню в Windows 11
люч. Дайте ему следующее имя:
{86ca1aa0-34aa-4e8b-a509-50c905bae2a2}
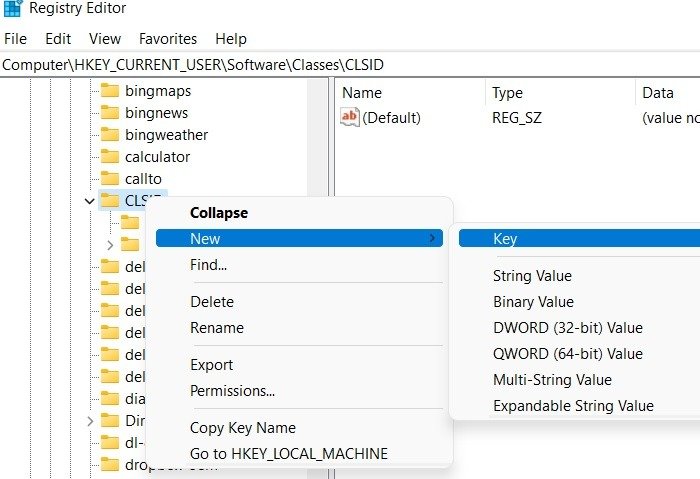
- Значение его данных не сохраняется. Дважды щелкните, чтобы изменить значение. Добавьте «InprocServer32» в качестве нового ключа.
- Значение должно быть «не установлено». Дважды щелкните ключ по умолчанию.
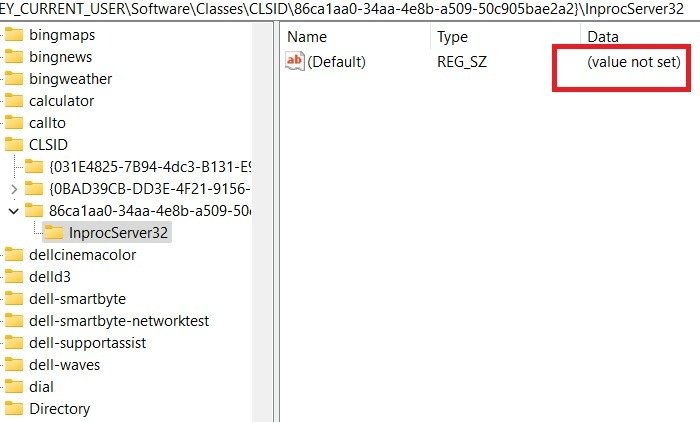
- Отредактируйте строку. Ничего не вводите и просто нажмите «ОК», чтобы продолжить.
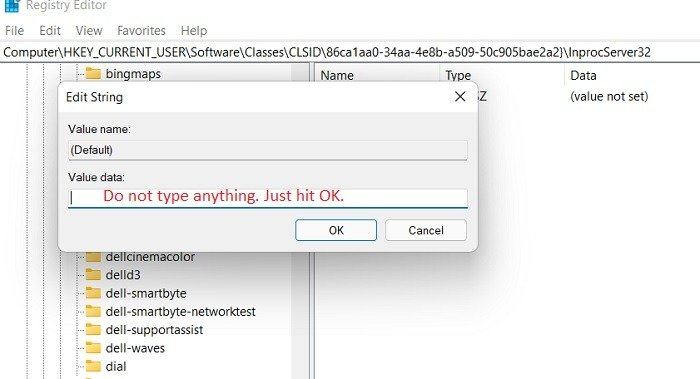
- После перезагрузки появится полное контекстное меню для Windows 11.
Как отобразить полные контекстные меню в Windows 11
ожете получить прямой доступ, включают запуск приложения или файла от имени администратора, открытие местоположения файла и закрепление его на начальном экране.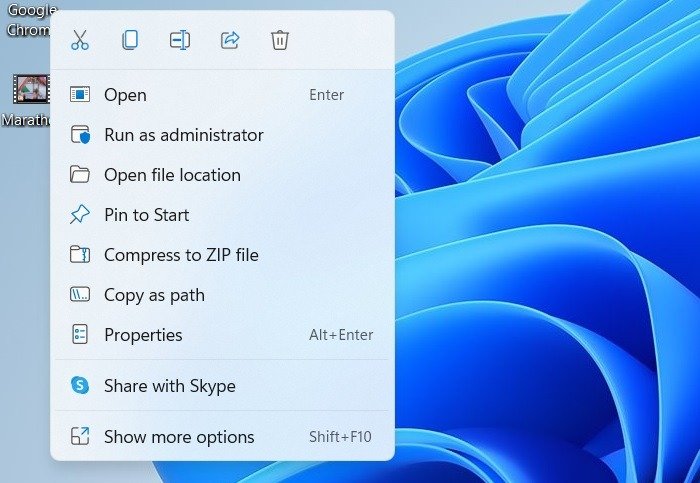
- На обычном рабочем столе также есть множество новых дополнительных опций, таких как «Персонализация», «На
1. Отображать полное контекстное меню в папке
амое близкое к классическому контекстному меню Windows 10.
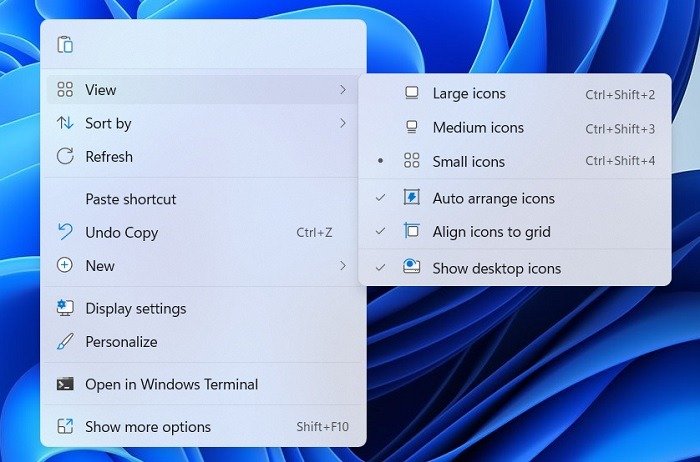
Как вернуться к новым контекстным меню в Windows 11
Чтобы вернуться к новому стилю контекстных меню в Windows 11, вам нужно всего лишь удалить созданный ранее ключ реестра. После перезапуска или повторного запуска Windows Explorer.exe новый стиль контекстного меню снова станет видимым.
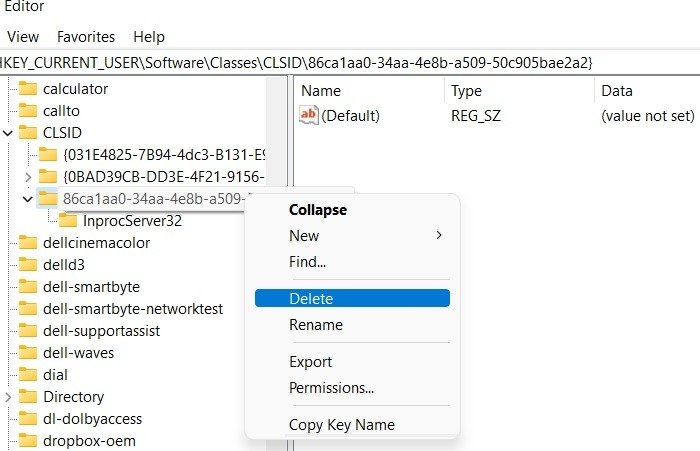
Применение контекстных меню Windows 11
Контекстные меню Windows 11 постепенно поддерживаются как Microsoft, так и внешними приложениями. Ниже приведено несколько примеров.
1. Краска
В Windows 11 Paint получил более упрощенные функции в контекстных меню, отображаемых в заголовке ленты. Доступ ко всем параметрам, таким как вырезание, копирование, общий доступ, удаление, переименование и свойства, теперь осуществляется с помощью минимальных значков на ленте.
2. Изменение порядка чтения контекста для кнопок и других элементов управления
ontext-Menus-Paint-Menusjpg.jpg" alt="Контекстные меню Win11 Paint Menusjpg">2. Проводник
Перейдите в любую папку, чтобы получить доступ к параметрам контекстного меню, таким как вырезание, копирование, вставка, перемещение и создание новых документов/папок с архивированием, на верхней панели управления. Благодаря значительному уменьшению усилий при прокрутке эта дополнительная опция существенно экономит время, если вы хотите работать с несколькими файлами в папке.
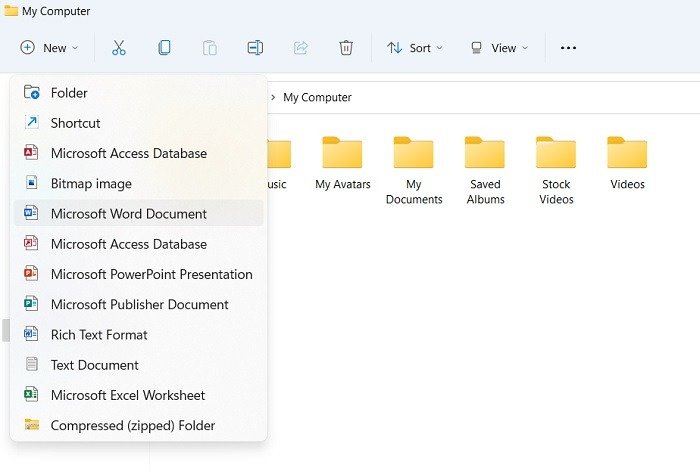
3. ВЛК
VLC — одна из первых внешних программ, поддерживающих контекстные меню Windows 11. Когда вы установите VLC в Windows 11, вы увидите новую четкую опцию включения контекстных меню.
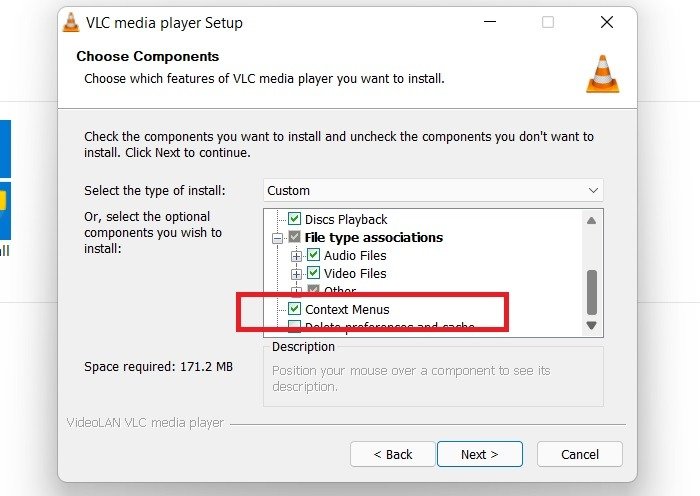
Новые контекстные меню в Windows 11 хорошо заметны внутри медиаплеера VLC.
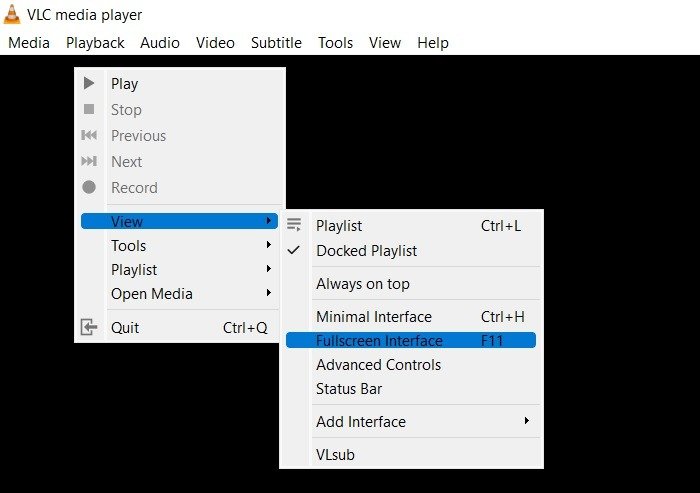
На момент написания статьи другие разработчики приложений постепенно внедряют новый стиль
3. Полное контекстное меню Windows 11 с использованием CLSID
дим, как многие из них адаптируются к пользовательскому интерфейсу Windows 11.4. Фотографии
Контекстные меню Windows 11 поддерживаются в приложении «Фотографии». Соответствующие значки меню повсюду делают его более привлекательным для редактировать фотографии/видео в этом программном обеспечении .
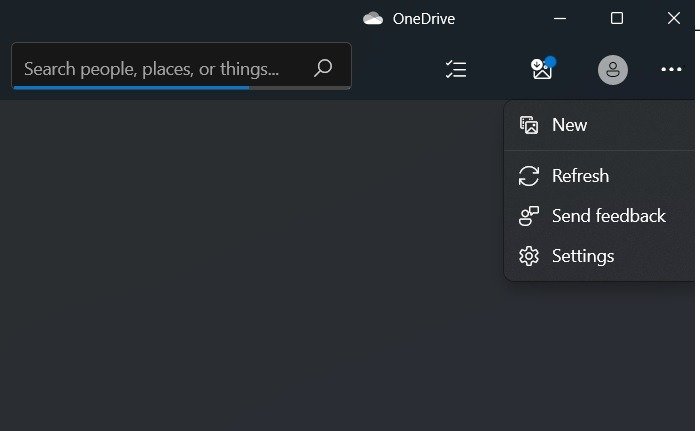
Часто задаваемые вопросы
1. Как удалить записи контекстного меню конкретного приложения в Windows 10/11?
Во многих случаях записи контекстного меню Windows 10/11 для конкретных приложений могут занимать дополнительное пространство. Чем больше программ вы добавляете, тем больше таких записей создается. Чтобы минимизировать влияние, перейдите в «Редактор реестра» и перейдите по следующему пути:
Computer\HKEY_CLASSES_ROOT\*\shellex\ContextMenuHandlers
После этого удалите все записи, относящиеся к приложению.
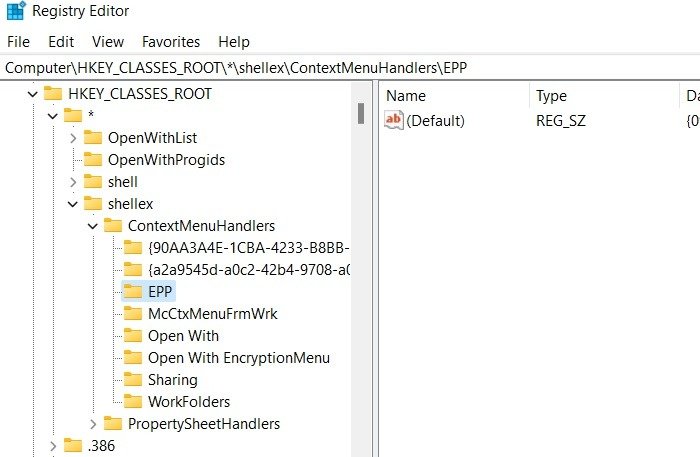
2. Могу ли я использовать бесплатные утилиты для редактирования контекстных меню, вызываемых правой кнопкой мыши в Windows 11?
Да, можете. Многие сторонние загрузки дают аналогичные или индивидуальные результаты. Но при редактировании реестра предпочтительнее использовать встроенные инструменты Microsoft, такие как Блокнот, Командная строка и Терминал Windows.
Новое контекстное меню Windows 11 — это больше, чем просто эстетическое дополнение. Они также предоставляют некоторые необходимые функции, о которых мы здесь рассказали.
Windows 11 набирает популярность. Если вы хотите загрузить и установить его на свой компьютер с Windows 10, ознакомьтесь с разделом наше подробное руководство и несколькими рекомендациями до и после установки Windows 11 .


