Что такое неопубликованная загрузка? Проще говоря, неопубликованная загрузка — это процесс установки приложения на устройство без его загрузки из официального магазина приложений. В этом случае неопубликованная загрузка, по сути, позволяет вам устанавливать «недостающие» приложения для улучшения работы вашего медиастримера. Узнайте здесь, как загружать неопубликованные приложения на Android TV, Roku, Fire TV и Google Chromecast.
Какова цель загрузки неопубликованных приложений?
Как упоминалось выше, загрузка неопубликованных приложений имеет значительные преимущества, например добавление новых функций на ваше устройство. Пользователи, решившие сделать это, получают различные преимущества.
Например, все приложения проходят проверку, прежде
Contents
- 1 Какова цель загрузки неопубликованных приложений?
- 2 Безопасна ли загрузка неопубликованных приложений?
- 3 Как загружать приложения на устройства Roku
- 4 Как загружать приложения на Fire TV
- 5 Как загружать неопубликованные файлы в Google Chromecast
- 6 Как загрузить неопубликованные приложения на Android TV
- 7 Доступ к загруженным неопубликованным приложениям на Android TV
- 8 Заключение
Какова цель загрузки неопубликованных приложений?
сожалению, это может занять некоторое время. Неопубликованная загрузка позволяет пользователям устанавливать приложение напрямую от разработчика, не дожидаясь процесса проверки. Это позволяет пользователям опробовать приложения, которые все еще находятся на стадии разработки, прежде чем они будут официально выпущены для широкой публики.Кроме того, загрузка неопубликованных приложений позволяет пользователям принудительно обновлять приложение в момент его выпуска разработчиком. Это также позволяет пользователям обходить надоедливые магазины приложений, которые могут избирательно выбирать приложения, которые они выбирают для доступа к своим пользователям, например Amazon и Apple.
Читайте также: Джейлбрейк Amazon Fire TV Stick: все, что вам нужно знать
Безопасна ли загрузка неопубликованных приложений?
Загружая приложение, вы фактически обходите официальный магазин приложений вашего устройства. Хотя это может открыть новый мир контента, оно несет в себе некоторый риск. Приложения в официальных магазинах, таких как Google Play и Amazon App Store, проверяются на безопасность и общую стабильность. Это означает, что вам не нужно беспокоиться о вредоносных программах, вирусах или приложениях с ошибками при установке чего-либо. Мы рекомендуем загружать неопубликованные приложения только из источников, которым вы доверяете, чтобы минимизировать потенциальный риск.
Как загружать приложения на устройства Roku

Все версии чрезвычайно популярного плеера Roku работают под управлением специальной версии Linux под названием Roku OS. Чтобы установить новые приложения или каналы, пользователи переходят в магазин каналов Roku и просто выбирают то, что их интересует. При этом для Roku доступны приложения, которых нет в магазине каналов Roku. К счастью, добавить их на устройство Roku вручную очень просто.
Читайте также: Как транслировать Twitch на Roku
Включить режим разработчика
Чтобы загрузить приложение на устройство Roku, вам необходимо включить режим разработчика. Как следует из названия, режим разработчика предназначен для того, чтобы разработчики могли тестировать каналы перед их публикацией. Включение режима разработчика позволяет пользователям загружать приложения на устройство Roku, открывая новые возможности потоковой передачи.
Чтобы начать, следуйте инструкциям ниже:
- Откройте секретное меню Roku. Вы можете сделать это, нажав следующую кнопку на пульте Roku:
- Дом x3
- Вверх x2
- Право x1
- Слева x1Безопасна ли загрузка неопубликованных приложений?
- Если все сделано правильно, на вашем экране появится диалоговое окно. Это уведомляет пользователей о том, что режим разработчика будет активирован. Обратите внимание, что IP-адрес и имя пользователя указаны на этом экране, поскольку они понадобятся вам позже.
- Чтобы продолжить, выберите «Включить установщик и перезапустить».
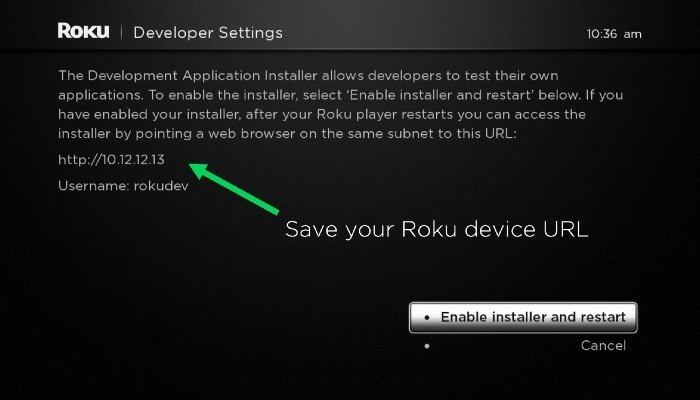
- На следующем экране прочитайте лицензионное соглашение SDK и выберите «Я согласен», чтобы продолжить.
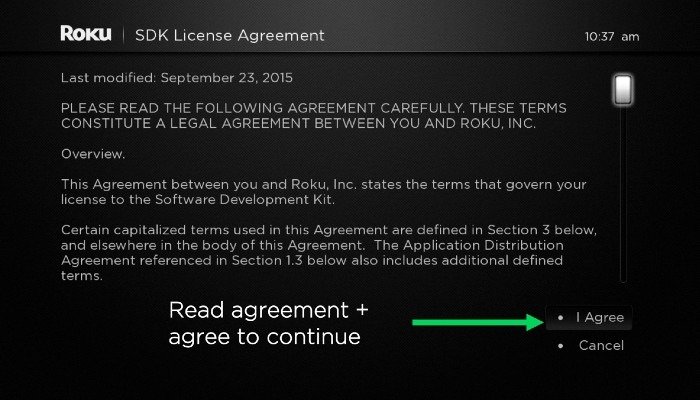
- Вам будет предложено создать пароль веб-сервера разработки. Запишите свой пароль и выберите «Установить пароль и перезагрузиться».
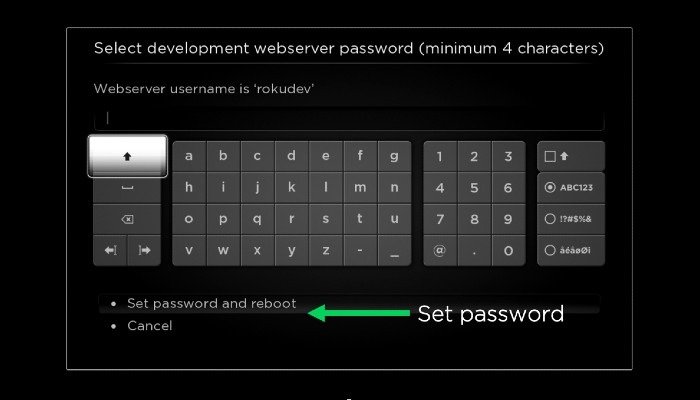 Как загружать приложения на устройства RokuRoku перезагрузится в режиме разработчика.
Как загружать приложения на устройства RokuRoku перезагрузится в режиме разработчика.
Доступ к режиму разработчика
На этом этапе вы хотите перейти на компьютер, подключенный к той же сети, что и ваш Roku.
- Откройте веб-браузер и введите IP-адрес, созданный на предыдущем шаге.
- Вам будет предложено ввести имя пользователя и пароль из предыдущего шага и нажать кнопку «Войти».
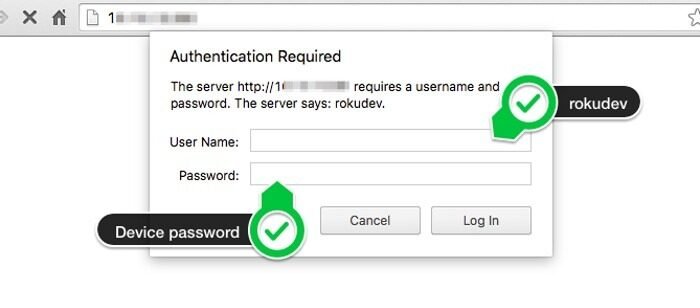
- Откроется режим разработчика, в котором вы сможете загружать приложения на Roku.
Загрузка и установка приложений на Roku
После входа в систему в вашем браузере откроется установщик приложений для разработки. Вы увидите две кнопки: одна с надписью «Загрузить», а другая с надписью «Установить».
- Нажмите кнопку «Загрузить» и выберите ZIP-файл приложения, в котором оно хранится на вашем компьютере. После завершения загрузки вы должны увидеть имя ZIP
Включить режим разработчика
зработчика/li> - Нажмите кнопку «Установить», чтобы начать установку приложения на Roku.
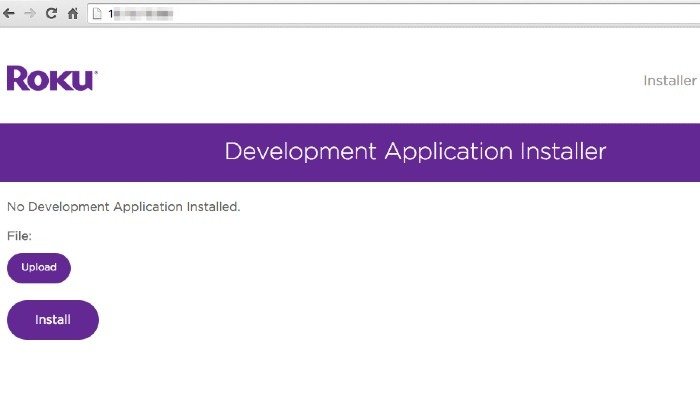
- После завершения установки загруженное приложение должно автоматически запуститься на вашем Roku.
Имейте в виду, что при загрузке приложений на Roku есть одно важное предостережение. Одновременно можно загрузить только одно приложение. Если вы хотите попробовать новое приложение, просто следуйте инструкциям, описанным выше. Однако новое приложение заменит любое ранее установленное приложение.
Читайте также: Какое потоковое устройство Roku мне следует купить?
Как загружать приложения на Fire TV
Fire TV от Amazon — отличное устройство; однако Fire OS — это закрытая версия Android. Это может расстраивать, поскольку существует ряд приложений, которые пользователи Fire TV не могут установить на свое устройство. Пользователи могут обойти эту проблему, загружая любые приложения, которые пожелают. Есть несколько разных способов сделать это; однако самый простой (и дешевый) вариант — приложение Downloader.
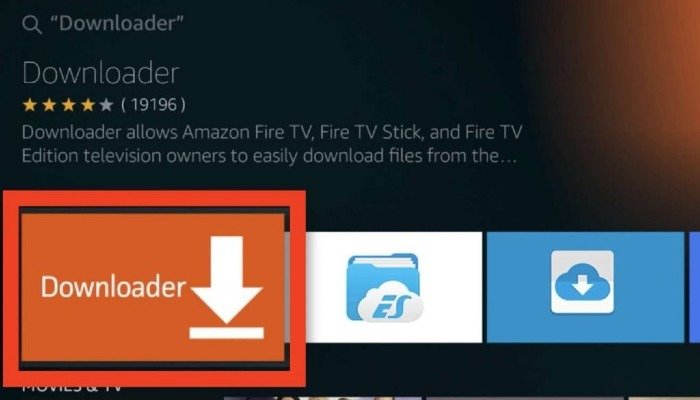
Приложение Downloader бесплатное и доступно в магазине приложений Amazon. Это приложение позволяет пользователям загружать любое приложение с любого URL-адреса, фактически минуя Amazon App Store. Однако устройства Firestick и Fire TV не позволяют пользователям устанавливать приложения, которые не загружены из официального магазина приложений Amazon. К счастью, есть способ обойти это.
Читайте также: Какую приставку Amazon Fire TV купить?
Разрешить приложения из неизвестных источников
- Перейдите в главное меню Firestick/Fire TV и выберите «Настройки».
- Выберите «Мой Fire TV».
- На следующей странице выберите «Параметры разработчика».
- Прокрутите вниз до пункта «Приложения из неизвестных источников».
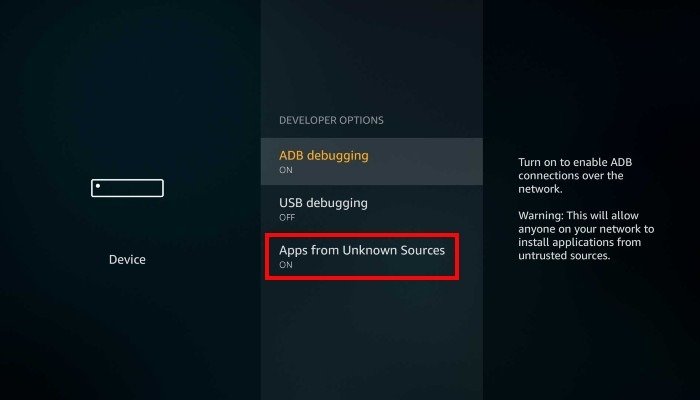
- По умолчанию эта опция отключена, поэтому включите ее! Это позволит вам устанавливать приложения, которые не загружаются через официальный App Store.
Установите приложение Downloader
Но как получить приложения, которых нет в Amazon App Store? Здесь в игру вступает приложение
Доступ к режиму разработчика
главный экран и выберите значок «Поиск». (Похоже на увеличительное стекло.)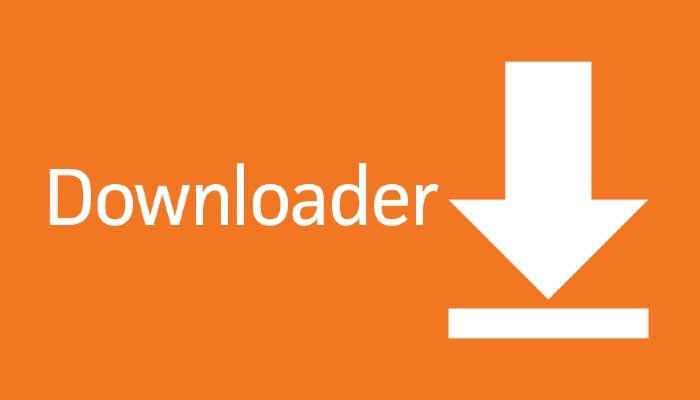
- На странице результатов поиска найдите приложение с надписью «Загрузчик». На момент написания этой статьи значок был оранжевым с простым белым текстом.
- Выберите его и нажмите «Загрузить», чтобы установить приложение-загрузчик на Firestick/Fire TV.
Загрузить и загрузить приложение
- Запустите приложение Downloader и подтвердите необходимые разрешения для приложения. После этого вы готовы использовать приложение. Загрузчик фун
Загрузка и установка приложений на Roku
вании приложения Downloader ваш пульт Firestick/FireTV будет работать как мышь.
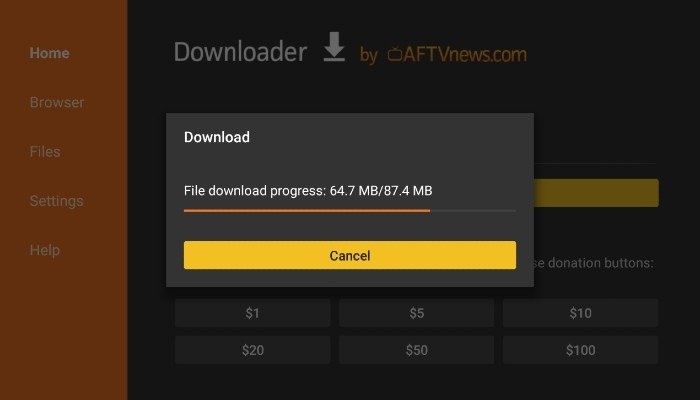
- Поместите курсор в адресную строку в верхней части приложения. На вашем экране откроется виртуальная клавиатура.
- Введите URL-адрес, на котором размещено приложение, которое вы хотите установить. Приложение перейдет на сайт, где вы сможете загрузить его на свой Firestick/Fire TV.
- После загрузки приложения вы можете начать процесс установки.
Как загружать неопубликованные файлы в Google Chromecast

Новейшая версия Chromecast от Google является самой универсальной. Однако, хотя это, безусловно, улучшение, вы не найдете все приложения для Android, доступные для установки. Фактически, на момент написания этой статьи доступны только те, которые были оптимизированы для использования на вашем телевизоре с большим экраном.
Включить режим разработчика
Существует два способа загрузки приложений на Chromecast, но прежде чем использовать любой из них, вам необходимо подготовить Chromecast.
- На главном экране выберите свой профиль в правом верхнем углу.
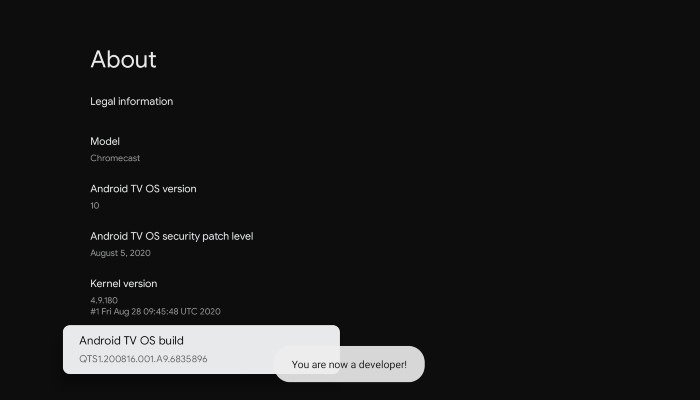
- Оттуда выберите «Настройки ->Система ->О системе».
- Прокрутите вниз и выделите «Сборка ОС Android TV». и выберите его семь раз. При этом появится диалоговое окно, в котором будет указано, что вы включили параметры разработчика.
Загрузить приложение для управления файлами
Далее вам нужно установить приложение для управления файлами . На выбор пре
Как загружать приложения на Fire TV
ref="https://play.google.com/store/apps/details?id=com.mobisystems.fileman" class="ek-link" target="_blank" rel="noopener" title="Файловый командир">Файловый командир и Файловый менеджер X-plore . Обе эти опции бесплатны, хотя у X-plore File Manager есть некоторые дополнительные функции, скрытые за платным доступом.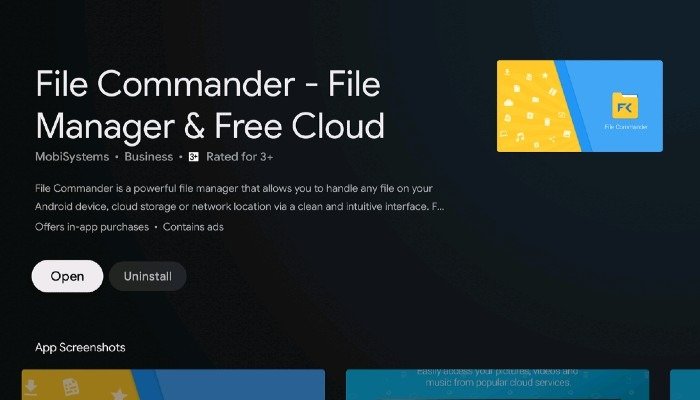
Эти приложения для управления файлами позволят вам извлекать файлы (включая приложения) из облачного хранилища и переносить их на Chromecast, позволяя загружать приложение неопубликовано. Однако сначала нам нужно сделать еще несколько вещей.
Включить установку из неизвестных источников
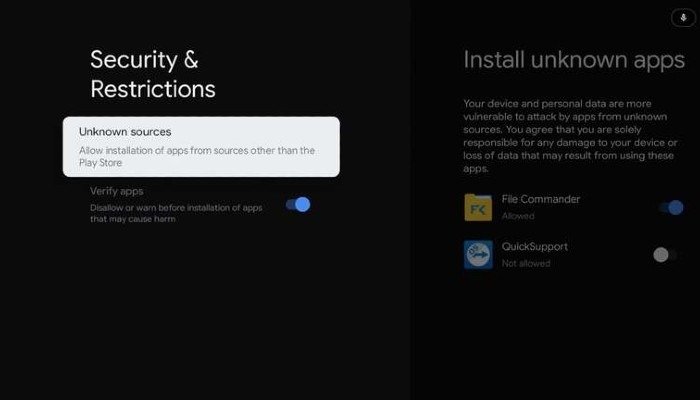
- Включив режим разработчика, вернитесь в меню «Настройки».
- Выберите «Приложения ->Безопасность и ограничения ->Неизвестные источники».
Здесь вы можете указать Chromecast, чтобы выбранный вами файловый менеджер мог устанавливать приложения. Это позволяет вам обойти Google Play Store и загрузить нужное приложение.
Читайте также: Как сканировать APK-файлы, чтобы проверить, есть ли в них вирус
Загрузите APK приложения, которое хотите загрузить
- Теперь, когда ваш Chromecast по
Разрешить приложения из неизвестных источников
i> - Загрузите приложение, которое хотите загрузить неопубликовано.
- Загрузите приложение в облачное хранилище.
- Поскольку у вас, вероятно, есть учетная запись Google, загрузите файл на свой Google Диск, но подойдет любое облачное хранилище.
Установите приложение на Chromecast
- Вернитесь к Chromecast и запустите приложение для управления файлами.
- Используйте приложение для подключения к облачному хранилищу, выберите приложение и выберите «Установить».
- После завершения установки приложения на Chromecast вы можете запустить его прямо сейчас или найти среди остальных приложений позже.
Аппаратный метод
Если вы не хотите использовать облачное хранилище для загрузки приложений на Chromecast, вы можете сделать это с помощью дополнительного оборудования. Вам понадобится концентратор USB-C, а также флэш-накопитель.
<Установите приложение Downloader
intist.ru/wp-content/uploads/2024/05/usb-c-hub-power-passthrough-1.jpg" alt="USB-концентратор C, транзитное питание 1">- Просто загрузите на флэш-накопитель приложения, которые хотите загрузить.
- Подключите концентратор USB-C к Chromecast и подключите флэш-накопитель.
- Установите приложения на Chromecast прямо с флэш-накопителя. Обязательно убедитесь, что USB-C имеет сквозную зарядку, иначе Chromecast не включится!
Как загрузить неопубликованные приложения на Android TV
Если у вас есть телевизор с ОС Android TV, загрузить неопубликованные приложения довольно просто. Загрузите приложение «Отправить файлы на ТВ» на телефон/планшет Android и Android TV, запустив Google Play Store на обоих устройствах и выполнив поиск «Отправить файлы на ТВ».
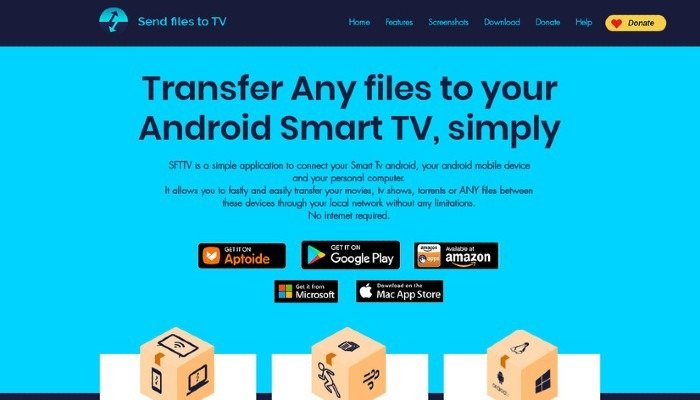
Примечание. Если у вас нет телефона или планшета Android, вы можете использовать Приложение «Отправить файлы на телевизор» на компьютере с Windows. К сожалению, н
Загрузить и загрузить приложение
дится в разработке.Читайте также: 22 приложения для Android TV, которые усовершенствуют ваш Smart TV
Загрузите приложение «Отправить файлы на ТВ» и подготовьте свой Android TV
- На телефоне/планшете/ПК загрузите приложение, которое хотите загрузить на свой Android TV.
- Вернитесь к телевизору, запустите приложение «Отправить файлы на ТВ» и выберите «Получить».
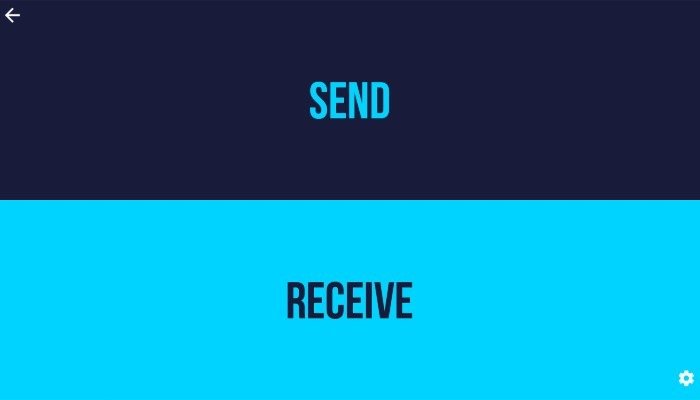
- Возьмите телефон/планшет/ПК, запустите приложение «Отправить файлы на ТВ» и нажмите «Отправить». Откроется файловый браузер.
- Выберите приложение, которое хотите загрузить, затем выберите свой телевизор из списка устройств, настроенных для получения файла.
- Если вы не видите свой телевизор в этом списке, убедитесь, что ваш телевизор и устройство, отправляющее файл, находятся в одной сети.
Загрузить приложение на Android TV
После завершения передачи выберите файл на телевизоре и нажмите «Открыть». Вы должны увидеть подсказку с вопросом, хотите л
Как загружать неопубликованные файлы в Google Chromecast
т, что кнопка «Открыть» в приложении «Отправить файлы на ТВ» не работает.- Если это произойдет, вам потребуется установить приложение для управления файлами, подобное тем, которые подробно описаны в предыдущем разделе.
- Используя выбранное вами приложение для управления файлами на Android TV, перейдите во внутреннюю память телевизора и найдите переданное вами приложение в разделе «Загрузки».
Имейте в виду, что независимо от того, хотите ли вы установить приложение через файловый менеджер или приложение «Отправить файлы на ТВ», вам придется разрешить им это сделать.
- Появится всплывающее окно с сообщением о том, что вам не разрешено устанавливать приложения из неизвестных источников.
- Нажмите кнопку «Настройки» во всплывающем окне. Сбоку экрана откроется меню с надписью «Установить неизвестные приложения».
- Найдите приложение, которое вы используете для загрузки неопубликованного приложения, и установите тумблер в положение «Вкл.».
- После этого нажмите кнопку «Назад», и установка должна начаться.
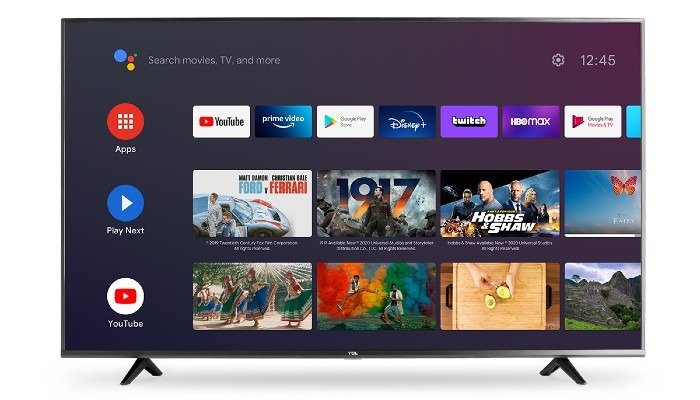
Вы можете загрузить практически любое приложение на свой Android TV; однако есть несколько вещей, которые следует принять во внимание. Приложения, доступные для установки через официальные магазины приложений, такие как Google Play, проверяются, чтобы гарантировать их правильную работу в пользовательском интерфейсе Android TV. Это означает, что они оптимизированы под экран вашего телевизора и ими легко управлять с помощью пульта дистанционного управления. Загрузка неопубликованных приложений, не предназначенных для Android TV, может привести к проблемам
Загрузить приложение для управления файлами
>Доступ к загруженным неопубликованным приложениям на Android TV
После загрузки приложения у вас может возникнуть вопрос, как его запустить. Загруженные приложения, не предназначенные для Android TV, не будут отображаться в списке приложений вашего телевизора. Поэтому вам необходимо следовать этим инструкциям:
- Откройте меню «Настройки», щелкнув значок шестеренки в правом верхнем углу экрана.
- Открыв меню «Настройки», прокрутите вниз до «Приложения».
- Появится полный список приложений, установленных на вашем Android TV, включая загруженные неопубликованные приложения. Отсюда можно запускать загруженные неопубликованные приложения.
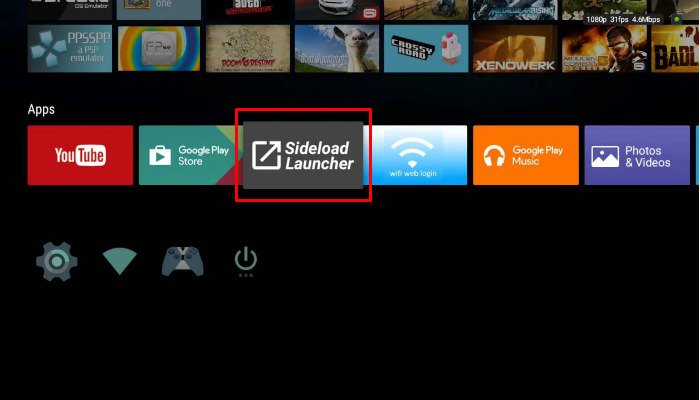
Если открывать меню настроек каждый раз, когда вы хотите запустить загруженное приложение, кажется хлопотным, есть другой вариант. Вы можете установить приложение под названием Sideload Launcher. Вы можете получить доступ к этому приложению через стандартный список приложений на своем Android TV и использовать его для запуска любого загруженного приложения.
Заключение
Загрузка неопубликованных приложений может открыть новые возможности для вашего устройства. Однако прежде чем пытаться это сделать, следует учитывать риски. Если вы предпочитаете вести потоковую передачу без отдельного устройства, прочитайте наше руководство на YouTube TV против YouTube Premium .


