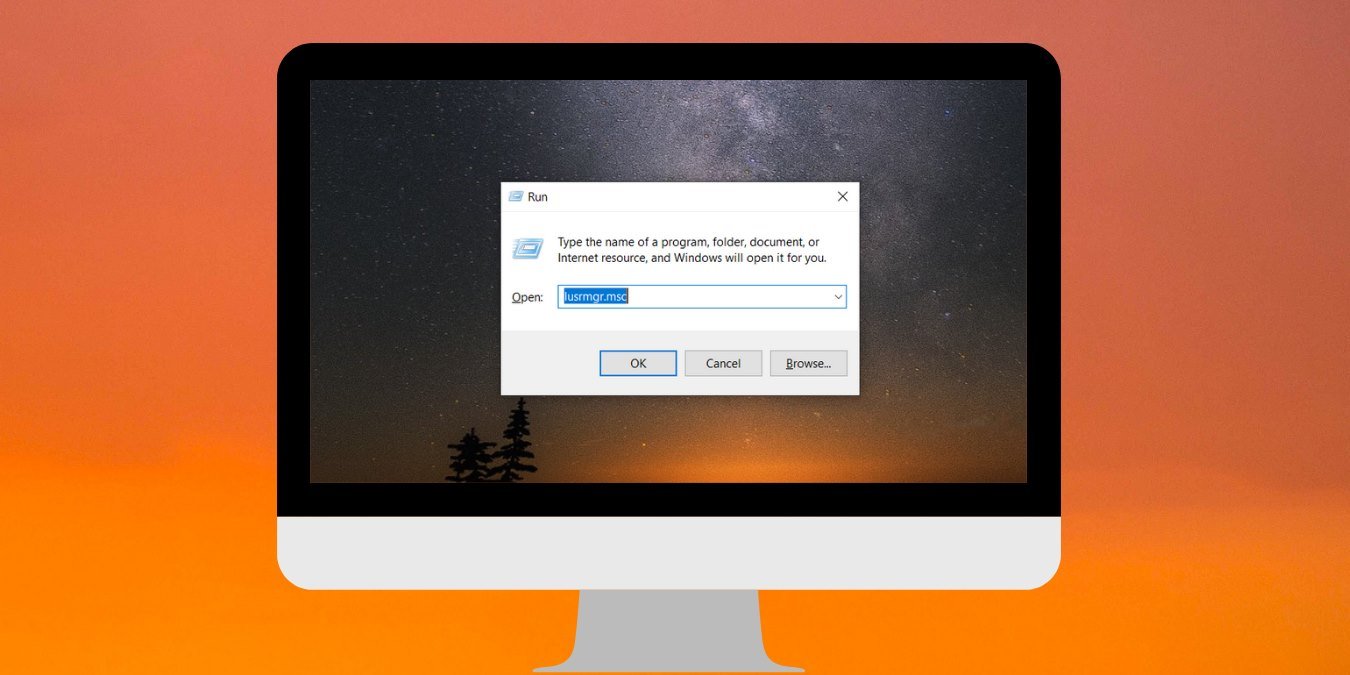Быстрый и простой способ запуска множества инструментов Windows с помощью клавиатуры — это команда «Выполнить». Если вы знаете соответствующую команду «Выполнить» для инструмента или задачи, то вы знаете самый быстрый способ доступа к указанному инструменту или задаче. Этот список наших любимых команд «Выполнить» поможет вам повысить продуктивность.
Примечание : нажмите Win+ Rна клавиатуре, чтобы открыть диалоговое окно «Выполнить» и введите любую из приведенных ниже команд, чтобы получить доступ к соответствующему инструменту.
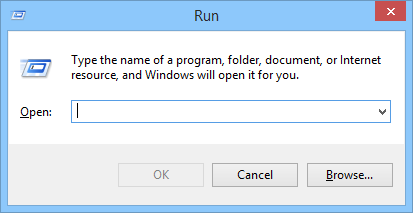
Читайте также: 8 способов настройки терминала Windows
Список команд запуска
1. services.msc. Когда вы вводите «services.msc» и нажимаете кнопку «Ввод», откроется приложение «Службы Windows», где вы можете легко запускать, останавливать и настраивать другие параметры для каждой службы индивидуально. Это очень полезно, если вы хотите переключить службу.
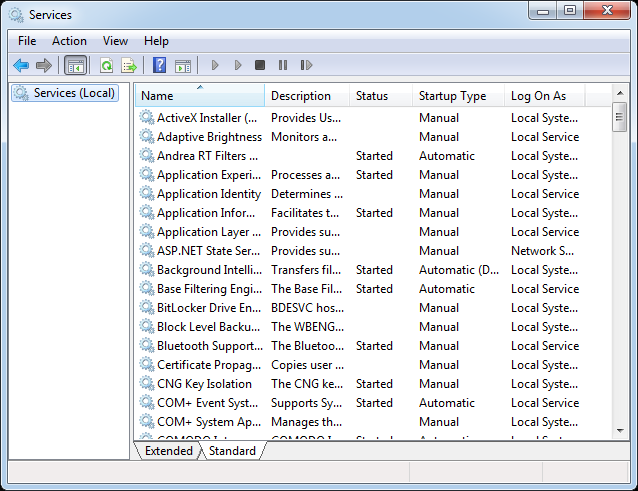
2. mstsc – Ввод «mstsc» в диалоговое окно «Выполнить» открывает приложение «Подключение к удаленному рабочему столу», которое позволяет вам подключаться к другим компьютерам Windows через локальную сеть или через Интернет. Это поможет вам использовать главный компьютер как свой собственный.
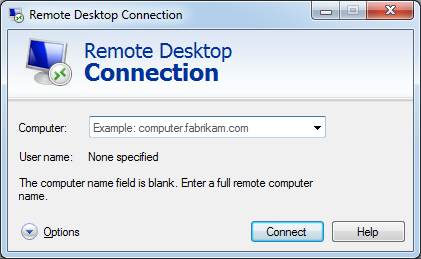
3. msinfo32 – если вы хотите быстро получить информацию о вашей системе, вам подойдет команда «msinfo32». С первого взгляда отображаются все сведения о системе, включая аппаратные ресурсы и программную среду.
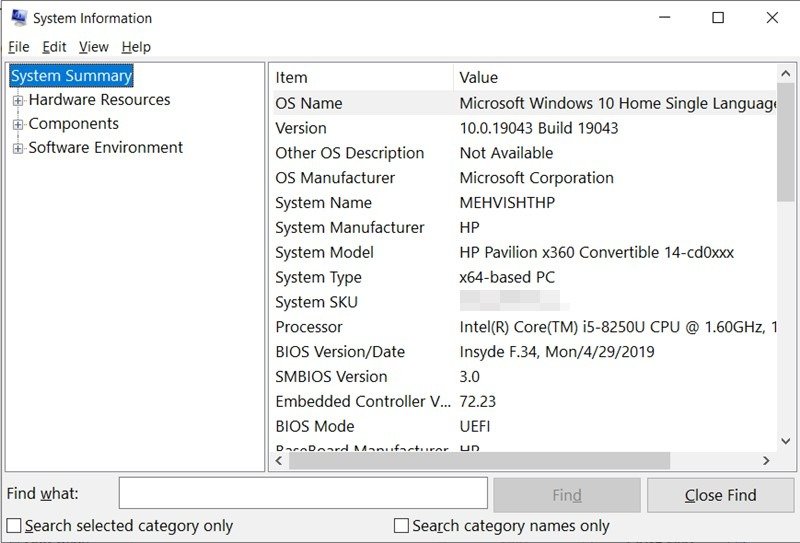
4. sdclt — эта команда открывает окно «Резервное копирование и восстановление», которое позволяет быстро настроить расписание резервного копирования или восстановить любую из ваших предыдущих резервных копий.
Читайте также: Панель поиска Windows 11 не работает? Вот 9 способов это исправить
5. compmgmt.msc – приложение «Управление компьютером», где вы можете получить доступ практически ко всем расширенным модулям Windows, таким как «Просмотр событий», «Общая папка», «Системные инструменты» и т. д.
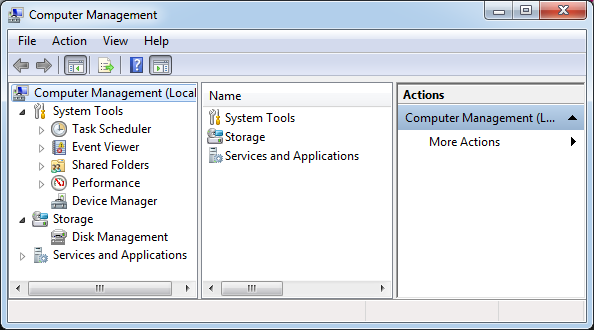
6. cleanmgr — эта команда позволяет открыть утилиту очистки диска Windows. После открытия просто выберите диск, который хотите очистить, и нажмите кнопку «ОК».
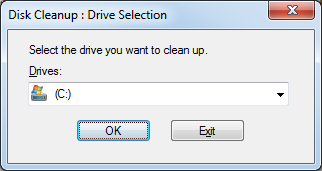
7. eventvwr.msc — средство просмотра событий Windows — это место, где Windows хранит все сообщения мониторинга и устранения неполадок. Эту команду можно использовать для быстрого доступа к приложению просмотра событий.
8. control – каждый пользователь Windows знает кое-что о панели управления Windows, и с помощью этой команды вы можете быстро получить доступ к панели управления, не запутываясь.
Читайте также: Как запустить программу Java из командной строки
9. mmc – консоль управления Microsoft (MMC) – это расширенный модуль Windows, который в основном предназначен для системных администраторов и опытных пользователей, поскольку содержит все инструменты, необходимые для настройки и мониторинга системы Windows.
10. resmon – всякий раз, когда вы хотите проверить, как используются ваши системные ресурсы, просто используйте эту команду «Выполнить», и она отобразит все, от вашего процессора до диска и сети.
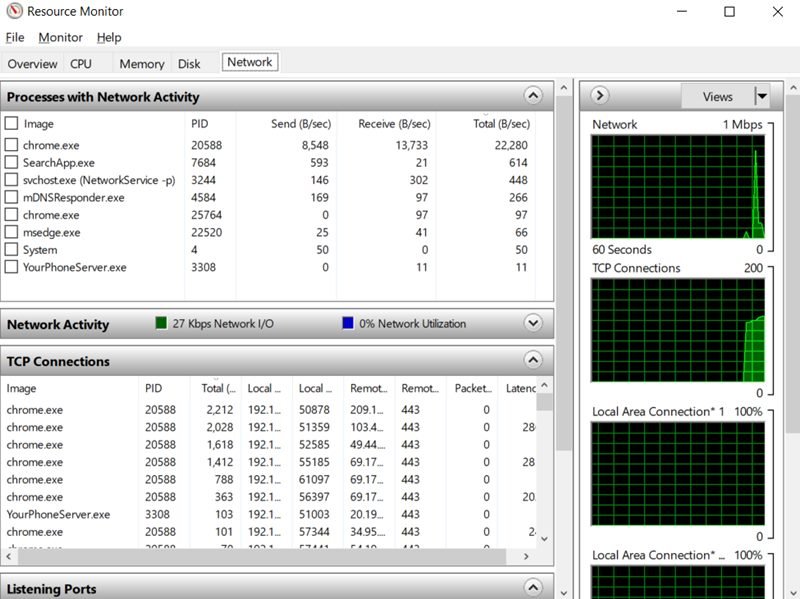
11. () – это одна из менее известных команд «Выполнить». Просто введите обратную косую черту () в диалоговое окно «Выполнить», и откроется диск C. Это один из самых быстрых способов доступа к диску C.
12. (. ) – это еще одна менее известная команда «Выполнить». Введите точку (.), чтобы открыть домашнюю папку текущего пользователя, в которой находятся все остальные локальные папки, такие как «Загрузки», «Документы», «Рабочий стол», «Изображения» и т. д.
13. (.. ) – когда вы нажмете эти две точки в диалоговом окне «Выполнить», откроется папка «Пользователи», которая находится непосредственно на диске C.
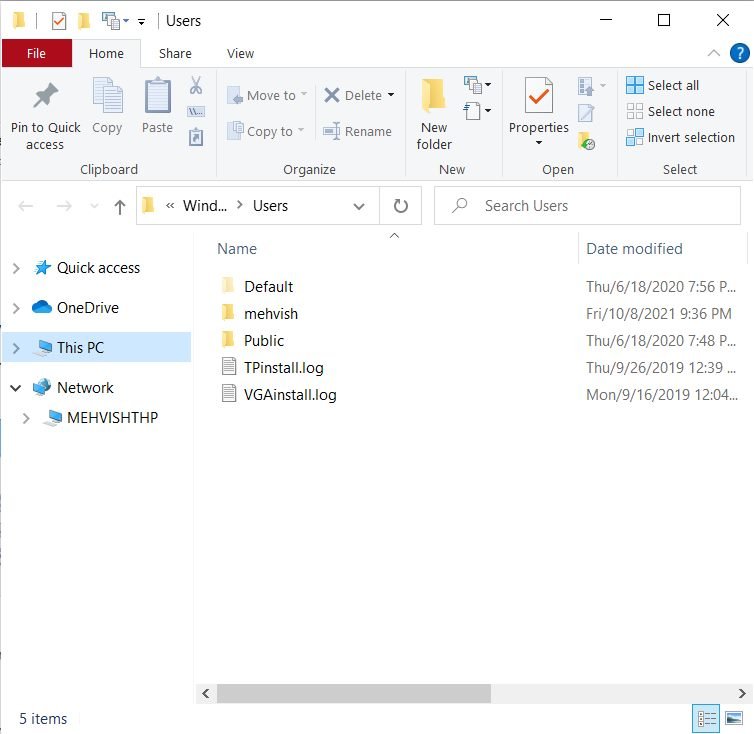
14. calc. Если вы хотите быстро открыть встроенное в Windows приложение-калькулятор, проще всего это сделать, набрав calcв диалоговом окне «Выполнить».
15. cmd – даже пользователям Windows иногда приходится иметь дело с командной строкой. С помощью этой команды вы можете быстро открыть командную строку без прав администратора.
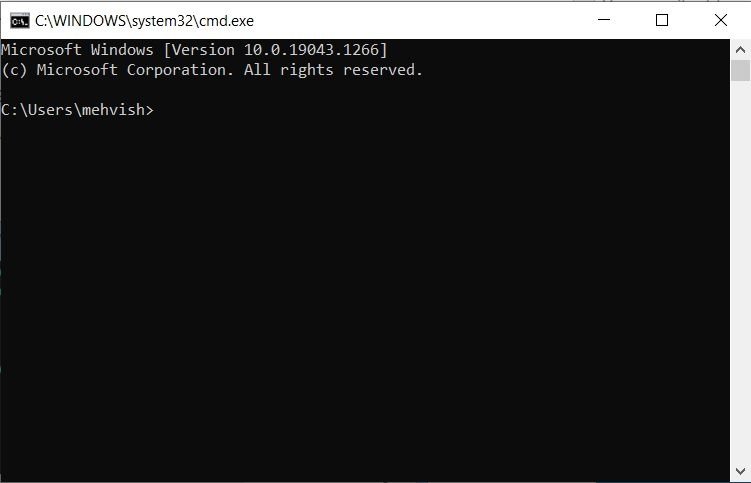
16. powershell – если командная строка для вас слишком старая, вы можете попробовать PowerShell. Просто введите эту команду в диалоговом окне «Выполнить», чтобы открыть PowerShell без прав администратора.
Читайте также: Разрешить обычным пользователям запускать программы с правами администратора в Windows
17. netplwiz — опция «Общие учетные записи пользователей» доступна через панель управления, но если вы хотите поиграть с расширенными параметрами учетных записей пользователей, используйте эту команду, чтобы открыть окно «Расширенные учетные записи пользователей». Если вы хотите разобраться с Диспетчером авторизации, то используйте команду «Выполнить» azman.msc.
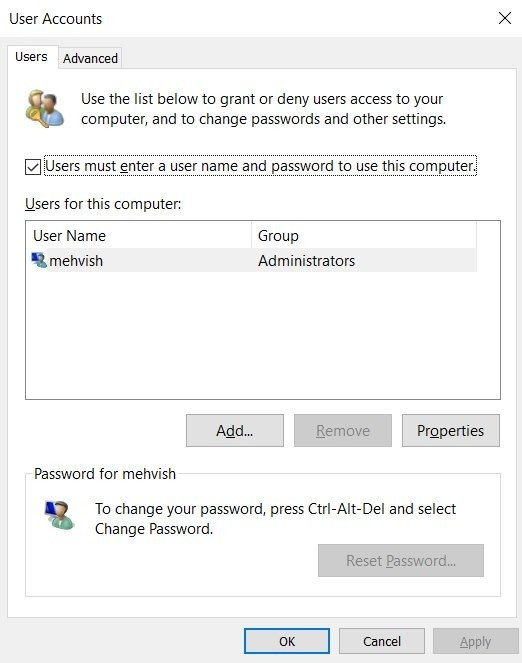
18. gpedit.msc — редактор групповой политики в Windows позволяет устанавливать и редактировать различные политики Windows на локальном или удаленном компьютере. Поскольку редактор групповой политики — это продвинутый инструмент, он спрятан глубоко внутри Windows, и команда «Выполнить» — самый простой способ получить к нему доступ. Однако эта команда будет работать только в версии Windows 10 Pro, а не в домашнем варианте.
Для Windows 10 Home, скачайте файл gpedit-enabler.bat щелкните его правой кнопкой мыши и выберите «Запуск от имени администратора». Дождитесь завершения процесса установки, затем используйте команду gpedit.msc.
19. lusrmgr.msc – с помощью этой команды вы можете открыть диспетчер локальных пользователей и групп, где вы можете редактировать некоторые свойства всех пользователей и групп. Опять же, эта команда будет работать только в Windows 10 Pro. Чтобы использовать его в Windows 10 Home, установите его сторонняя альтернатива .
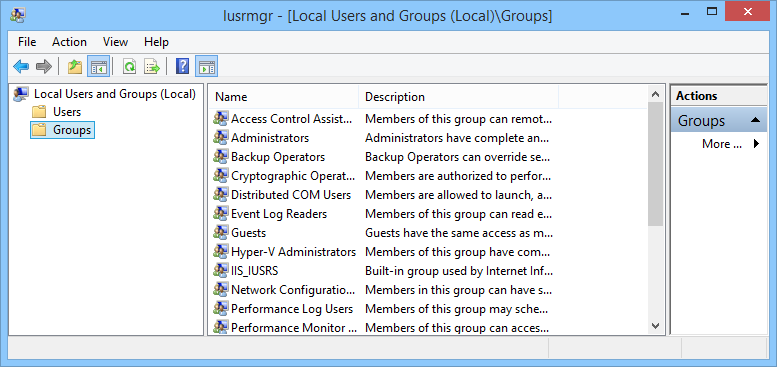
20. mrt – каждый месяц Windows выпускает новую версию средства удаления вредоносных программ Microsoft Windows через Центр обновления Windows. Этот бесплатный инструмент поможет вам очистить некоторые из самых популярных вредоносных программ с вашего компьютера под управлением Windows. Этот инструмент работает в фоновом режиме, но если вы хотите запустить его вручную, используйте команду «Выполнить».
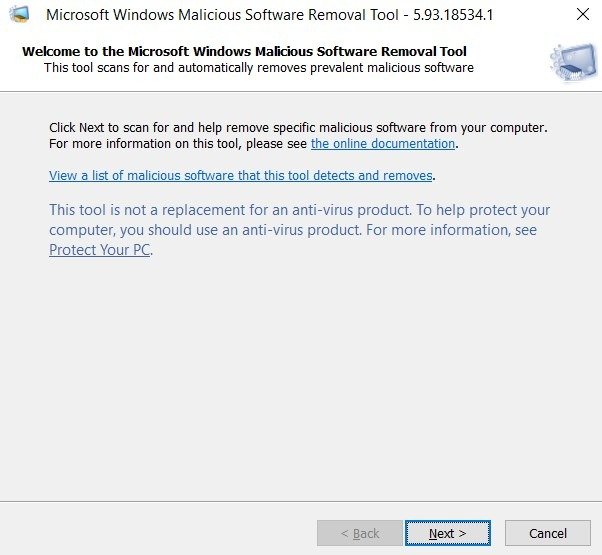
21. ncpa.cpl. Будучи пользователем Интернета, вам приходится сталкиваться со случайными (если не ежедневными) проблемами с сетью, и один из способов устранения неполадок с сетевым подключением — это доступ к вашим сетевым адаптерам. Чтобы получить доступ ко всем вашим сетевым адаптерам, вы можете использовать команду «Выполнить».
22. perfmon.msc – если вы хотите отслеживать производительность вашего компьютера с Windows и влияние запускаемых вами программ, запуск Performance Monitor предоставит достаточно данных. Вы можете получить доступ к монитору производительности с помощью этой команды.
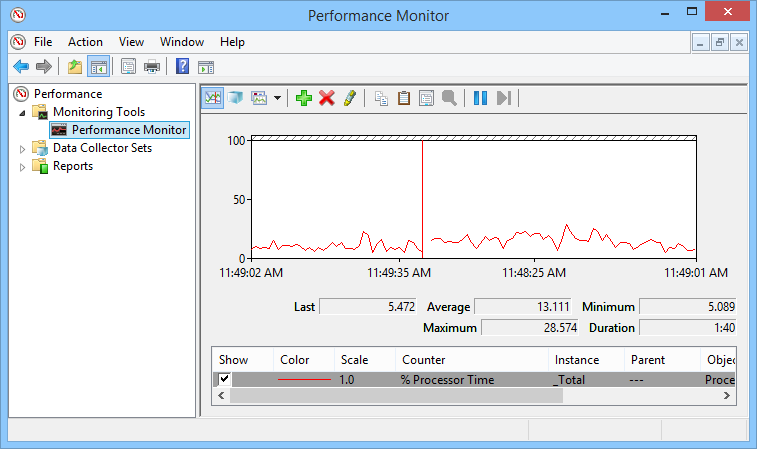
23. powercfg.cpl – в Windows имеется широкий спектр параметров электропитания, позволяющих регулировать энергопотребление вашего компьютера, и вы можете получить доступ ко всем этим параметрам электропитания с помощью этой команды.
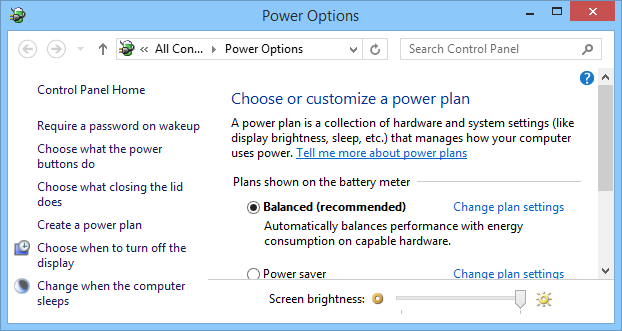
24. appwiz.cpl – с помощью этой команды вы можете быстро получить доступ к окну «Программы и компоненты», где можно быстро удалить установленные программы.
25. devmgmt.msc – диспетчер устройств Windows позволяет управлять всеми вашими аппаратными устройствами и использовать команду «Выполнить» для быстрого доступа к нему. Альтернативно вы также можете использовать команду «hdwwiz.cpl».
26. regedit – команду Regedit «Выполнить» можно использовать для доступа к реестру Windows, который представляет собой иерархическую базу данных, в которой хранятся все конфигурации и настройки операционной системы и установленных программ.
27. msconfig — Конфигурация системы Windows. Здесь вы можете редактировать различные параметры, например параметры загрузки, параметры запуска, службы и т. д. Вы можете использовать эту команду «Выполнить» для доступа к окну конфигурации системы.
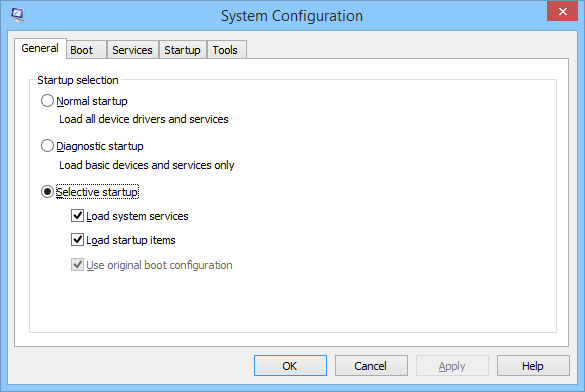
28. sysdm.cpl – если вы когда-нибудь захотите получить доступ к окну «Свойства системы», его откроет команда «Выполнить».
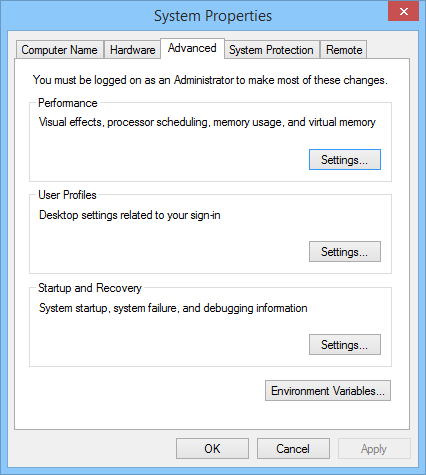
29. firewall.cpl – если вы хотите управлять брандмауэром Windows или настраивать его, вы можете использовать эту команду «Выполнить» для быстрого доступа к окну брандмауэра.
30. wuapp. Эту команду можно использовать для проверки, управления и настройки всех параметров Центра обновления Windows. Обратите внимание, что эта команда не будет работать на устройствах с Windows 10, поскольку все параметры, связанные с Центром обновления Windows, теперь доступны в разделе «Пуск → Настройки → Обновление и безопасность». Однако вы можете использовать команду «ms-settings:windowsupdate», чтобы открыть окно Центра обновления Windows.
Читайте также: Как перейти с Windows 11 на Windows 10
31. taskmgr — эта команда запускает утилиту диспетчера задач, которая отображает программы, службы и процессы, запущенные в данный момент на вашем компьютере. Он также позволяет вам отслеживать производительность вашего компьютера с точки зрения использования процессора, памяти, состояния сети, использования диска и использования графического процессора. Просмотр истории приложений, изменение запускаемых программ и завершение работы не отвечающей программы — это другие инструменты, предлагаемые диспетчером задач.
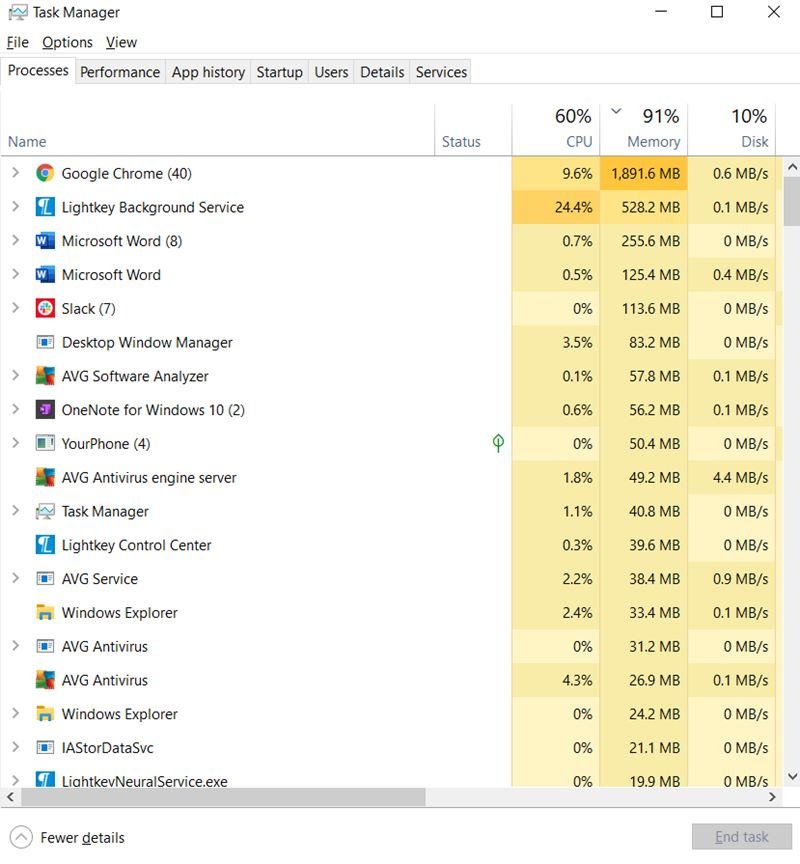
32.charmap. Эта команда откроет приложение «Карта символов», которое содержит множество специальных символов, которых нет на вашей клавиатуре, например буквы с диакритическими знаками, символы иностранных языков и другие символы. Он позволяет копировать и вставлять специальные символы в документ или просто перетаскивать их в совместимые программы, такие как Microsoft Word, WordPad и т. д.
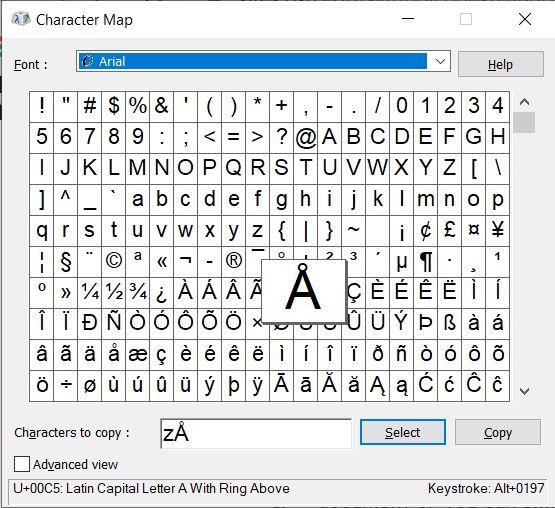
33. выключение — используйте эту команду, чтобы выключить или перезагрузить компьютер. Чтобы выключить компьютер, введите shutdown /s, а для перезапуска введите shutdown /r. Если вы хотите, чтобы компьютер автоматически выключался через определенное время, введите shutdown /s /t seconds, где число в секундах означает время, в течение которого компьютер будет ждать автоматического выключения.
Совет : введите shutdown /a, чтобы отменить запланированное выключение.
34. rstrui – если вам нужно восстановить компьютер, используйте эту команду, чтобы быстро перейти к интерфейсу восстановления системы, а затем следуйте инструкциям на экране, чтобы восстановить компьютер.
Читайте также: 9 однострочников JavaScript/Node.js, которые вы должны знать
Дополнительные команды запуска
Не хватает команды «Выполнить»? Здесь мы собрали большой список всех команд «Выполнить», доступных в Windows.
| Имя задачи | Команда «Выполнить» |
|---|---|
| О Windows | winver |
| Добавить устройство | devicepairingwizard |
| Мастер добавления оборудования | hdwwiz |
| Учетные записи расширенных пользователей | netplwiz |
| Менеджер авторизации | azman |
| Резервное копирование и восстановление | sdclt |
| Передача файлов по Bluetooth | fsquirt |
| Калькулятор | calc |
| Сертификаты | certmgr |
| Изменение настроек производительности компьютера | systemproperties Performance |
| Изменить настройки предотвращения выполнения данных | systempropertiesdataexecutionprevention |
| Изменить настройки принтера | printui |
| Карта символов | charmap |
| ClearType Tuner | cttune |
| Управление цветом | colorcpl |
| Командная строка | cmd |
| Службы компонентов | comexp |
| Службы компонентов | dcomcnfg |
| Управление компьютером | compmgmt |
| Управление компьютером | compmgmtlauncher |
| Подключение к сетевому проектору | netproj |
| Подключение к проектору | переключатель дисплея |
| Панель управления | control |
| Мастер создания общей папки | shrpubw |
| Создание диска восстановления системы | recdisc |
| Мастер резервного копирования и восстановления учетных данных | credwiz |
| Данные Предотвращение выполнения | systempropertiesdataexecutionprevention |
| Местоположение по умолчанию | уведомления о местоположении |
| Диспетчер устройств | devmgmt |
| Мастер сопряжения устройств | devicepairingwizard |
| Мастер диагностики и устранения неполадок | msdt |
| Инструмент калибровки дигитайзера | tabcal |
| Инструмент диагностики DirectX | dxdiag |
| Очистка диска | cleanmgr |
| Дефрагментация диска | dxdiag |
| Очистка диска | cleanmgr |
| Дефрагментация диска | dfrgui |
| Управление дисками | diskmgmt |
| Отображение | dpiscaling |
| Калибровка цвета дисплея | dccw |
| Переключение дисплея | displayswitch |
| Мастер миграции ключей DPAPI | dpapimig |
| Диспетчер проверки драйверов | verifier |
| Центр простоты доступа | utilman |
| Мастер шифрования файловой системы | rekeywiz |
| Просмотр событий | eventvwr |
| Редактор титульных страниц факсов | fxscover |
| Проверка подписи файлов | sigverif |
| Начало работы | начало работы |
| Мастер IExpress | iexpress |
| Импорт в контакты Windows | wabmig* |
| Инструмент настройки инициатора iSCSI | iscsicpl |
| Свойства инициатора iSCSI | iscsicpl |
| Установщик языкового пакета | lpksetup |
| Редактор локальной групповой политики | gpedit |
| Локальная политика безопасности | secpol |
| Локальные пользователи и группы | lusrmgr |
| Активность местоположения | уведомления о местоположении |
| Лупа | увеличить |
| Средство удаления вредоносных программ | mrt |
| Управление сертификатами шифрования файлов | rekeywiz |
| Панель математического ввода | mip* |
| Microsoft Management Консоль | mmc |
| Инструмент диагностики поддержки Microsoft | msdt |
| Конфигурация клиента NAP | napclcfg |
| Диктор | Диктор |
| Мастер нового сканирования | wiaacmgr |
| Блокнот | Блокнот |
| Администратор источников данных ODBC | odbcad32 |
| Конфигурация драйвера ODBC | odbcconf |
| Экранная клавиатура | osk |
| Paint | mspaint |
| Монитор производительности | perfmon |
| Параметры производительности | системные свойства |
| Дозвонщик | Дозвонщик |
| Параметры производительности | Производительность системы |
| Дозвонщик | Дозвонщик |
| td> | |
| Настройки презентации | Настройки презентации |
| Управление печатью | Управление печатью |
| Миграция принтера | printbrmui |
| Пользовательский интерфейс принтера | printui |
| Редактор частных персонажей | eudcedit |
| Регистратор действий по устранению проблем | psr |
| Миграция защищенного контента | dpapimig |
| Редактор реестра | regedit |
| Телефонная книга удаленного доступа | rasphone |
| Подключение к удаленному рабочему столу | mstsc |
| Монитор ресурсов | resmon |
| Результирующий набор политик | rsop |
| Защита базы данных учетных записей Windows | syskey |
| Службы | службы |
| Установить доступ к программам и настройки компьютера по умолчанию | computerdefaults |
| Мастер создания общих ресурсов | shrpubw |
| Общие папки | fsmgmt |
| Инструмент для ножниц | инструмент для ножниц |
| Звукозапись | звукозапись |
| Сетевая служебная программа клиента SQL Server | cliconfg |
| Заметки | stikynot |
| Сохраненные имена пользователей и пароли | credwiz |
| Центр синхронизации | mobsync |
| Конфигурация системы | msconfig |
| Редактор конфигурации системы | sysedit (эта команда не работает в 64-разрядной версии Windows.) |
| Информация о системе | msinfo32 |
| Свойства системы (вкладка «Дополнительно») | systempropertiesadvanced |
| Свойства системы (вкладка «Имя компьютера») | systempropertiesимя_компьютера |
| Свойства системы ( Вкладка «Оборудование») | systempropertieshardware |
| Свойства системы (вкладка «Удаленное управление») | systempropertiesremote |
| Свойства системы (вкладка «Защита системы») | systempropertiesprotection |
| Восстановление системы | rstrui |
| Панель ввода планшетного ПК | tabtip* |
| Диспетчер задач | taskmgr |
| Планировщик заданий | taskschd |
| Управление доверенным платформенным модулем (TPM) | tpm |
| Настройки контроля учетных записей пользователей | useraccountcontrolsettings |
| Менеджер служебных программ | utilman |
| Апплет Version Reporter | winver |
| Микшер громкости | sndvol |
| Клиент активации Windows | slui |
| Результаты обновления Windows Anytime | windowsanytimeupgraderesults |
| Контакты Windows | wab* |
| Инструмент записи образов дисков Windows | isoburn |
| Windows DVD Maker | dvdmaker* |
| Windows Easy Transfer | migwiz* |
| Проводник Windows | Проводник |
| Факс и сканирование Windows | wfs |
| Функции Windows | дополнительные функции |
| Брандмауэр Windows в режиме повышенной безопасности | wf |
| Справка и поддержка Windows | winhlp32 |
| Журнал Windows | журнал* |
| Проигрыватель Windows Media | wmplayer* |
| Планировщик диагностики памяти Windows | mdsched |
| Центр мобильности Windows | mblctr |
| Мастер получения изображений Windows | wiaacmgr |
| Windows PowerShell | powershell* |
| Windows PowerShell ISE | powershell_ise* |
| Удаленный помощник Windows | msra |
| Диск восстановления Windows | recdisc |
| Хост сценариев Windows | wscript |
| Центр обновления Windows | wuapp |
| Автономный установщик Центра обновления Windows | wusa |
| Управление WMI | wmimgmt |
| Тестер WMI | wbemtest |
| WordPad | запись |
| Просмотр XPS | xpsrchvw |
| Доступ к странице разрешения экрана | desk.cpl |
| Доступ к свойствам мыши | main.cpl |
| Доступ к Центру действий Windows | wscui.cpl |
| Доступ к сетевым адаптерам | ncpa.cpl |
| Доступ к параметрам питания | powercfg.cpl |
| Доступ к окну «Программы и компоненты» | appwiz.cpl |
| Доступ к свойствам системы | sysdm.cpl |
| Доступ к брандмауэру Windows | firewall.cpl |
| *Вы не можете запускать эти команды из командной строки или поле поиска. |
Как видите, команда Windows «Выполнить» — одна из лучших утилит, которые вы можете найти в Windows.
Вы уже обновились до Windows 11? Читайте дальше, чтобы узнать как скачать и установить виндовс 11 .