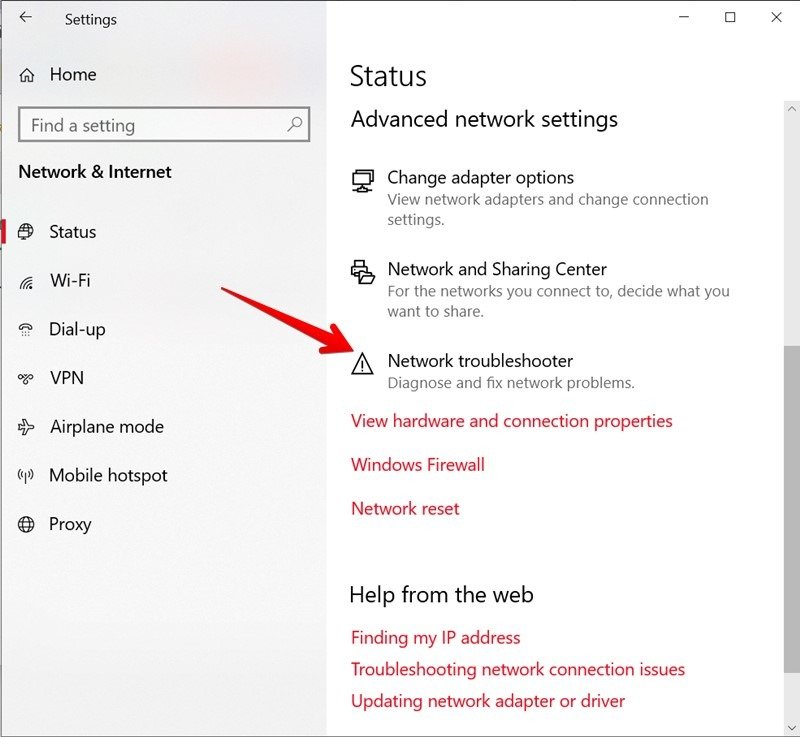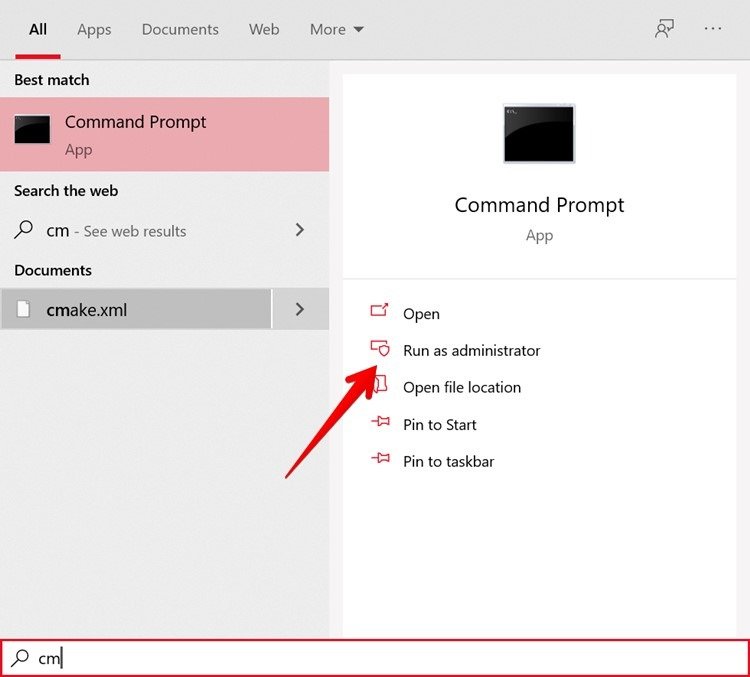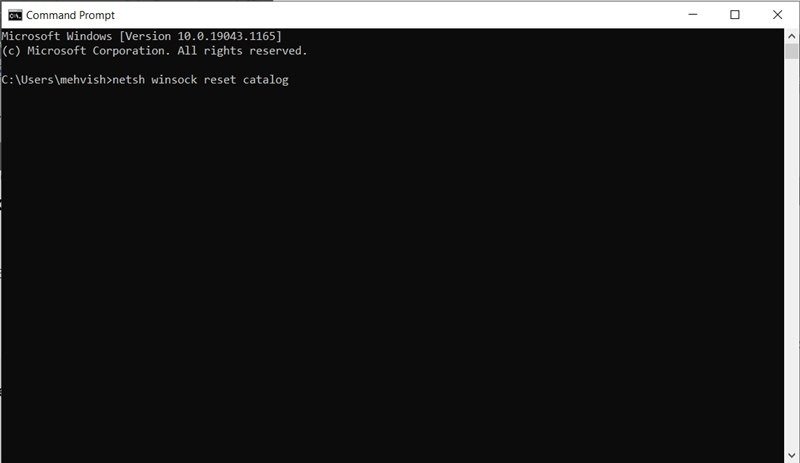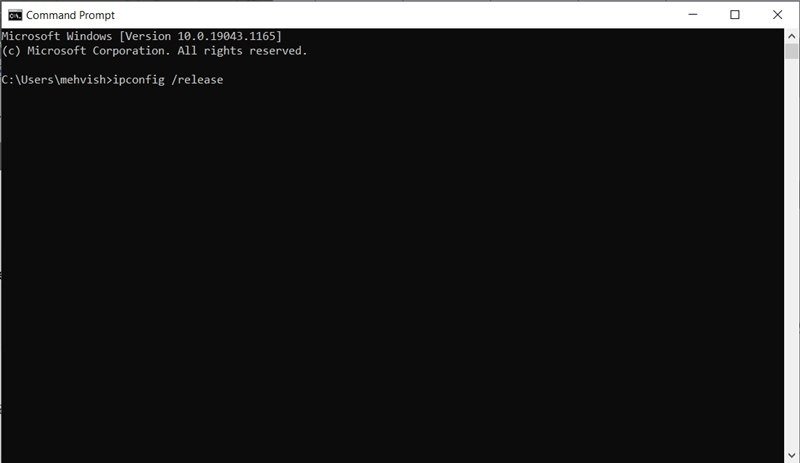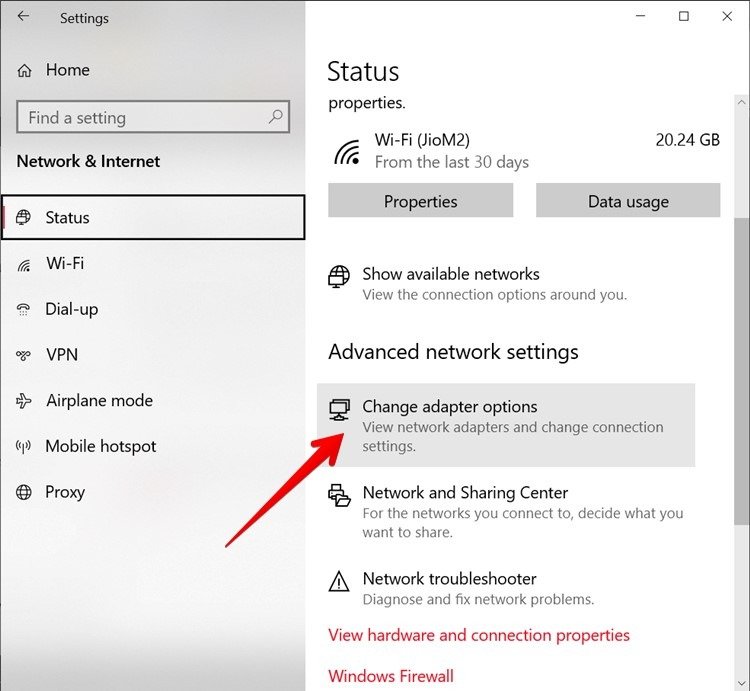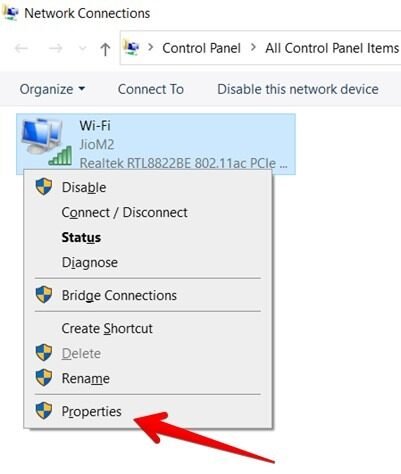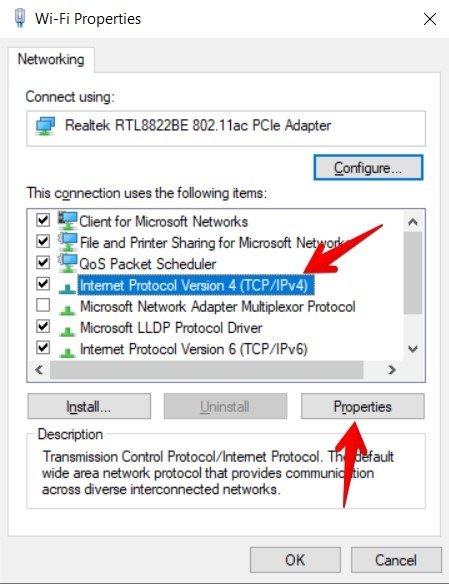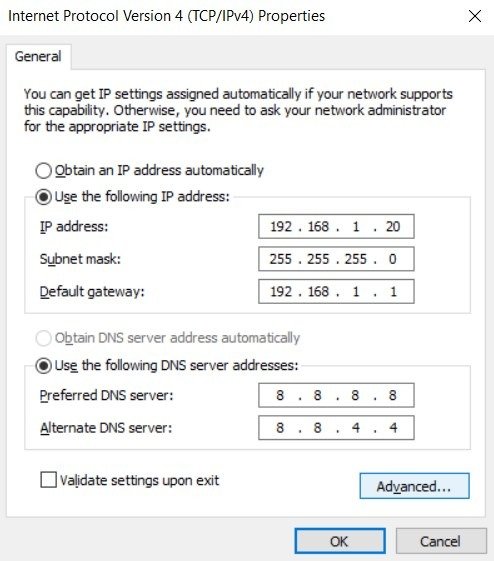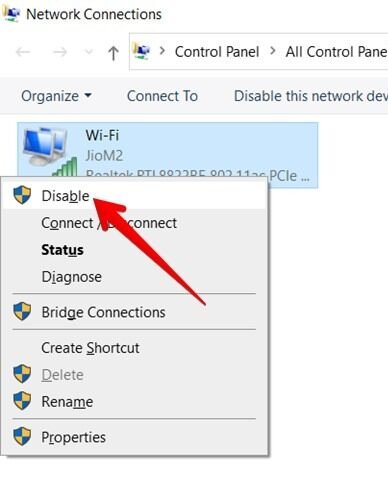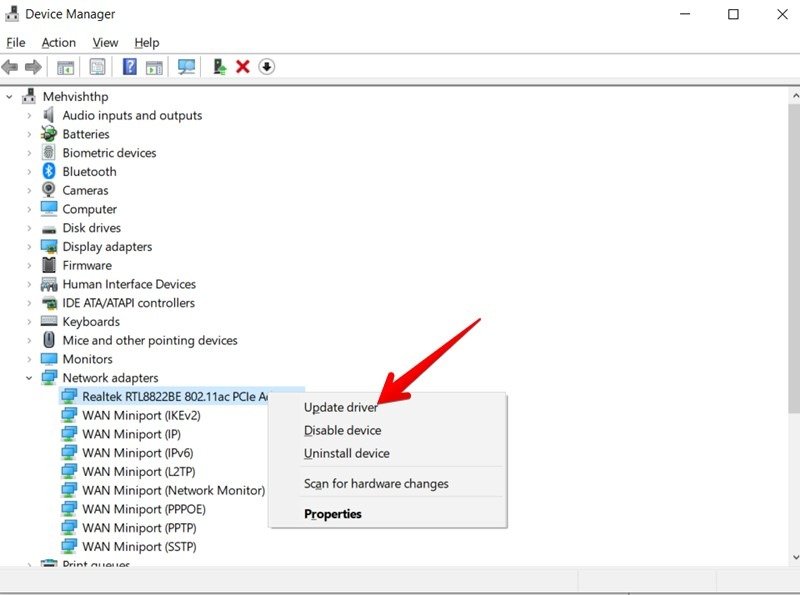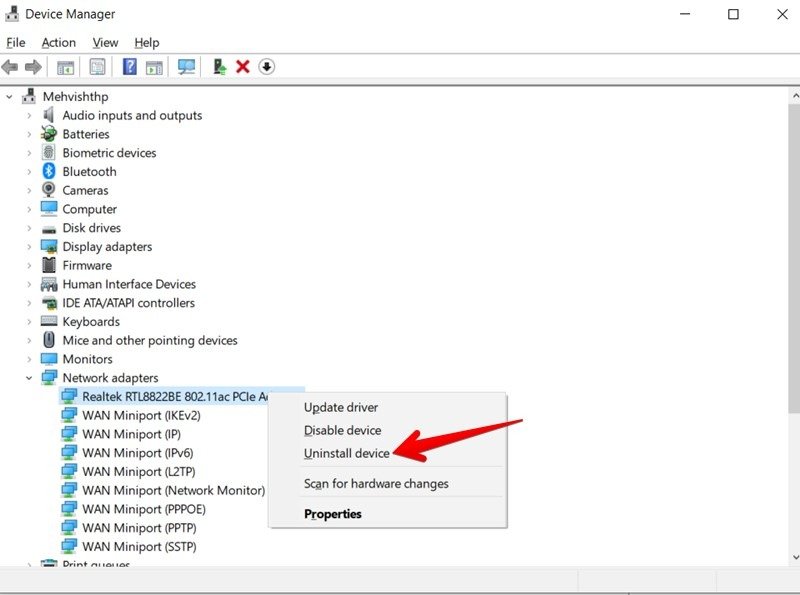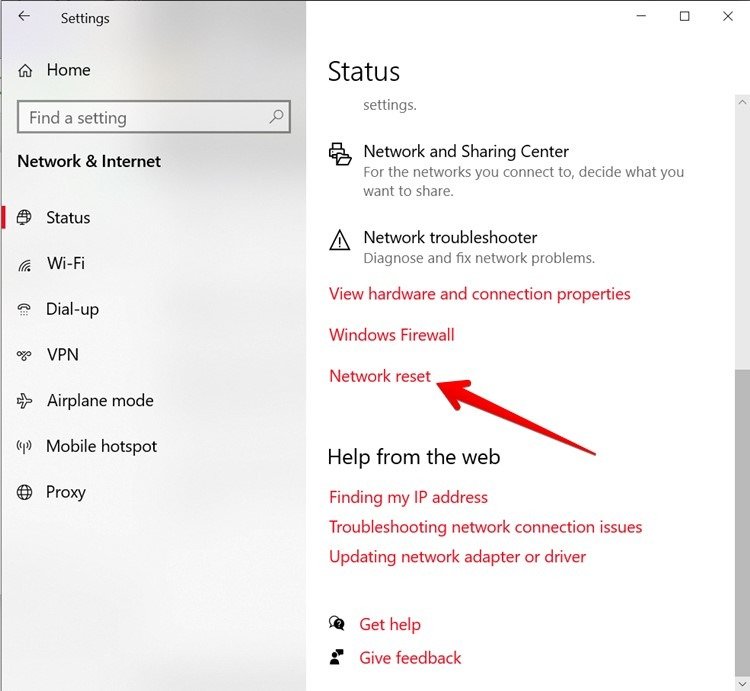11 решений ошибки «Wi-Fi не имеет допустимой конфигурации IP»
Возьмите контроль над сетью
конфигурации IP» чаще всего возникает из-за проблем с драйверами, несовпадения маршрутизаторов и IP-адресов ПК или проблем с DNS. Эта ошибка неудобна, так как не позволяет подключиться к беспроводной сети. К счастью, проблему с подключением к Wi-Fi довольно легко решить, не форматируя компьютер. Давайте посмотрим на возможные решения.
1. Перезагрузите компьютер и маршрутизатор
Начните поиск и устранение неисправностей с перезагрузки компьютера и маршрутизатора. Чтобы перезагрузить маршрутизатор, отключите его от сети на 30 секунд, а затем снова подключите. Иногда такое простое решение может устранить ошибку.
Contents
1. Перезагрузите компьютер и маршрутизатор
ps://www.maketecheasier.com/kick-out-unwanted-wifi-connections/" title="Как отключить нежелательные подключения от вашего Wi-Fi">Как отключить нежелательные подключения от вашего Wi-Fi
2. Запустите средство устранения неполадок Windows
Затем попробуйте запустить средство устранения неполадок Windows, чтобы обнаружить и устранить проблему.
1. Используйте сочетание клавиш Win+ X, чтобы открыть «Настройки» на ПК с Windows.
2. Перейдите в раздел «Сеть и Интернет».
3. Выберите «Статус» на левой боковой панели и нажмите «Устранение неполадок сети» на правой панели.
4. Подождите, пока специалист по устранению неполадок определит проблему и предложит решение.
3. Временно отключите антивирус
Многие пользователи Windows 10 рекомендуют отключить антивирусные службы, поскольку это может потребовать от Windows назначить действительный IP-адрес. Независимо от того, используете ли вы 2. Запустите средство устранения неполадок Windowsndows">Защитник Windows или стороннюю антивирусную программу, рассмотрите возможность ее отключения и перезагрузки компьютера, чтобы решить проблему.
4. Сбросить стек TCP/IP
Одним из наиболее рекомендуемых решений ошибки «Wi-Fi не имеет допустимой конфигурации IP» является сброс стека TCP/IP на вашем компьютере. Вот шаги для его сброса:
1. Нажмите Win+ Xи введите «CMD» или «Командная строка» в строке поиска.
2. Нажмите «Запуск от имени администратора» в командной строке, чтобы открыть его.
3. В окне командной строки введите
netsh winsock reset catalog
и нажмите Enter. Дождитесь выполнения команды.
3. Временно отключите антивирус
re>netsh int ip reset
5. Закройте окно командной строки и перезагрузите компьютер.
5. Продлить аренду IP-адреса и очистить кэш DNS
Если приведенные выше команды не помогают предоставить вам действительный IP-адрес, попробуйте очистить кэш DNS с помощью команд, перечисленных здесь.
1. Откройте командную строку.
2. Введите следующие команды, по одной строке:
ipconfig /release
ipconfig /flushdns
ipconfig /renew
3. Перезагрузите компьютер после закрытия командной строки
6. Проверьте настройки IP-адреса
Изменили ли вы нед
4. Сбросить стек TCP/IP
вашего компьютера? В этом случае вам следует переключиться с ручных настроек на автоматические или наоборот, чтобы решить проблему.
1. Откройте «Настройки» и выберите «Сеть и Интернет».
2. Нажмите «Изменить параметры адаптера» в разделе «Дополнительные параметры сети». Появится экран сетевых подключений. Вы также можете открыть этот экран, набрав «ncpa.cpl» в поиске Windows.
3. Щелкните правой кнопкой мыши адаптер Wi-Fi и выберите «Свойства».
4. В открывшемся всплывающем окне нажмите «Протокол Интернета версии 4 (TCP/IPv4)» и нажмите кнопку «Свойства».
5. Нажмите на кнопки рядом с «Получить IP-адрес автоматически» и «Получить адрес DNS-сервера автоматически», чтобы включить автоматические настройки.
Если они уже выбраны, включите переключатели рядом с «Использовать следующий IP-адрес» и «Использовать следующие адреса DNS-серверов». Введите адреса, как по
5. Продлить аренду IP-адреса и очистить кэш DNS
льзовали Google DNS, но вы можете использовать что-то другое.
Примечание. Возможно, вам потребуется перепроверьте IP-адрес , маска подсети, и значения шлюза по умолчанию для вашего маршрутизатора.
6. Нажмите «ОК», чтобы сохранить изменения.
Если это исправление не решило проблему, вернитесь к исходным настройкам.
7. Отключить адаптер беспроводной сети
Во многих случаях отключение и включение адаптера беспроводной сети может запустить процесс настройки IP и назначить вам действительный
6. Проверьте настройки IP-адреса
/p>
1. Откройте «Настройки» и выберите «Сеть и Интернет».
2. Щелкните правой кнопкой мыши адаптер Wi-Fi и выберите «Отключить».
3. Подождите 10–15 секунд. Снова щелкните правой кнопкой мыши тот же адаптер и выберите в меню «Включить».
8. Обновите адаптер беспроводной сети
Попробуйте обновить адаптер беспроводной сети, как описано ниже.
1. Откройте «Диспетчер устройств» с помощью Поиск Windows .
2. Разверните раздел «Сетевые адаптеры». Щелкните правой кнопкой мыши беспроводной адаптер и выберите «Обновить драйвер». Следуйте инструкциям на экране, чтобы завершить процесс.
9. Переустановите адаптер беспроводной сети
Проблему с конфигурацией IP-адреса Wi-Fi также можно решить, удалив и переустановив адаптер беспроводной сети. Для этого выполните следующие действия.
1. Откройте «Диспетчер устройств» на своем компьютере.
2. Щелкните правой кнопкой мыши свой беспроводной адаптер в разделе «Сетевые адаптеры». В меню выберите «Удалить устройство».
3. После удаления перезагрузите компьютер. Адаптер беспроводной сети будет переустановлен автоматически. Если сетевой адаптер по какой-либо причине не установлен, нажмите пункт меню «Действие», а затем «Поиск изменений оборудования» в диспетчере устройств.
10. Сбросить настройки сети
Если кажется, что ничего не помогает исправить ошибку «Wi-Fi не имеет допустимой конфигурации IP», вам следует сбросить настройки сети вашего компьютера. Будьте осторожны, так как все настройки, связанные с сетью, вернутся к исходным настройкам, и вам придется настраивать сети заново.
1. Откройте «Настройки» и выберите «Сетевые подключения».
2. На левой боковой панели выберите вкладку «Статус». Прокрутите вниз и нажмите «Сброс сети».
3. Перезагрузите компьютер. Надеемся, Wi-Fi заработает.
11. Изменить свойства маршрутизатора
Помимо изменения различных настроек сети на вашем компьютере, вам также следует попробовать свойства маршрутизатора. Первым шагом будет изменение SSID и пароля маршрутизатора, за которым следует изменение безопасности маршрутизатора Wi-Fi с WAP2/WAP3 на WAP/WAP2. Это может привести к тому, что Windows настроит эту сеть как новую, минуя ошибку.
Наконец, перезагрузите маршрутизатор. Но сначала убедитесь, что вы знаете, как перенастроить маршрутизатор. Прочтите наш пост от как устранить неполадки роутера , чтобы получит
7. Отключить адаптер беспроводной сети
оль над сетью
После того, как Интернет снова заработает на вашем компьютере, узнайте, как увеличить скорость сети и контролировать использование Интернета . Вы также можете установить приложения для анализа Wi-Fi для Windows.
8. Обновите адаптер беспроводной сети
9. Переустановите адаптер беспроводной сети
10. Сбросить настройки сети
11. Изменить свойства маршрутизатора