Проверьте версию.NET Framework
чную с помощью установочного носителя Windowsоторые программы требуют использования более ранних версий платформы Microsoft.NET, которая не включена в последнюю версию Windows. В некоторых случаях Windows может обнаружить это автоматически и предложить вам установить необходимую версию.NET Framework через диалоговое окно, но это не обязательно. Читайте дальше, чтобы узнать, как вручную установить нужную вам версию NET Framework.Что такое.NET Framework?
Microsoft .NET Framework — это среда разработки программного обеспечения с открытым исходным кодом, созданная Microsoft. Первая версия была выпущена в 2002 го
Contents
- 1 Что такое.NET Framework?
- 2 Установить через Центр обновления Windows
- 3 Установка вручную с помощью установочного носителя Windows
- 4 Установить.NET Framework напрямую из загрузки
- 5 Доступные версии.NET Framework
- 6 Устранение неполадок при установке
- 7 Проверьте версию.NET Framework
- 8 Часто задаваемые вопросы
Что такое.NET Framework?
выполнения командного языка, так и библиотеку классов платформы.Он создан для того, чтобы упростить разработку веб-приложений и программных приложений на нескольких языках. Разработчики могут создавать приложения для Windows, Microsoft Azure, Windows Server и веб-службы XML на одной платформе.
Установить через Центр обновления Windows
Для использования этого метода вам необходимо работающее подключение к Интернету.
- Нажмите клавишу Winна клавиатуре и введите «Функции Windows» в поле поиска.
- Нажмите «Включить или отключить функции Windows», чтобы открыть диалоговое окно конфигурации.
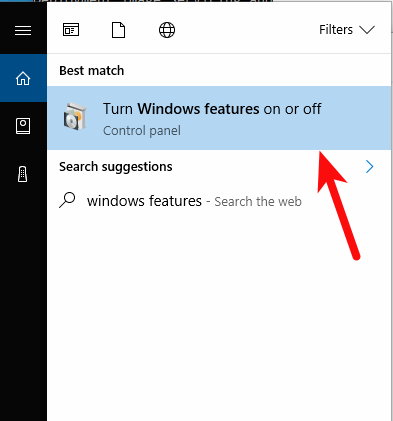
- Установите флажок «.NET Framework 3.5 (включая.NET 2.0 и 3.0)» и нажмите «ОК». Остальные параметры можно оставить как есть.
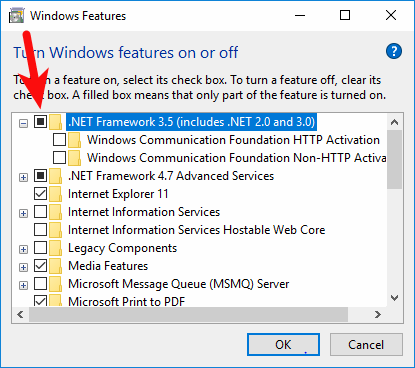
После этого Windows подключится к Центру обновления Windows, чтобы установить.NET Framework 3.5 на ваш компьютер.
Для завершения установки может потре
Установить через Центр обновления Windows
а вручную с помощью установочного носителя WindowsЕсли у вас есть под рукой установочный носитель Windows, вы можете использовать его для установки более старых версий.NET Framework. Это намного быстрее и не требует активного подключения к Интернету.
Вот как это сделать:
- Вставьте DVD-диск Windows или загрузочный USB-накопитель Windows в компьютер.
- Откройте проводник и в разделе «Этот компьютер» запишите букву вставленного вами установочного носителя (в моем случае D:).
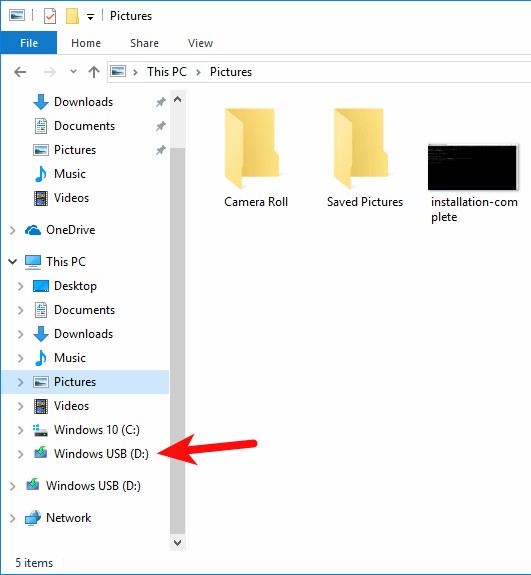
- Нажмите клавишу Windows и введите
cmdв поле поиска. - Нажмите правой кнопкой мыши командную строку и выберите «Запуск от имени администратора».
- Выполните следующую команду. Не забудьте заменить D: буквой установочного носителя на вашем компьютере.
Dism /online /enable-feature /featurename:NetFX3 /All /Source:D:sources/sxs /LimitAccess
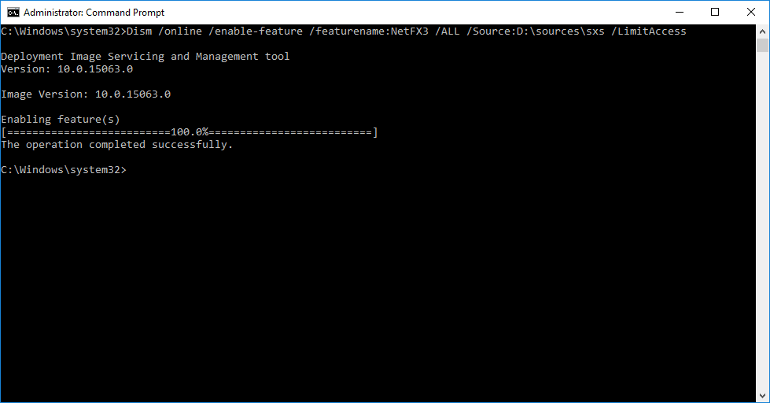
Через несколько секунд установка завершится. На всякий случай можно перезагрузить компьютер.
Установить.NET Framework напрямую из загрузки
Microsoft позволяет загружать большинство версий напрямую для установки вручную. Все версии с 3.5 SP1 по 4.8 доступны для загрузки. , хотя не все эти версии до сих пор активно поддерживаются. Выберите нужную версию и загрузите вариант среды выполнения.
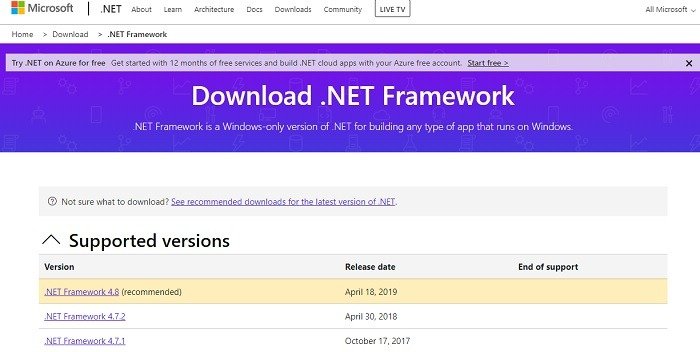
Вы также можете загрузить версия 2.0 и 3.0 напрямую и поиск различных версий и последних пакетов обновлений в Каталог обновлений Microsoft .
Доступные версии.NET Framework
Хотя эта статья посвящена.NET Framework версий 2.0, 3.0 и 3.5, это не единственные доступные старые версии. По состоянию на август 2021 г. последней версией является.NET Framework 4.8.
Текущий список старых версий включает:
- .NET Framework 2.0
- .NET Framework 3.0
- .NET Framework 3.5 (при установке 3.5 также устанавливаются версии 2.0 и 3.0)
- .NET Framework 4.0
- .NET Framework 4.5
- .NET Framework 4.5.1
- .NET Framework 4.5.2
- .NET Framework 4.6
- .NET Framework 4.6.2
- .NET Fra
Установить.NET Framework напрямую из загрузки
Framework 4.7.2
Устранение неполадок при установке
Хотя при установке.NET Framework обычно не возникает проблем, проблемы иногда возникают. Некоторые из наиболее распространенных:
- Ошибки совместимости. Если вы получаете сообщение о несовместимости с вашей ОС, значит, версия, которую вы пытаетесь установить, несовместима и не будет работать. Если вы знаете, что он поддерживается, установите последние обновления Windows. Эта ошибка обычно возникает при попытке установить более новую версию на старый компьютер.
- Недопустимая установка Windows. Если вы используете нелицензионную копию Windows,.NET Framework может вообще не установиться. Единственное решение — зарегистрировать свою копию или установить действительную копию.
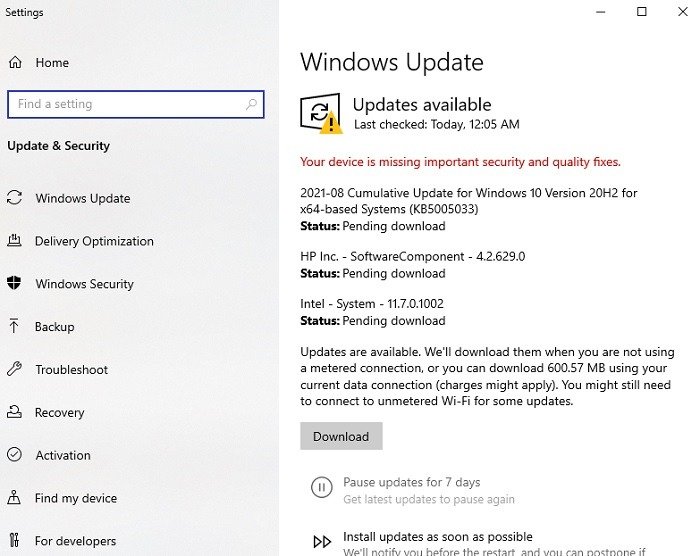
- Проблемы с Центром обновления Windows. Если вы получаете ошибки, связанные с определенным номером базы знаний или необходимы дополнительные обновления, прежде чем продолжить, установите все последние обновления Windows.
- Поврежденная загрузка. Если вы получаете какие-либо ошибки, связанные с поврежденной установкой, проверьте «Установка и удаление программ», чтобы узнать, установилось ли что-нибудь. Удалить, если возможно. Затем вручную загрузите нужную вам версию и установите ее таким образом.
Microsoft предлагает даже дополнительные варианты устранения неполадок для
Доступные версии.NET Framework
е версию.NET FrameworkЕсли вы не уверены, что у вас уже установлена нужная версия, легко узнать, как проверить свою версию.NET Framework.
Использование проводника
Быстрый и простой способ проверить версию.NET Framework — использовать проводник. Откройте проводник и введите следующее местоположение. (Замените букву диска, если Windows не установлена на C.):
C:\Windows\Microsoft.NET\Framework
Каждая папка вверху представляет собой отдельную версию.NET Framework.
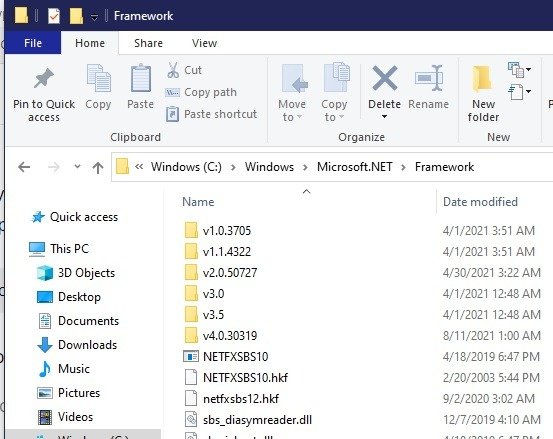
Использование PowerShell
Нажмите Win+ Xи выберите Windows PowerShell (Администратор). Введ
Устранение неполадок при установке
Get-ChildItem 'HKLM:SOFTWAREMicrosoftNET Framework SetupNDP' -Recurse | Get-ItemProperty -Name version -EA 0 | Where { $_.PSChildName -Match '^(?!S)p{L}'} | Select PSChildName, version
Здесь показаны все версии, которые установлены на данный момент.
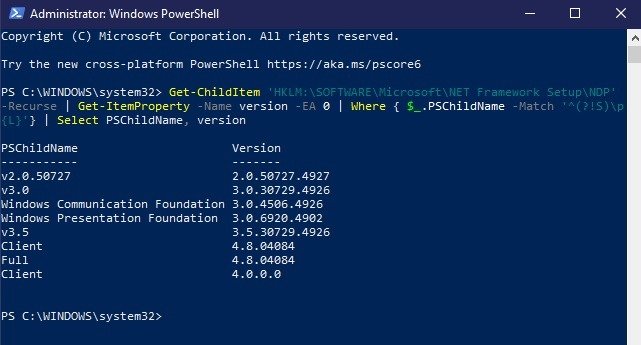
Использование командной строки
Хотя результат не такой аккуратный и красивый, вы можете использовать командную строку вместо PowerShell. Откройте «Пуск» и введите cmd. Выберите «Запуск от имени администратора» в командной строке, когда она появится.
Введите следующую команду:
reg query "HKLMSOFTWAREMicrosoftNet Framework SetupNDP" /s
Прокрутите список, глядя на строку «Версия».
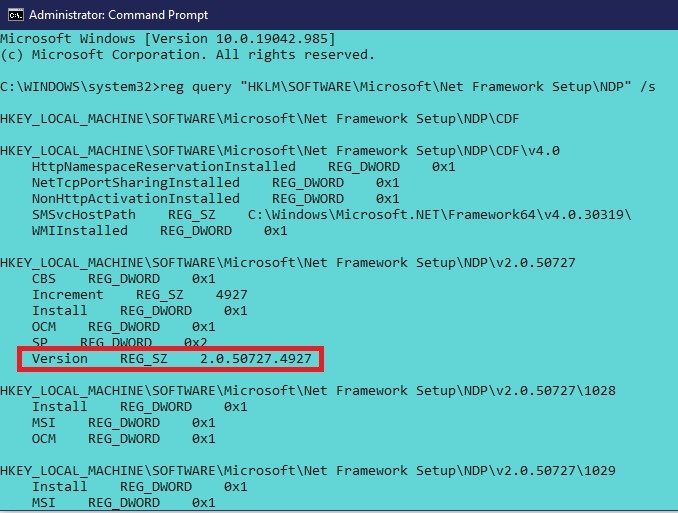
Читайте дальше, чтобы узнать о последние проблемы с обновлениями Windows и способы их устранения .
Часто задаваемые вопросы
Могу ли я установить несколько версий.NET Framework?
Да, вы можете установить несколько версий.NET Framework. Разные приложения требуют разных версий и могут мирно совпадать на одном ПК. Устанавливайте только те версии.NET Framework, которые вам действительно нужны.
Как долго поддерживаются версии.NET Framework?
.NET Framework 3.5 SP1 поддерживается до 10 октября 2028 г. Это идеально подходит для приложений, которым требуется версия 2.0, 3.0 и/или 3.5. Они поддерживаются в течение длительного времени, поскольку являются наиболее популярными и стабильными старыми версиями.
Версии с 4.0 по 4.5.1 больше не поддерживаются. Версии с 4.5.2 по 4.6.1 прекратят поддержку 26 апреля 2022 г.
Дата окончания поддержки для версий 4.6.2 и более поздних в настоящее время не указана.
Как проверить совместимость?
Если вы не уверены, поддерживает ли ваш компьютер конкретную версию.NET Framework, которую вы хотите установить, вы можете легко это проверить. У Microsoft есть списокИспользование проводника
ний для каждой версии .NET Framework.


