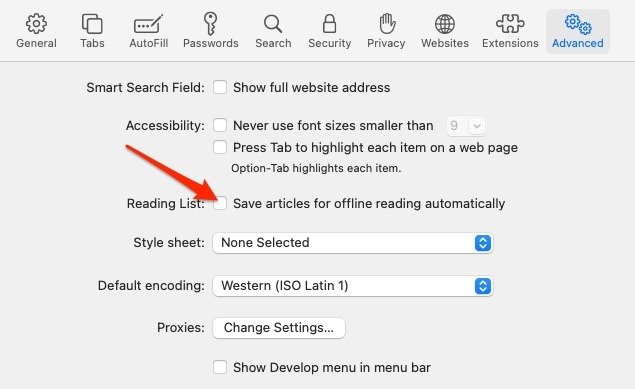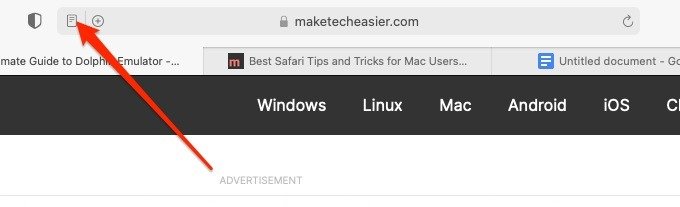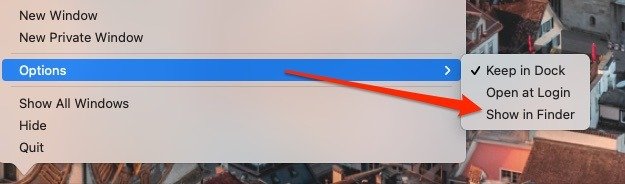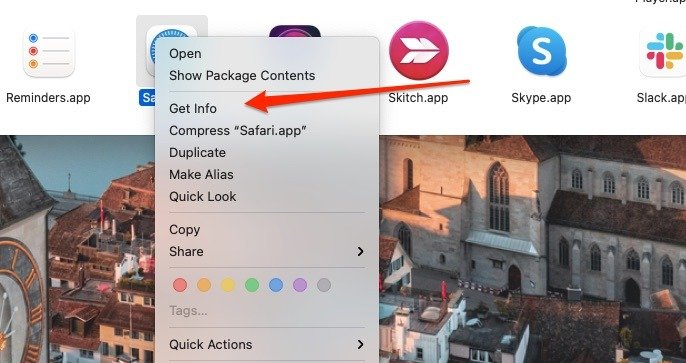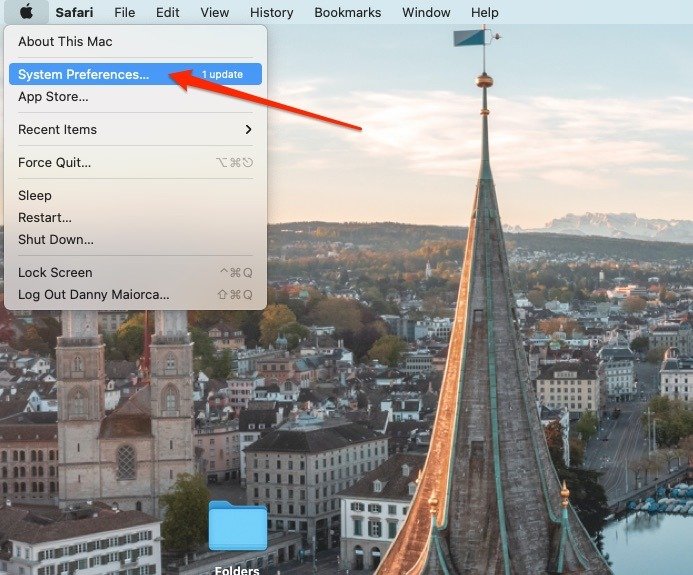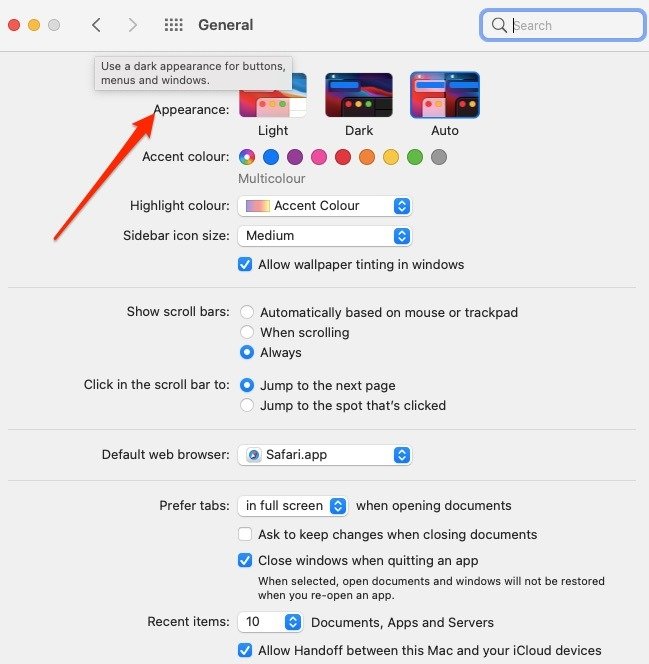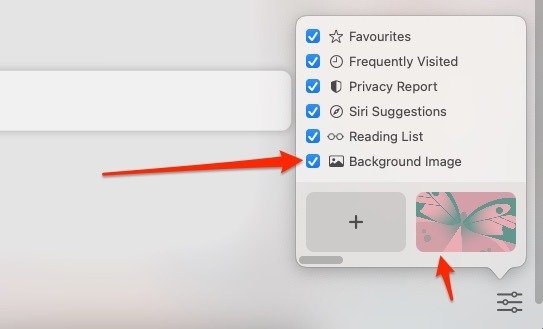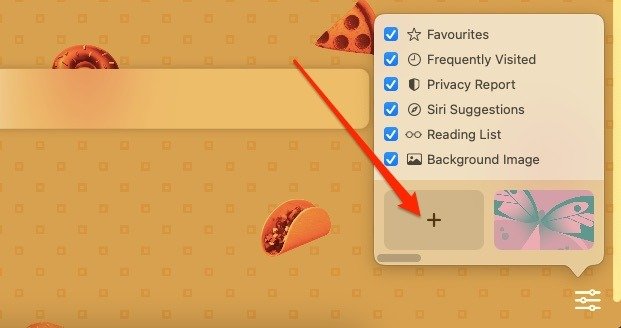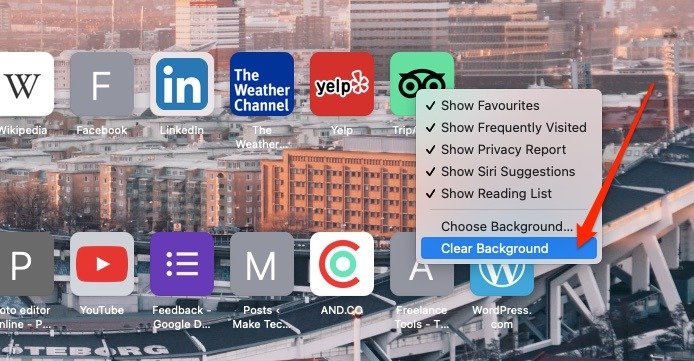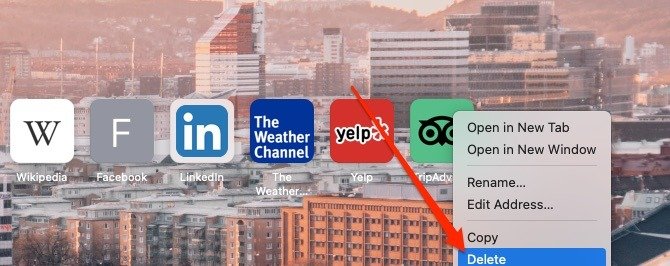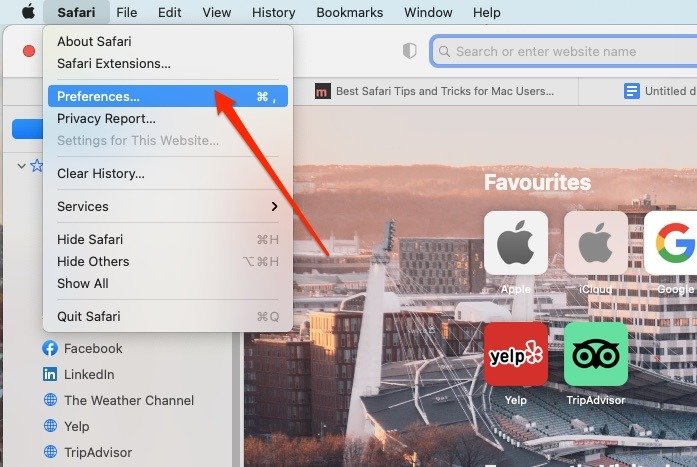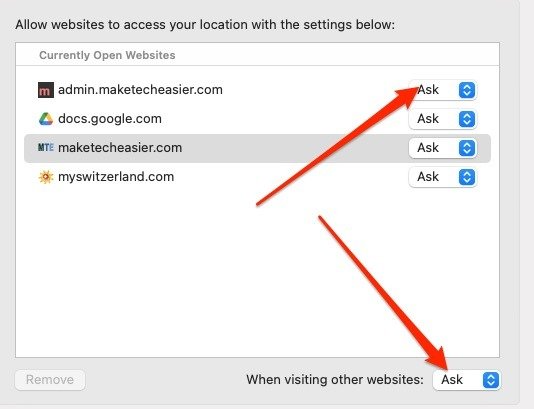2. Могу ли я изменить браузер по умолчанию на своем Mac?
ю паутину. Учитывая, что это, вероятно, ваше наиболее часто используемое приложение, знание советов, подсказок и новых функций — лучший способ получить от него максимальную пользу. Хотя Safari не имеет библиотек расширений Chrome, у него все еще есть несколько трюков в рукаве для владельцев Mac. Читайте дальше, чтобы узнать, как настроить Safari на Mac.1. Закрепить вкладки
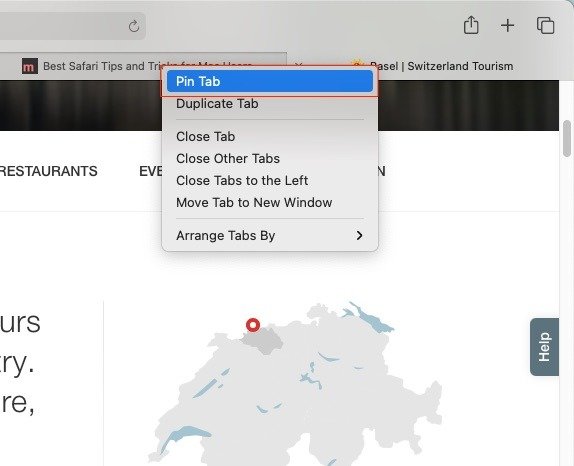
Вероятно, вы регулярно посещаете несколько сайтов, и если держать их под рукой, вам будет легче на них вернуться. Когда вкладка закреплена в Safari, она остается закреплен
Contents
- 1 1. Закрепить вкладки
- 2 2. Вкладки «Отключить звук»
- 3 3. Изменение порядка вкладок
- 4 4. Настройка панели инструментов Safari
- 5 5. Измените свою поисковую систему
- 6 6. Сохранение страниц в формате PDF
- 7 7. Непрерывность передачи
- 8 8. Список чтения
- 9 9. Читатель Safari
- 10 10. Установить собственный значок Safari
- 11 11. Настройка темы Safari
- 12 12. Настройка главной страницы Safari
- 13 13. Создание пользовательских папок закладок
- 14 14. Настроить местоположение Safari
- 15 Часто задаваемые вопросы
- 16 Подведение итогов
1. Закрепить вкладки
кладка. Закрепить вкладку невероятно просто: щелкните правой кнопкой мыши любую открытую вкладку и выберите «Закрепить вкладку». Переупорядочивать закрепленные вкладки так же просто, как перетаскивать вкладки друг вокруг друга, пока вы не найдете нужные настройки.2. Вкладки «Отключить звук»
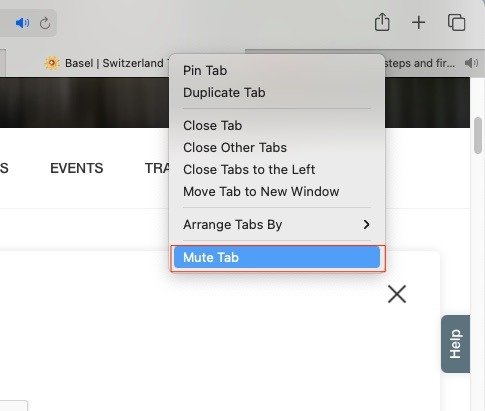
Мы все были там, когда вы открывали новую вкладку, ожидая прочитать новый контент, а вместо этого получали видео с автоматическим воспроизведением. В Safari, когда открывается новая вкладка с воспроизведением звука, вы увидите на вкладке небольшой значок динамика. Нажмите на значок динамика, и звук на вкладке автоматически отключится.
3. Изменение порядка вкладок
Для любого, у кого одновременно открыто более нескольких вкладок , организация может стать проблемой. Чтобы помочь в этом, Safari позволяет навести хоть какое-то подобие порядка.
1. Откройте меню «Окно» на панели Mac.
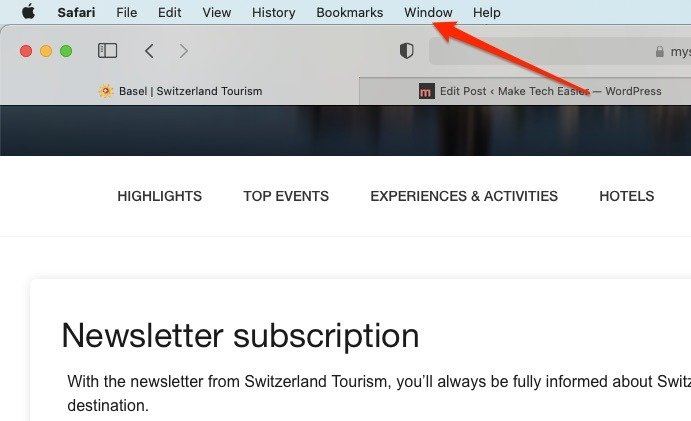
2. Выберите «Упорядочить вкладки».
3. Теперь вы можете выбирать между «Названием» и «Веб-сайтом».

Для многих наиболее полезным будет выбор сортировки по веб-сайту. Таким образом, если у вас открыто несколько вкладок, они все будут рядом друг с другом.
4. Настройка панели инструментов Safari
Панель инструментов Safari — это место, где будут располагаться самые важные кнопки для повседневного использования. Сюда входят кнопка «Главная», боковая панель, обзор вкладок и т. д.
1. Щелкните правой кнопкой мыши в любом месте панели инструментов и выберите «Настроить панель инструментов». Затем вы можете перетащить любой
3. Изменение порядка вкладок
div>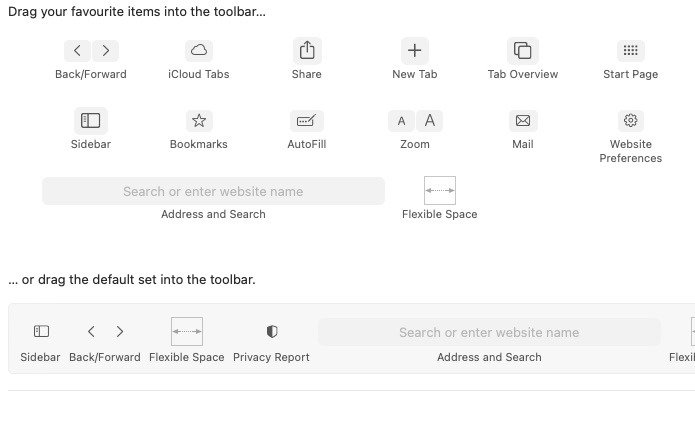
2. После того, как вы перетащили все значки, которые хотите использовать, нажмите «Готово». После этого все ваши изменения будут сохранены.
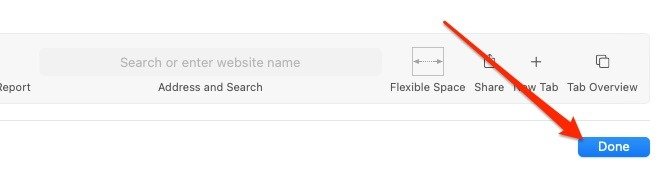
5. Измените свою поисковую систему
Safari, как и большинство браузеров, позволяет вам выбирать между несколькими поисковыми системами по умолчанию. Google – поисковая система по умолчанию в Safari, но это не единственный доступный вариант.
1. Перейдите в «Safari ->Настройки» и откройте окно «Настройки».
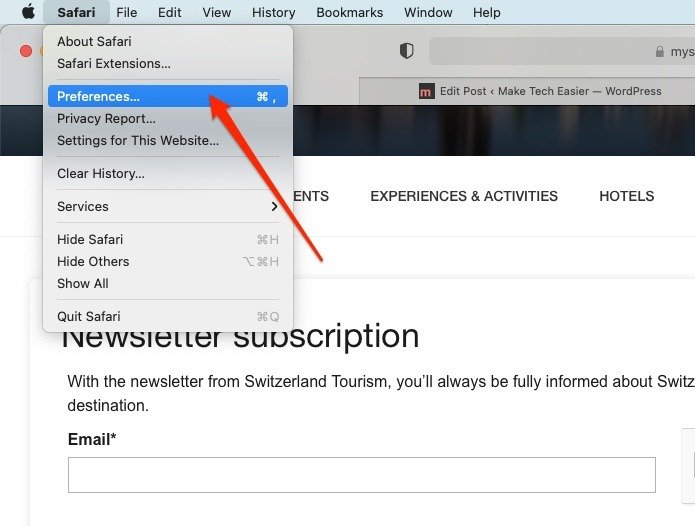
2. Откройте вкладку «Поиск».
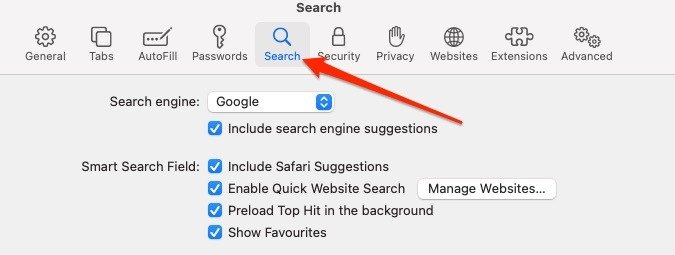
3. Вы сразу увидите раскрывающийся список, который позволит вам выбрать между Google, Yahoo, Bing, Ecosia или DuckDuckGo.
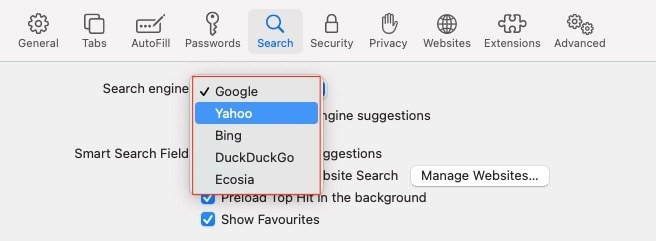
В настоящее время нет возможности добавить собственную поисковую систему. На данный момент Safari решил добавить самые популярные опции.
6. Сохранение страниц в формате PDF
Если вам когда-нибудь
4. Настройка панели инструментов Safari
F, Safari сделает это очень просто. Перейдите на страницу, которую хотите сохранить, затем нажмите «Файл» и «Экспортировать в PDF».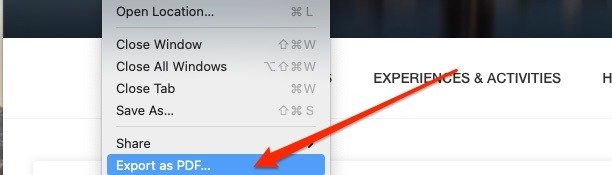
Последний оставшийся шаг — выбрать, где на жестком диске вы хотите сохранить страницу. Затем вы можете в любое время обратиться к PDF-файлу, и он автоматически откроется в Safari, Preview или выбранной вами программе просмотра PDF.
7. Непрерывность передачи
Поскольку Safari является браузером по умолчанию для iOS и Mac, Apple уже давно исследует, как обеспечить бесперебойную работу между этими двумя системами. Введите Передавать , решение Apple для запуска электронной почты на Mac и получения ее на iOS. Это также прекрасно работает с Safari.
1. Для начала войдите в свою учетную запись iCloud на обоих устройствах.
2. На компьютере Mac перейдите в «Системные настройки ->Общие» и установите флажок рядом с Handoff, чтобы разрешить его.
3. В ОС iOS или iPad перейдите в «Настройки ->Handoff» и передвиньте переключатель в активное положение.
4. После активации вы можете заниматься своими обычными делами в Интернете на своем Mac. Если вы хотите продолжить с того места, где вы остановились на своем Mac на iPhone или iPad, над значком Safari появится небольшой значок. Нажмите Safari, и вы сможете выбрать любую страницу, которую хотите продолжить.
Читайте также: Safari не работает на вашем iPhone? Вот как это исправить
8. Список чтения
Закладки были вчерашней новостью. Сегодня речь пойдет о Списке чтения Safari. Все мы сталкивались с интересными статьями, которые хотим прочитать, но в данный момент у нас нет времени. На всех устройствах Apple Список для чтения включается с помощью значка на боковой панели в Safari на Mac или с помощью значка книги в Safari на iOS/iPadOS. Вы можете выбрать значок очков, чтобы просмотреть весь список статей. Чтобы добавить новую статью на Mac, у вас есть два варианта.
1. Первый — нажать знак «+», который появляется рядом с URL-адресом веб-сайта. Статья или сайт автоматически сохранятся в вашем списке чтения.