Предоставьте приложениям разрешение на использование вашей камеры
емя видеовызова или если при запуске приложения вы увидите ошибку «Камера не подключена» или «Камера недоступна». Проблемы с камерой на Mac обычно незначительны, и их решение может быть таким же простым, как просто выключение и включение компьютера. Если у вас возникли проблемы с тем, что камера Mac не работает и вы используете встроенную камеру, попробуйте одно из этих быстрых решений, чтобы она снова заработала.Читайте также: Как исправить веб-камеру или камеру, которая не работает в Windows
Использует ли камеру другое приложение?
Одна вещь, о которой довольно легко забыть, это то, что камера обычно может использоваться только одним приложением или программой на вашем Mac в любой момент времени. Проверьте, работают ли приложения с камерой, такие как Skype, FaceTime, Photo Booth или другое приложение, в фоновом или переднем плане, и закройте все, которые вы в данный момент не используете.
Вы можете проверить Монитор активности (Command+ Пробел, вве
Contents
Использует ли камеру другое приложение?
ет ли одно из этих приложений в фоновом режиме. Если да, закройте его прямо из монитора активности.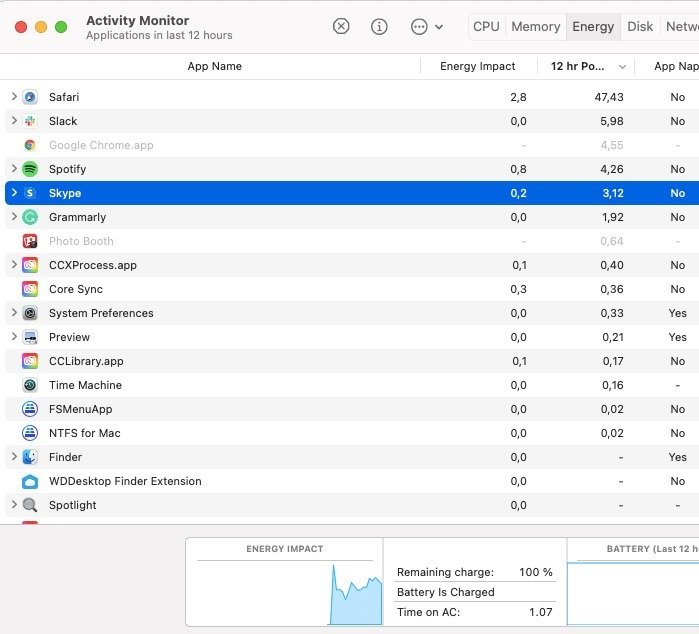
Чтобы закрыть приложение в Мониторе активности, щелкните его в списке, затем нажмите кнопку в виде знака остановки «x» в левом верхнем углу.
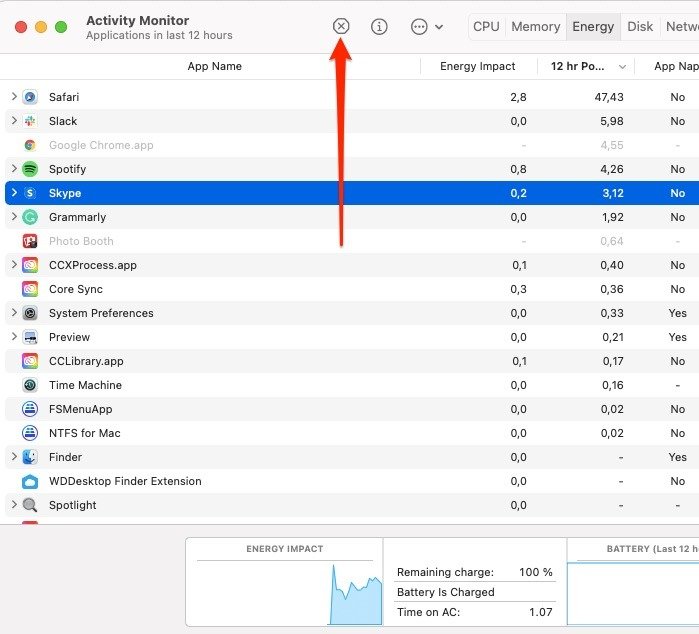
Читайте также: 10 лучших эмуляторов Android для вашего рабочего стола
Принудительно закрыть VDCAssistant и AppleCameraAssistant
Если вам нужно немедленно воспользоваться камерой или вы не можете уделить много времени устранению проблемы, попробуйте перезапустить процессы, связанные с камерой, такие как «VDCAssistant» и «AppleCameraAssistant», в приложении «Терминал». Это программы, которые запускаются в фоновом режиме всякий раз, когда вы используете встроенную камеру вашего Mac. Осложнения этих процессов могут повлиять на любое количество приложений, имеющих доступ к камере, таких как FaceTime, iMovie, Сообщения и Skype.
Чтобы принудительно закрыть VDCAssistant и AppleCameraAssistant:
1. Закройте все приложения, имеющие доступ к вашей камере.
2. Нажмите значок поиска Spotlight, найдите Терминал и нажмите Enter, чтобы запустить его.
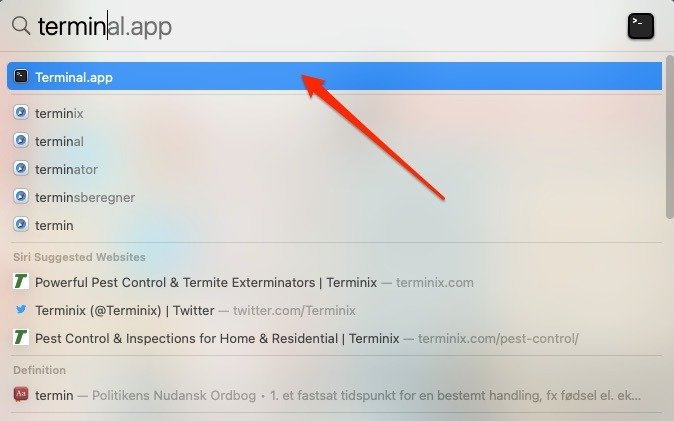
3. Тип:
sudo killall VDCAssistant
и нажмите Enter. При появлении запроса введите свой пароль и нажмите Enter.
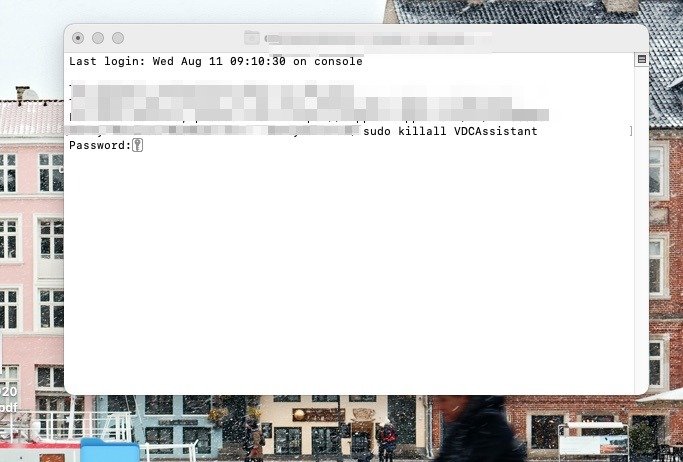
4. Тип:
sudo killall AppleCameraAssistant
и нажмите Enter.
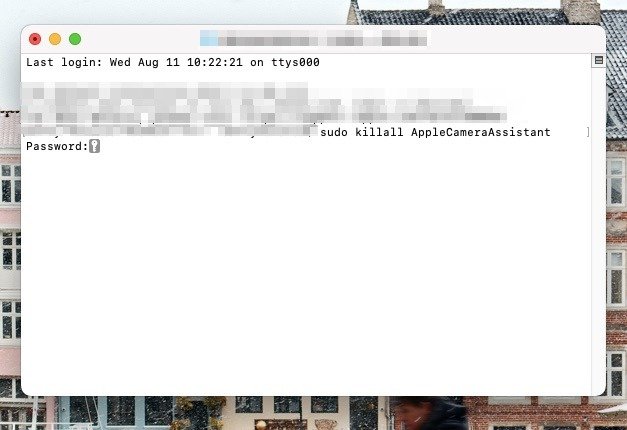
После остановки обоих процессов запусти
Принудительно закрыть VDCAssistant и AppleCameraAssistant
а ли проблема с неработающей камерой.Настройте параметры камеры
В Системные настройки нет раздела камеры, поэтому вы не можете изменить настройки камеры напрямую. Однако большинство приложений, использующих встроенную камеру, имеют регулируемые настройки камеры. FaceTime и Skype позволяют указать, какую камеру вы хотите использовать для видеозвонков, поэтому убедитесь, что выбрана встроенная камера.
Чтобы изменить настройки камеры в приложении:
1. Откройте соответствующее приложение. В данном случае мы используем Skype.
2. На панели инструментов вашего Mac нажмите на название приложения. Вы должны увидеть опцию «Настройки аудио и видео…» или что-то подобное. Если вы этого не видите, попробуйте «Настройки…»
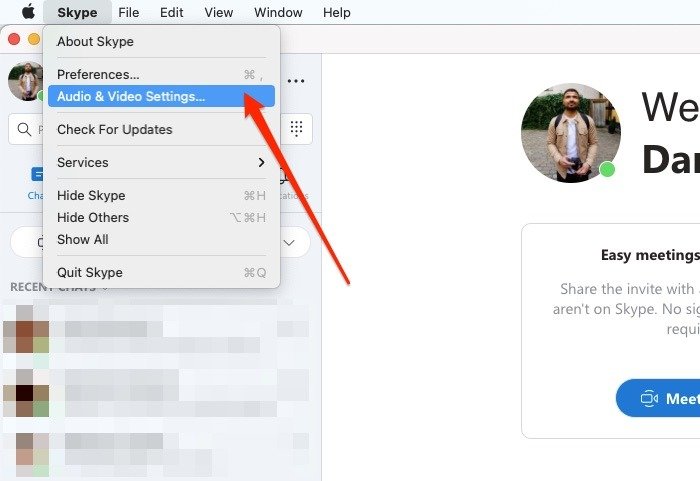
3. В настройках вы сможете выбрать камеру, которую хотите использовать. Выберите встроенную камеру, которую вы увидите под названием «Камера FaceTime HD» или что-то подобное.
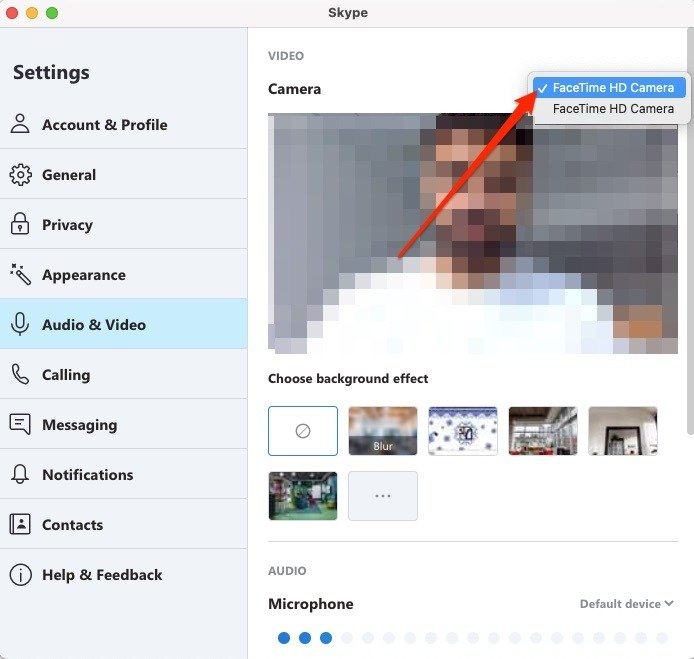
Перезагрузите компьютер
Еще один быстрый способ решить проблемы с неработающей камерой — перезагрузить Mac. Обязательно полностью выключите свой Mac вместо того, чтобы выбирать опцию «Перезагрузить».
Перезагрузка компьютера приведет к закрытию сеанса и временному отключению Mac, но оперативная память останется нетронутой. С другой стороны, выключение вашего Mac очистит оперативную память и завершит все процессы, в том числе те, которые могут мешать работе вашей камеры.
Обновите программное обеспечение
Если камера вашего Mac не работает с определенным приложением для редактирования фотографий или видеоконференций, возможно, она несовместима с этим приложением. Например, вы не сможете совершать видеозвонки с помощью приложения Skype, если у вас или у человека, с которым вы общаетесь, установлена устаревшая версия Skype. Если вы хотите совершать видеозвонки, обеим сторонам необходимо обновить приложение до последней в
Настройте параметры камеры
ение на Mac:1. Откройте приложение на своем компьютере.
2. Нажмите на название приложения в верхней части экрана и в раскрывающемся меню выберите «Проверить наличие обновлений».
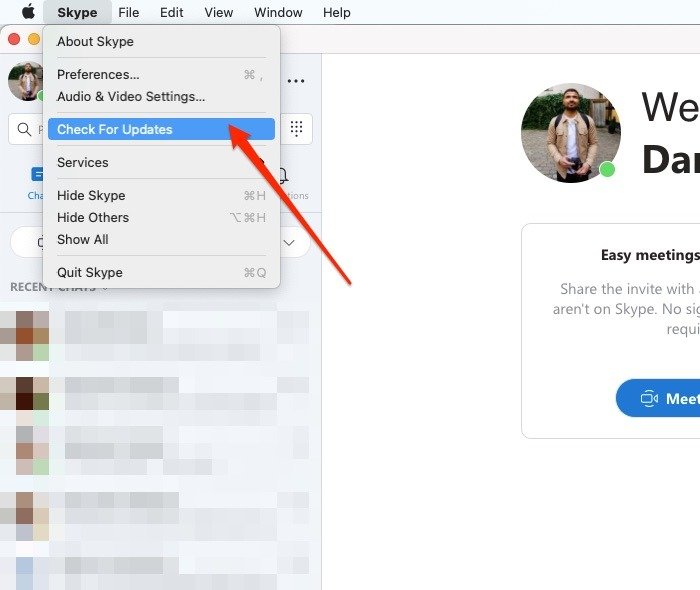
3. Если вам нужно обновить приложение, вы увидите возможность сделать это на следующем экране. Нажмите на любой вариант, позволяющий обновить приложение, и при необходимости введите пароль.
Та же философия применима и к вашей операционной системе. Если у вас возникли проблемы с камерой, проверьте, доступно ли обновление безопасности для вашего Mac. Apple включает важные исправления ошибок в каждую версию сборки, поэтому важно обновлять программное обеспечение до последней доступной версии. Скорее всего, они обнаружили ошибку в вашей камере и исправили ее в последнем обновлении.
Чтобы обновить программное обеспечение операционной системы вашего Mac, перейдите к логотипу Apple в левом верхнем углу, а затем выполните следующие действия:
1. Выберите «Системные настройки…»
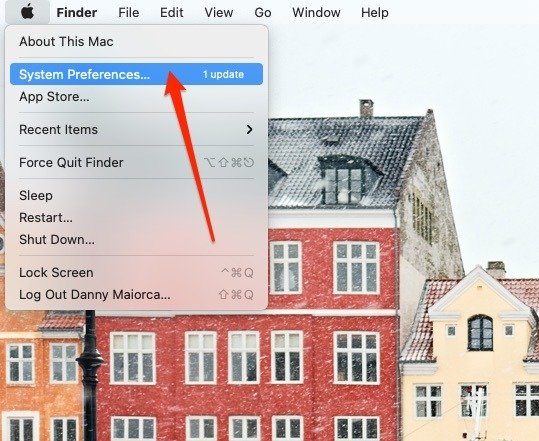
2. Выберите «Обновление программного обеспечения».
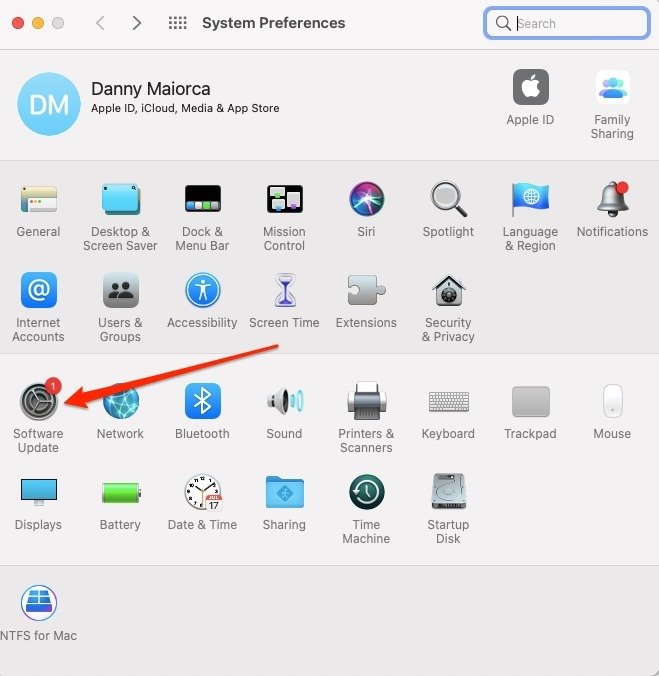
3. Если вам нужно загрузить обновление, вы увидите кнопку с надписью «Обновить сейчас». Нажмите на это.
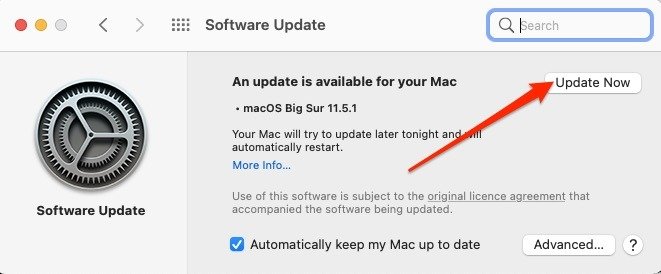
После обновления вашего компьютера попробуйте снова использовать камеру, чтобы проверить, устранили ли вы проблему. Если вы этого не сделали, рассмотрите возможность перезагрузки Mac, чтобы изм
Перезагрузите компьютер
Предоставьте приложениям разрешение на использование вашей камерыВ некоторых случаях вы можете обнаружить, что ваша камера недоступна, поскольку вы не предоставили приложению разрешение на ее использование. Если вы подозреваете, что это так, вам нужно зайти в настройки вашего Mac и изменить это.
Чтобы разрешить приложениям использовать вашу камеру:
1. Перейдите к логотипу Apple в верхнем левом углу экрана и щелкните его, чтобы открыть раскрывающееся меню.
2. Выберите «Системные настройки…»
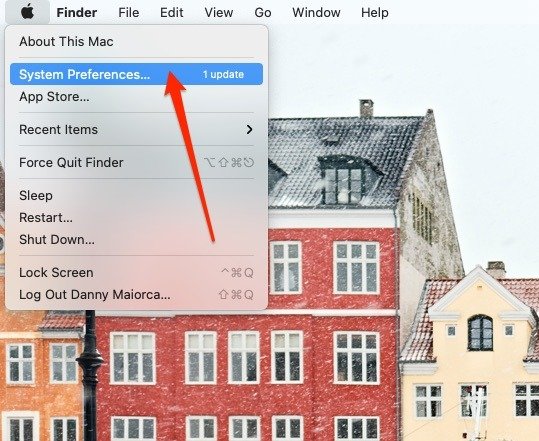
3. В системных настройках вашего Mac перейдите в раздел «Безопасность и конфиденциальность».
4. Выберите «Камера» из списка опций в левой части экрана.
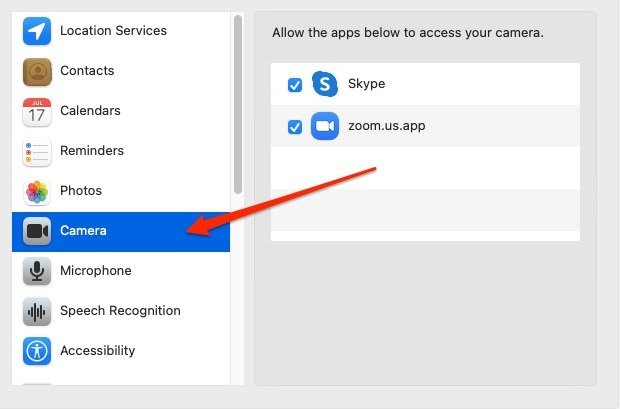
5. Чтобы внести изменения, нажмите на замок внизу окна и введите свой пароль.
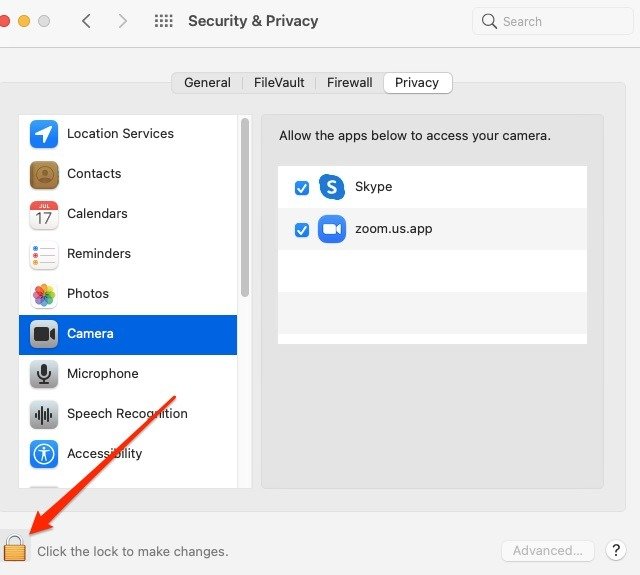
6. Отметьте приложение, которому хотите предоставить разрешение на использование камеры.
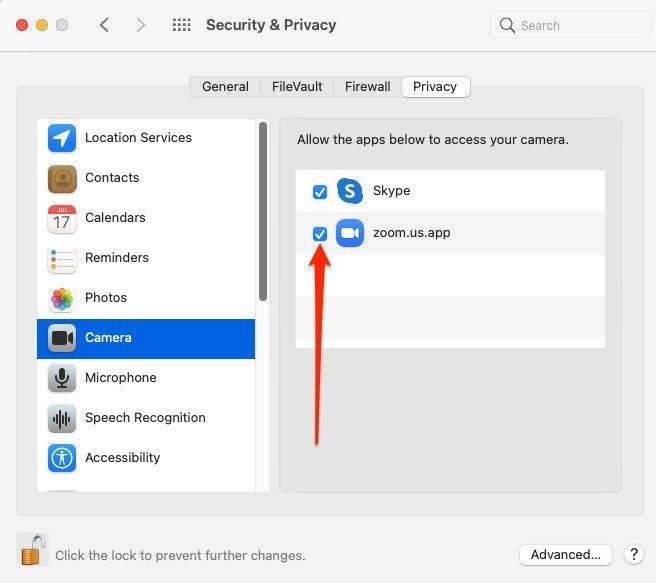
Читайте также: Как исправить звук, не работающий на Mac
Часто задаваемые вопросы
1. Как сделать фотографию с помощью камеры Mac?
Чтобы сделать снимок камерой Mac, вам необходимо открыть приложение Photo Booth. Это можно сделать, набрав «фотобудка» в строке поиска.
2. Могу ли я настроить камеру на своем Mac?
Нет. Единственный способ отрегулировать высоту — наклонить экран вверх или вниз или отрегулировать высоту стула или стола. Вы также не можете увеличивать или уменьшать масштаб с помощью камеры Mac.
3. Могу ли я подключить внешние веб-камеры к своему Mac?
Да! Вы можете подключить внешние веб-камеры к своему Mac, и вы найдете камеры, доступные по разным ценам.
4. Как узнать, используется ли моя камера Mac?
Когда ваша камера Mac будет готова к использованию, вы увидите зеленый свет рядом с камерой.
Подведение итогов
В современном мире, когда все больше людей работают и учатся удаленно, использование камеры вашего Mac для встреч и встреч становится более важным, чем когда-либо прежде. Если вы обнаружили, что ваша камера не работает с такими приложениями, как Skype и Zoom, не волнуйтесь — изменить настройки очень просто.
Было бы довольно большим совпадением, если бы, читая эти самые слова, вы случайно наткнулись на пролить воду на свой Macbook , но всегда хорошо быть готовым на случай, если это произойдет. А еще у нас есть маленькая хитрость для держать окна всегда сверху в macOS .


