Часто задаваемые вопросы
чается в том, что в ней сложнее менять приложения и системный браузер по умолчанию. Но правда в том, что все приложения по умолчанию в Windows 11 должны быть связаны с уникальными файловыми системами, и это единственное отличие от Windows 10. Хотя Microsoft действительно пытается навязать неосторожным пользователям собственный браузер Edge, вы можете легко заменить его на другой. другой браузер. Читайте дальше, чтобы узнать, как изменить приложения и браузер по умолчанию в Windows 11 на все, что вы захотите.Как изменить приложения по умолчанию в Windows 11
Как и в предшественнице Windows 10, все системные изменения в Windows 11 соответствуют «Настройки» по умолчанию в меню поиска. Единственное, что изменилось, — это центрированный значок поиска на панели задач, найти который может быть немного сложно. Чтобы изменить браузер или любое другое приложение Windows 11 по умолчанию, выберите «Пр
Contents
Как изменить приложения по умолчанию в Windows 11
src="https://saintist.ru/wp-content/uploads/2024/05/Win11-Default-Browser-Apps-from-Settings.jpg" alt="Приложения браузера Win11 по умолчанию из настроек">В меню «Приложения» выберите параметр «Приложения по умолчанию». Обратите внимание, что вместо того, чтобы перемещаться так далеко, вы можете напрямую искать «приложения по умолчанию» на самом главном экране. Здесь вы заметите, что значения по умолчанию изменяются в зависимости от «файлов, типов файлов и ссылок, других значений по умолчанию», что является совершенно новым для Windows 11.
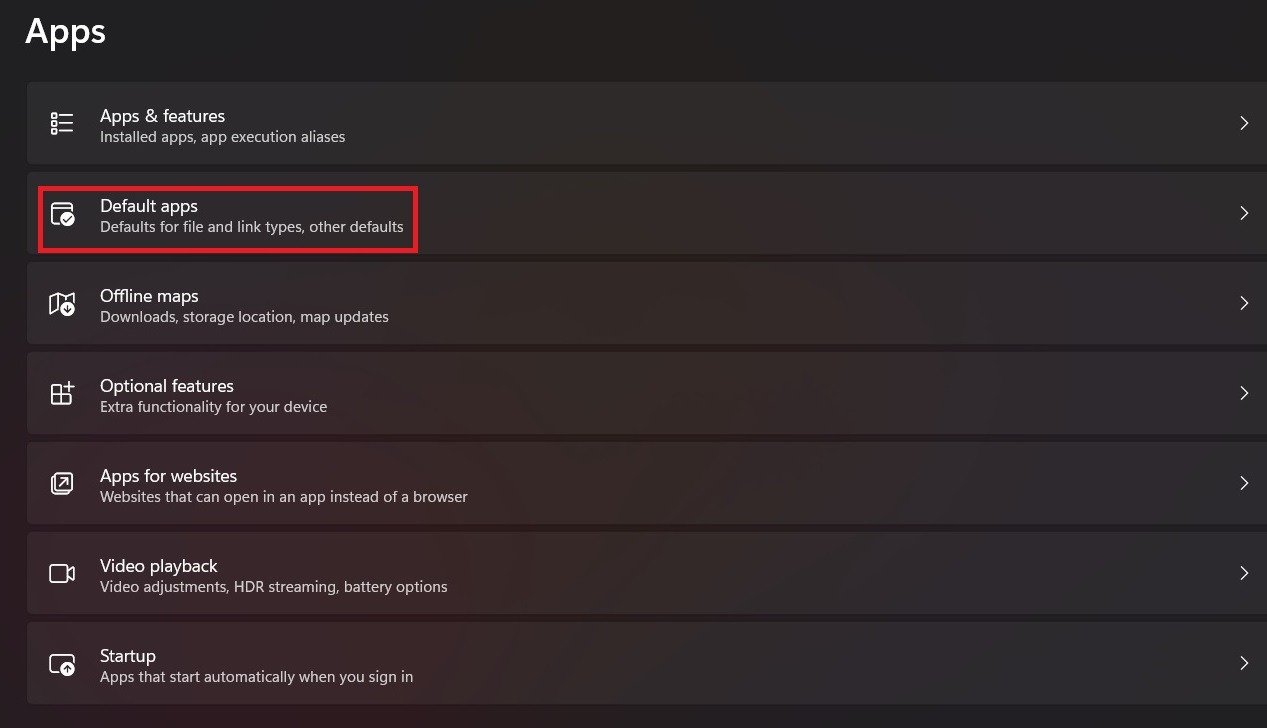
Например, если вы хотите установить соединение по типу файла для документов Word, вам придется выполнить поиск «.docx,.doc» или других форматов документов и связать их с Word. После этого Word станет приложением по умолчанию для всех выбранных вами ассоциаций файлов.
Другие типы файлов, такие как «.odt», можно настроить с помощью совершенно других приложений по умолчанию, например например LibreOffice . Это очень полезно, поскольку эти приложения Open Office считаются более подходящими для таких типов файлов, как odt.
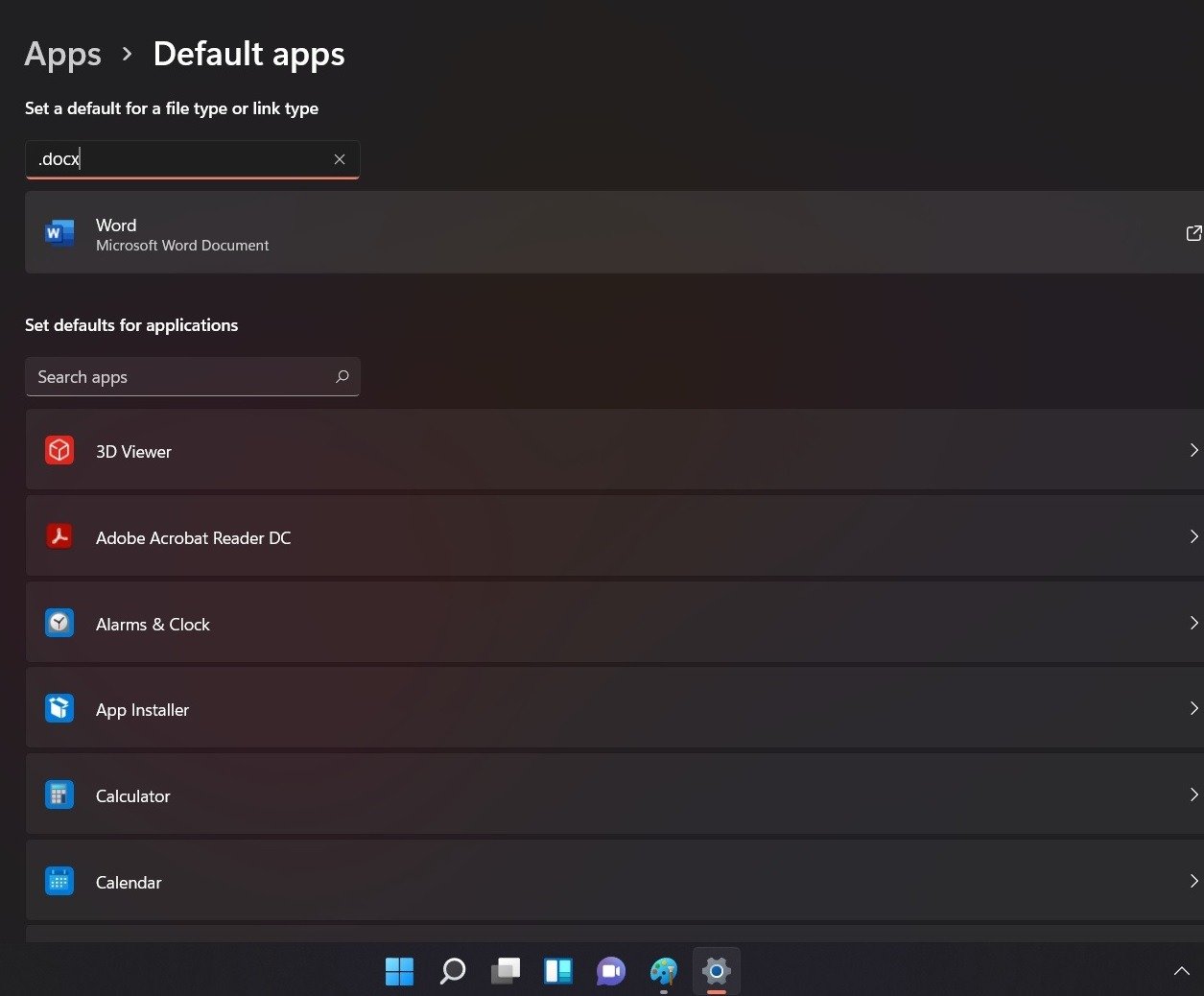
Windows 11 предоставляет пользователям гибкость системы, позволяющую открывать разные типы файлов для отдельных приложений по умолчанию без необходимости переключаться между ними. Хотя для этого требуется дополнительный шаг, это, безусловно, хорошая функция.
Если вы не хотите запоминать имена файлов, вы также можете изменить ассоциации файлов приложения по умолчанию. Для этого мы обратимся к приведенному ниже примеру изменения браузера по умолчанию в Windows 11.
Как изменить браузер по умолчанию в Windows 11
Как обсуждалось ранее, вы можете изменить браузер по умолчанию в Windows 11 из меню «Приложения по умолчанию», доступного из поиска. Вы можете изменить браузер по умолчанию с Edge на Google Chrome, Firefox или любой другой браузер, установленный на вашем устройстве с Windows 11.
Сначала найдите другое браузерное приложение, например Chrome, в разделе «Установить настройки приложения по умолчанию». Нажмите на значок приложения, например Google Chrome или любого другого браузера, который вы хотите установить по умолчанию.
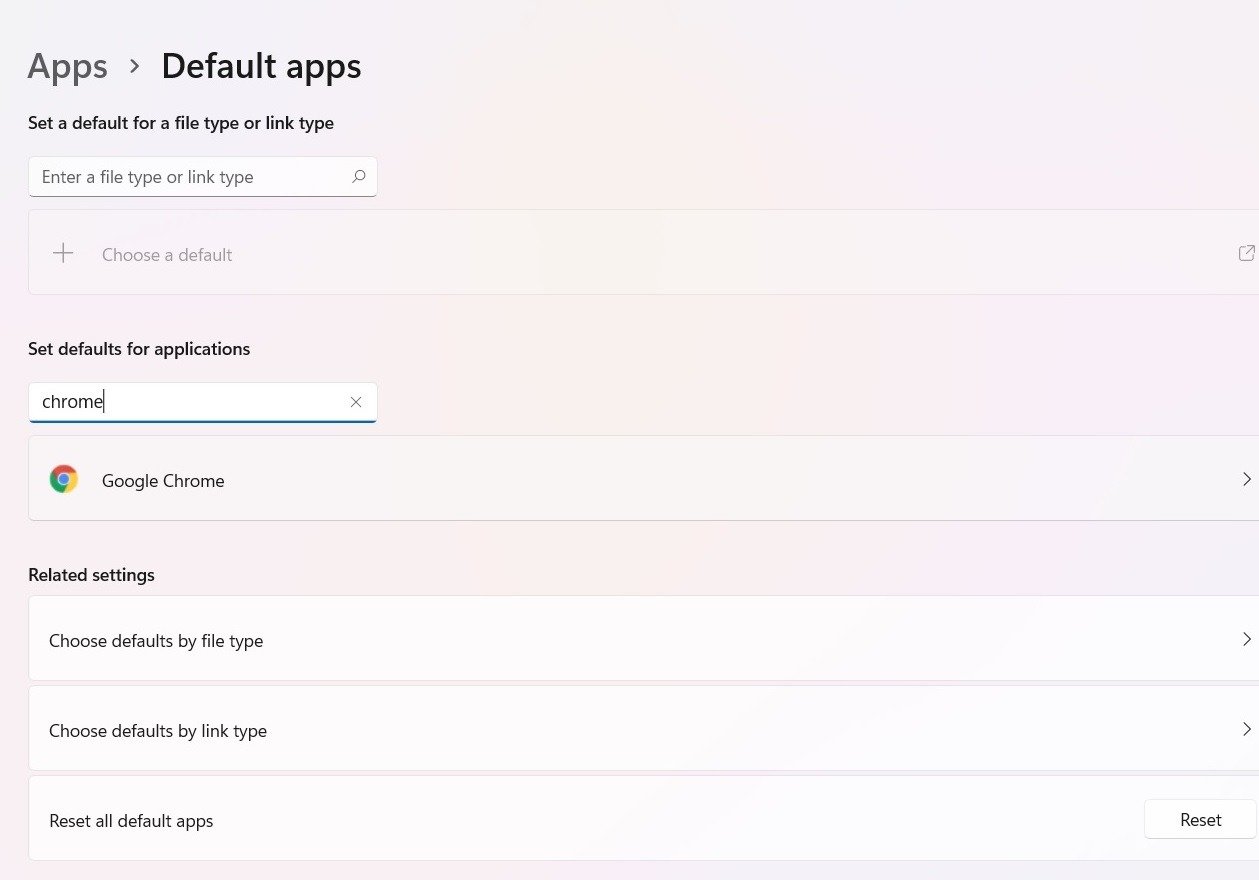
Вы найдете огромный список расширений браузера, таких как.htm,.html,.pdf,.shtml,.svg,.https и некоторые другие. Все эти расширения необходимо изменить одно за другим на приложение браузера по умолчанию по вашему выбору. Хотя это дополнительный шаг, вам нужно сделать его только один раз.
И все! Ваш браузер по умолчанию был изменен.
Однако появляется раздражающее всплывающее окно, предлагающее вам проверить Microsoft Edge вместо выбранного вами браузера. Это действительно немного навязчиво. Но вы можете смело игнорировать это сообщение. Опять же, это нужно сделать только один раз.
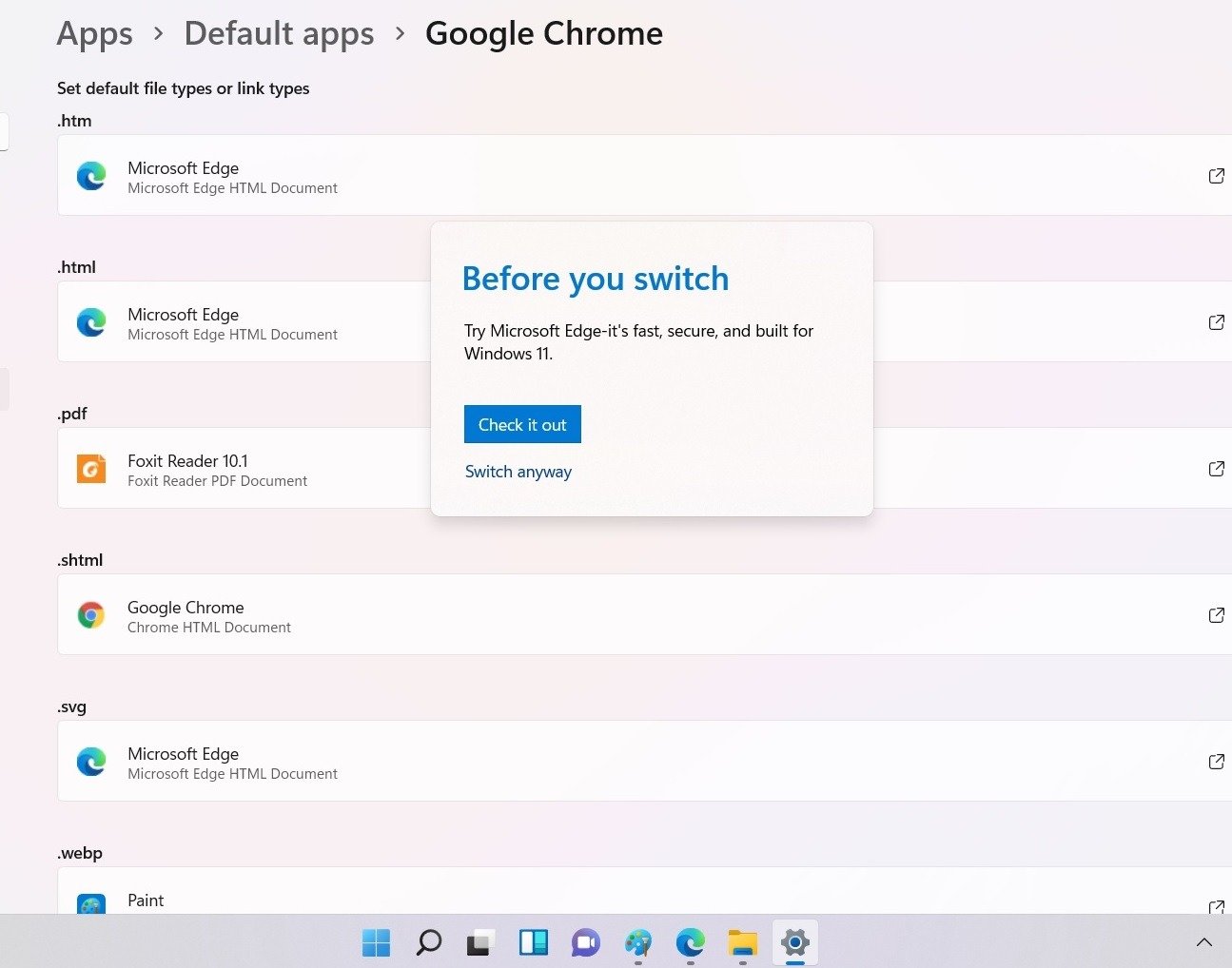
Возможность изменить браузер по умолчанию в Windows 11 в зависимости от типа файла весьма полезна в определенных ситуациях, например, с файлами PDF. Благодаря этому новому параметру вы можете быстро переключаться между программой чтения PDF-файлов, например Foxit или Adobe, и Google Chrome, Edge или другими браузерами.
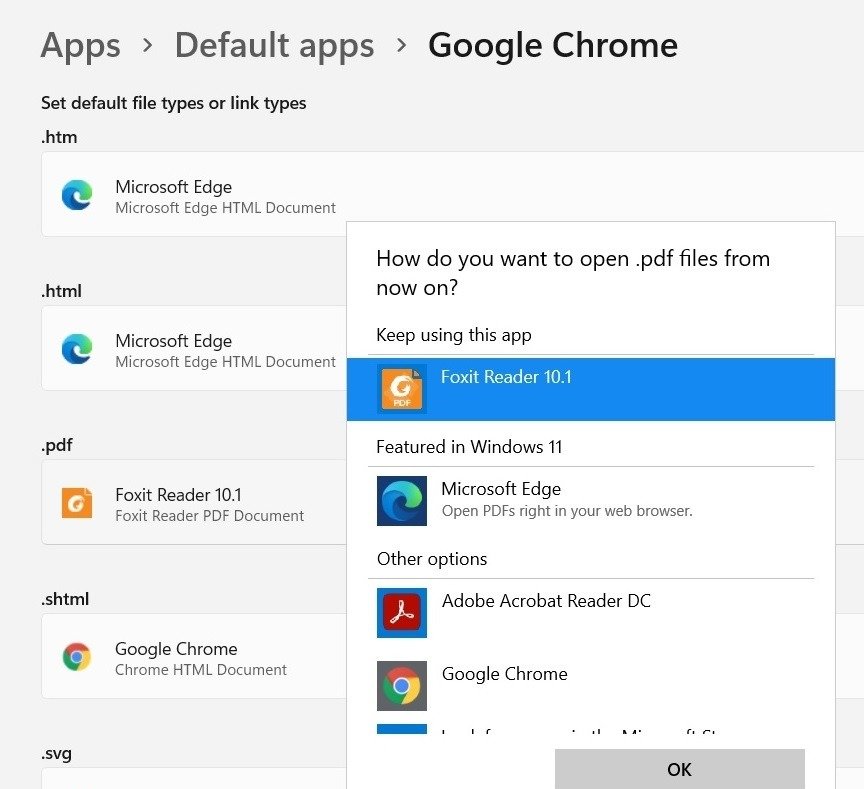 Как изменить браузер по умолчанию в Windows 11мые вопросы
Как изменить браузер по умолчанию в Windows 11мые вопросы
1. Почему в Windows 11 сложно изменить браузер по умолчанию?
Дополнительные действия, связанные с изменением браузера по умолчанию, застали многих пользователей врасплох. Изменения браузера по умолчанию решают более сложную проблему, связанную с расширениями файлов.
В Windows 11 появилась дополнительная возможность настраивать и настраивать файлы.html,.htm,.https,.pdf,.svg и другие расширения файлов в зависимости от выбранного вами браузера и приложения. Это единственное изменение с Windows 10 на Windows 11. Если вам не нравятся варианты по умолчанию, вам придется вернуться назад только один раз.
Помните, что Windows 10 также позволяет выбирать приложения по умолчанию по типу файла и протоколу, но это второстепенный параметр, скрытый как дополнительный шаг. В Windows 11 использование типов файлов является основным вариантом изменения любых приложений по умолчанию.
2. Как мне вернуться на Windows 10 из Windows 11?
Если вы решили, что вам не нравится Windows 11, есть два способа вернуться к предыдущей версии Windows 10. В первом методе, если на момент установки Windows 11 из Windows 10 у вас было создал USB-накопитель восстановления , вы можете использовать его для восстановления системы Windows 10. Чтобы получить к нему доступ, перейдите в «Система ->Восстановление ->Расширенный запуск» и загрузите устройство.
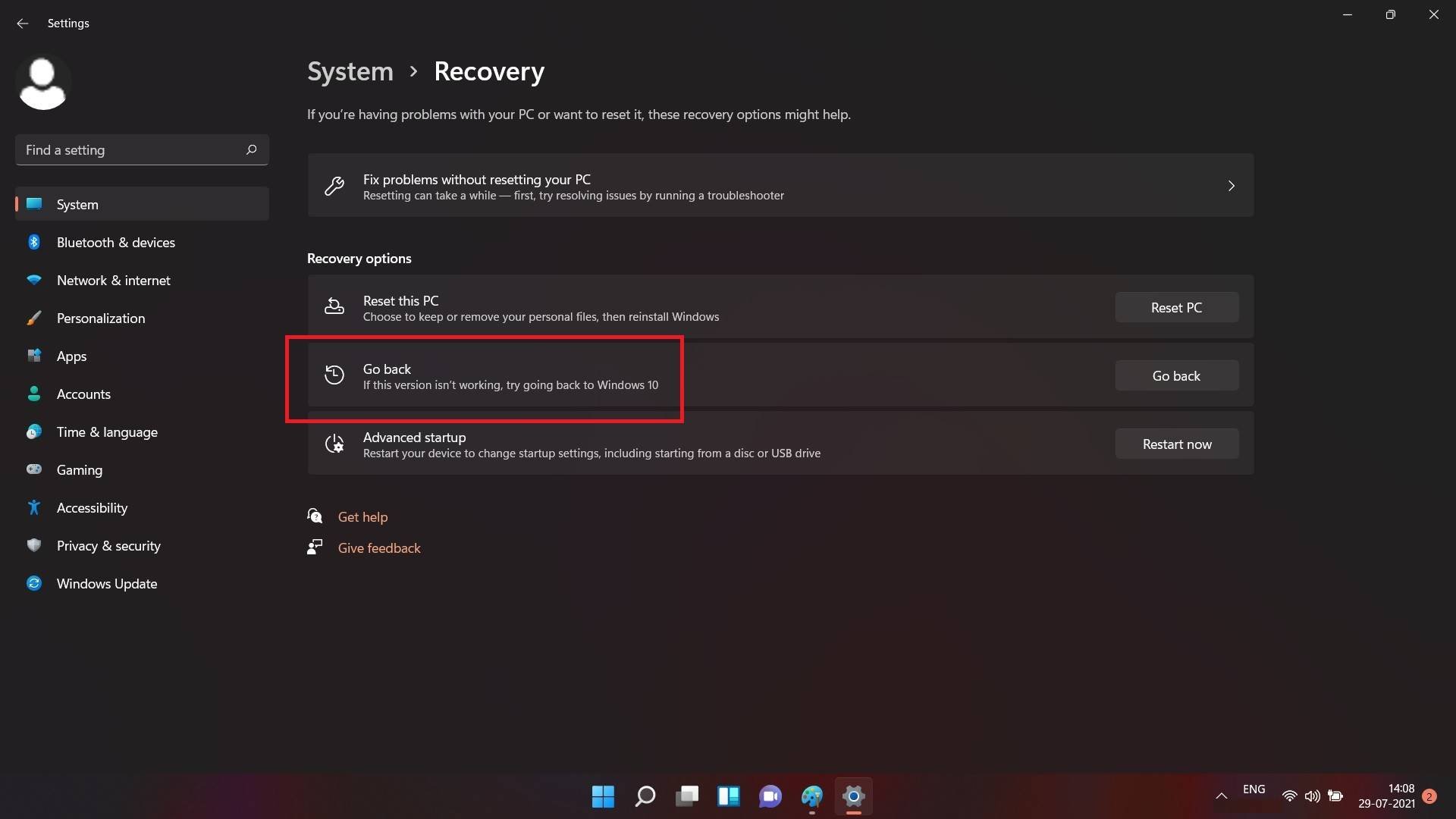
Для тех, кто хочет перейти на новую версию в течение 10 дней после установки, вы можете использовать опцию «Вернуться», чтобы перейти к последней сборке Windows 10.
Подведение итогов
Прежде чем вернуться к Windows 10, знайте, что Windows 11 действительно приносит некоторые хорошие улучшения . К ним относятся возможность работать с несколькими виртуальными рабочими столами на одном устройстве и привязать макеты , которые выведут вашу многозадачность на новый уровень. Кроме того, как показало это руководство, вы не ограничены всем, что может предложить Windows 11. Изменить приложения и браузер Windows 11 по умолчанию на те, которые вы предпочитаете, легко. Дайте новой системе шанс и полностью откройте для себя все ее возможности.


