Если вы часто путешествуете со своим MacBook, вам, вероятно, придется подключаться к большему количеству сетей Wi-Fi, чем вы думаете. Однако после того, как вы закончите использовать эти сети, вполне вероятно, что они останутся где-то на вашем компьютере. Что делать, если вы хотите забыть одно или несколько из них? В этой статье рассказывается, как забыть сеть Wi-Fi на вашем Mac.
Читайте также: Стоит ли использовать общедоступные сети Wi-Fi в 2021 году?
Почему вам следует забыть о сети Wi-Fi на вашем Mac
Как и в случае с айфон , вы можете забыть о сети Wi-Fi на своем Mac. Одна из причин заключается в том, что вы больше не будете его использовать, например, когда замените старый маршрутизатор. В этом случае хранение старых д
Contents
Почему вам следует забыть о сети Wi-Fi на вашем Mac
забыть о сети в целях безопасности. В частности, в этом отношении публичные сети могут представлять риски — от кражи данных до распространения вредоносного ПО на вашем устройстве. Еще раз: нет причин сохранять эту сохраненную сеть. Повторный вход в систему будет более целесообразным, чем потеря данных из-за вредоносного ПО.Читайте также: Как исправить проблемы с Wi-Fi на Mac и обрыв соединения
Как удалить сеть Wi-Fi с вашего Mac
Процесс забыть сеть Wi-Fi на Mac довольно прост:
1. На панели инструментов вашего Mac найдите логотип Wi-Fi в верхней части экрана.
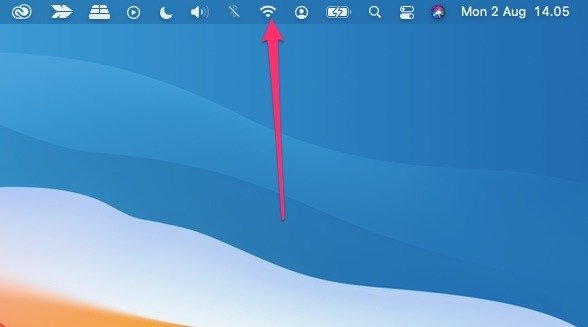
2. Нажмите на логотип Wi-Fi, чтобы открыть дополнительные параметры.
3. Найдите «Сетевые настройки…» внизу раскрывающегося списка, затем выберите его.
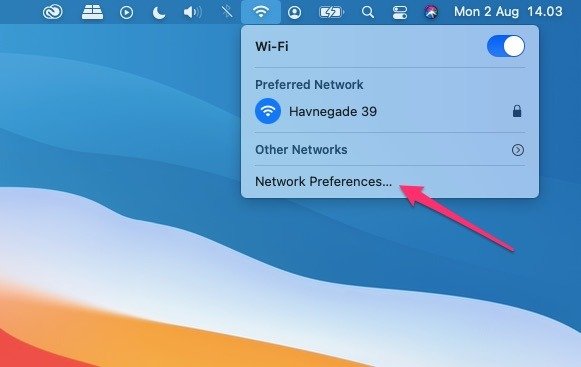
4. Когда откроется окно «Сетевые настройки», вам нужно будет нажать кнопку «Дополнительно…».
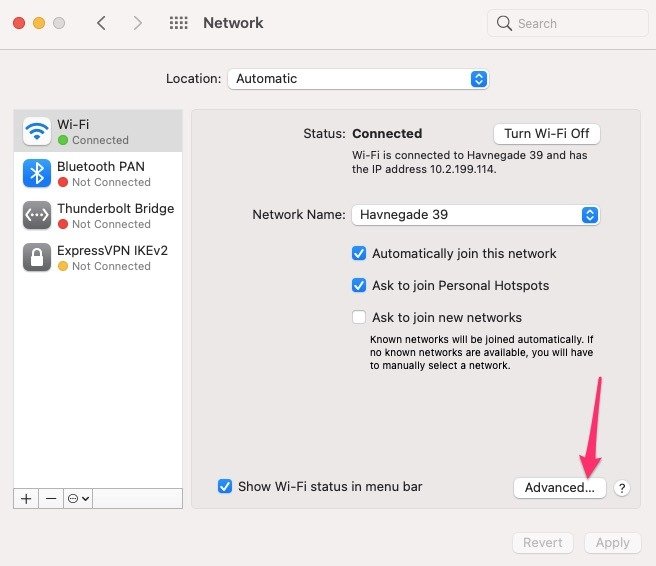
5. Ваш компьютер покажет вам список сетей Wi-Fi, к которым вы присоединились. Прокрутите вниз, чтобы найти сети, от которых вы хотите отключиться.
6. Выбрав сеть, найдите символы «плюс» и «минус»
Как удалить сеть Wi-Fi с вашего Mac
л сеть.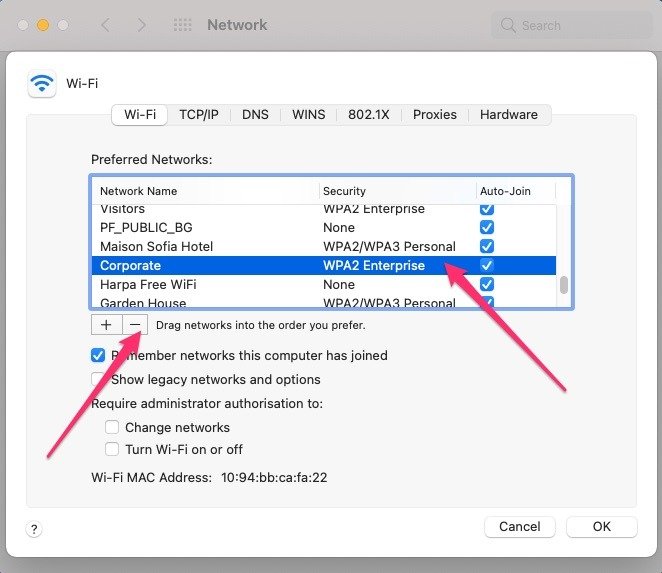
7. Повторите этот процесс для каждой сети Wi-Fi, которую хотите удалить.
Если вы хотите забыть сразу несколько сетей, удерживайте кнопку Commandпри нажатии.
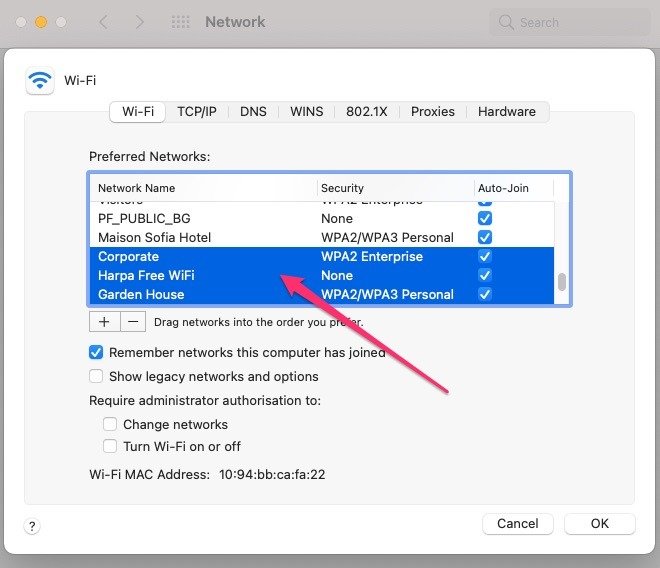
Как запретить вашему Mac автоматически запоминать сети Wi-Fi
После того как вы забудете сети, к которым вы больше не хотите подключаться, вы можете запретить своему компьютеру автоматически запоминать сети, к которым вы подключаетесь в будущем.
Выполните следующие действия:
1. Выполните шаги с 1 по 5, описанные выше, чтобы вернуться в окно, в котором вы удалили сети Wi-Fi.
2. Под списком сетей Wi-Fi, которые запомнил ваш компьютер, вы найдете опцию: «Запомнить сети, к которым присоединился этот компьютер». Снимите флажок.
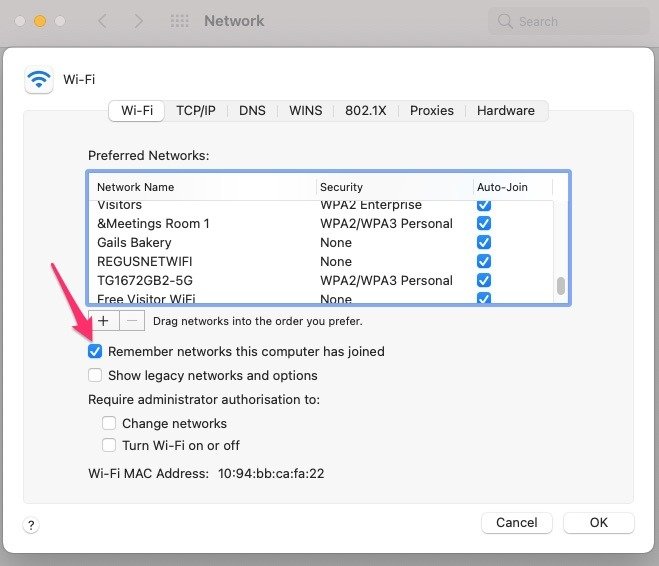
Часто задаваемые вопросы
1. Что произойдет, если я забуду сеть Wi-Fi на своем Mac?
Если вы забудете сеть Wi-Fi на своем Mac, компьютер удалит ее из списка запомненных сетей. Чтобы использовать его снова, вам придется добавить его повторно.
2. Могу ли я снова подключиться к сети Wi-Fi на своем Mac, если забыл ее?
Да, можете. Однако вам нужно будет войти в систему, как вы это делали при первом добавлении. Теперь это похоже на сеть, которую вы никогда раньше не посещали.
3. Могу ли я восстановить сеть Wi-Fi на своем Mac?
Нет. Если вы забыли сеть Wi-Fi на своем Mac, вы не сможете это изменить. Единственный способ снова подключиться — это выбрать его еще раз, находясь в зоне действия, и ввести необходимые коды безопасности, как описано выше.
Подведение итогов
Легко забыть о рисках, связанных с сохранением на вашем Mac сетей Wi-Fi, которыми вы не пользуетесь. К счастью, шаги по удалению всего, с чем вы не хотите оставаться на связи, просты.
Мы не только покажем вам, как забыть сеть Wi-Fi на вашем Mac, но и снабдим вас всем необходимым, чтобы ваш компьютер не запоминал их автоматически в будущем, что дает вам больше контроля. Читайте дальше, чтобы узнать Как запретить вашему Mac автоматически запоминать сети Wi-Fi-Fi на частоте 5 ГГц .


