Выпуская каждый новый iPhone, Apple продолжает уделять особое внимание сила приложения камеры . По мере появления этих функций и улучшения камер размеры видео становятся больше. Если вы не будете осторожны, вам может не хватить места. Хотя вы можете легко переносить видео с iPhone, еще одно простое решение — сжать видео, чтобы уменьшить его размер. Здесь мы покажем, как сжимать видео на вашем iPhone.
Читайте также: Как на самом деле работают современные алгоритмы сжатия видео
Нет метода iOS по умолчанию
С самого начала должно быть понятно, что любые шаги по сжатию размера видео на iPhone будут выполняться с помощью сторонних приложений. У Apple нет стандартного метода для этого. Единственное, что вы можете сделать на своем iPhone, — это уменьшить исходный размер видео.
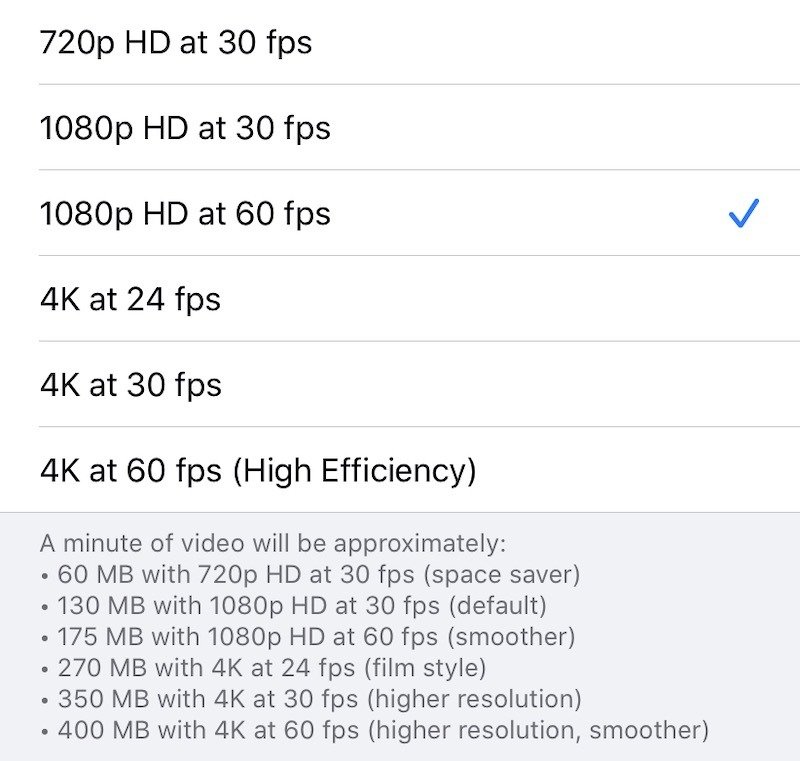
Contents
Нет метода iOS по умолчанию
Перейдите в «Настройки ->Камера» на своем iPhone и найдите параметр «Запись видео». Нажмите на него и найдите шесть различных возможных вариантов записи видео. (На iPhone, отличном от 4K, вы увидите меньше опций.) В нижней части этого экрана Apple разместила примечание о том, сколько места будет занимать видео с каждой настройкой. Если вы хотите «сжать» свое видео, выберите один из двух нижних вариантов.
Читайте также: Как записать запись экрана на iPhone
Используйте приложение для сжатия видео
Одним из самых популярных решений для сжатия видео непосредственно на вашем iPhone является использование приложения под названием Сжатие видео . Доступное бесплатно, приложение имеет две платные опции: удаление рекламы и сжатие неограниченного количества видео. Помимо своей стоимости, приложение является одним из самых простых решений для экономии места на вашем iPhone.
1. После установки Video Compress откройте его и нажмите огромную кнопку «+».
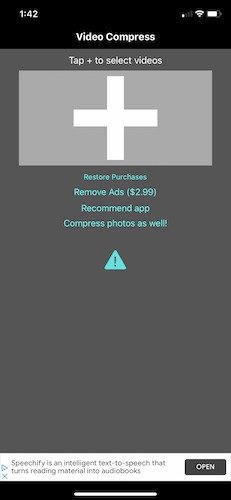
2. После нажатия кнопки «+» приложение запросит разрешение на доступ к вашим фотографиям. Давай и скажи ОК. Затем приложение покажет вам список всех доступных видео. Выберите видео, которое хотите сжать, нажав на него. Вы можете выбрать только одно видео или нажать на несколько видео, чтобы сжать их одновременно.
3. Теперь вы должны выбрать уровень сжатия для каждого видео. Доступно несколько предустановок, позволяющих выбрать любое качество видео: от Full HD (28,6 МБ в минуту) до качества видео 360p (3,6 МБ в минуту). Вы также можете настроить битрейт: более высокий битрейт будет соответствовать лучшему качеству и большему пространству. Сделав свой выбор, вы можете просмотреть видео в уменьшенном размере или нажать «Продолжить», чтобы двигаться дальше.
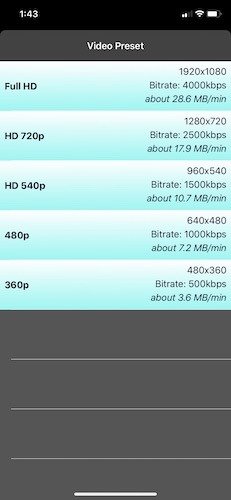
4. Следующий вариант — выбрать целевой альбом. Если ни один из перечисленных вариантов не работает, посмотрите внизу, нажмите «Добавить новый альбом» и двигайтесь вперед.
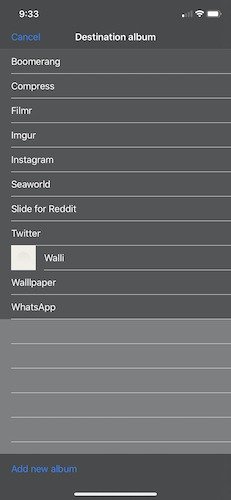
5. Когда место назначения выбрано, вы можете приступить к сжатию. В зависимости от количества видео сам процесс сжатия должен быть относительно коротким и занимать около 30 секунд.
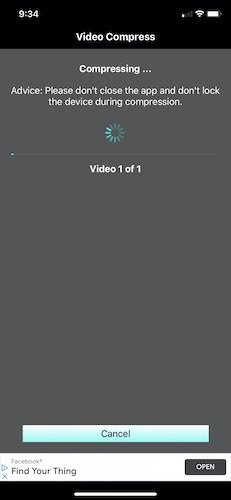
6. Наконец, теперь у вас есть выбор: сохранить исходное видео или удалить его и сохранить только видео с новым размером. Нажмите «Готово», если вы хотите потерять оригинал и завершить весь процесс.
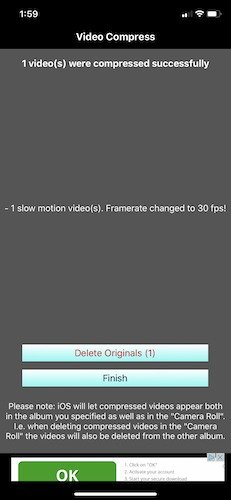
При просмотре измененного размера видео в приложении для фотографий особых изменений не должно быть. Большинство людей не знают разницы между 4K/1080p и 1080p/720p. Теперь вы можете поделиться видео с друзьями и семьей в социальных сетях или просто насладиться освободившимся местом на своем iPhone.
Читайте также: Что такое H.266 и почему он лучше H.265?
Использование онлайн-приложений
Если у вас нет проблем с подключением к Интернету и ограничением трафика, вы можете воспользоваться одним из онлайн-сервисов сжатия видео. Как и в случае с приложениями для сжатия видео, их существует множество.
Например, ВидеоМеньший позволяет уменьшить размер видео, загрузив его на сервер или указав URL-адрес видео, если размер не превышает 500 МБ. Сервис также позволяет изменять размер видео и поддерживает широкий спектр форматов видеофайлов.
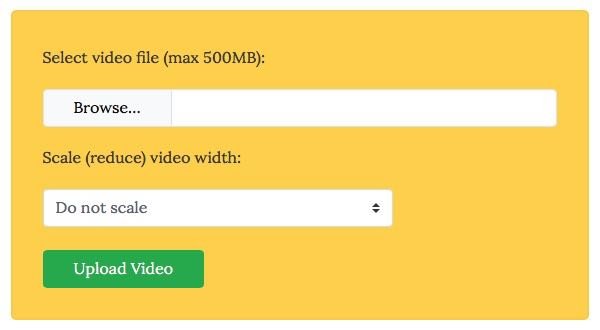
Читайте также: Как отключить звук исходящего сообщения на вашем iPhone
Используйте QuickTime для Mac
Хотя сжимать видео на iPhone легко, это так же легко сделать и в macOS. Сначала вам нужно перенести видео на свой Mac. Вы можете быстро сделать это через приложение «Фото», если вы используете iCloud, с помощью Image Capture или путем резервного копирования через стороннее приложение, такое как Google Photos, Dropbox и т. д. И QuickTime, и iMovie также могут помочь, и, что самое главное, могут помочь., оба бесплатны.
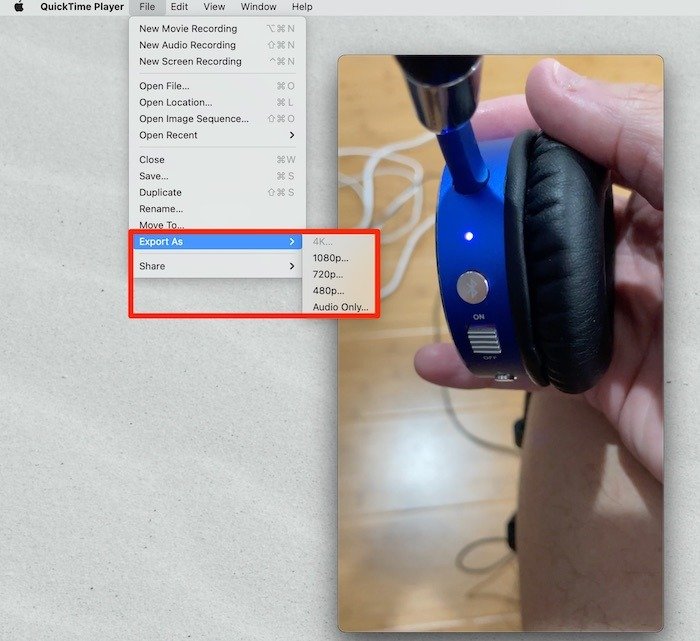
В QuickTime все, что вам нужно сделать, это открыть приложение и добавить видеофайл. Это можно сделать, нажав «Файл ->Открыть файл». Теперь, когда вы хотите экспортировать, нажмите «Файл ->Экспортировать как» и выберите следующее наименьшее разрешение. При экспорте с 4K на 1080p или с 1080p на 720p размер файла видео будет значительно меньше.
Тот же принцип применим и к программному обеспечению iMovie от Apple. Просто экспортируйте видео с более низким разрешением или понизьте качество с высокого до низкого/среднего и добейтесь того же результата с меньшим размером файла.
Читайте также: Как записать видео ProRes на iPhone 13 Pro
Использовать VLC в Windows
Примечание. VLC доступен для Windows, macOS и Linux. Технически, вы можете использовать следующий метод на любой из ОС.
VLC — это больше, чем просто видеоплеер. Используя встроенный инструмент преобразования, вы можете экспортировать файл меньшего размера.
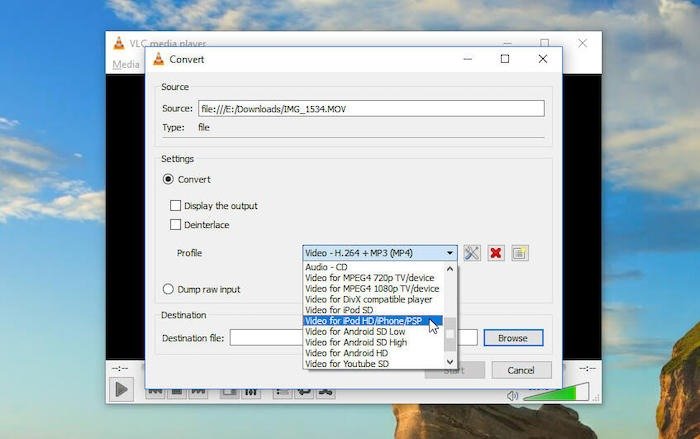
Загрузите и установите VLC и откройте
Использование онлайн-приложений
ть/Сохранить», затем выберите вариант экспорта. Поскольку VLC явно не сообщает вам, каким будет размер экспортируемого видео, это всего лишь предположение, поэтому может помочь поэкспериментировать, чтобы найти формат, который работает лучше всего.Другие параметры сжатия
Если описанные выше методы не помогли вам сжать видео на вашем iPhone, в App Store есть десятки других приложений для сжатия видео. Все они преследуют одну и ту же цель и имеют практически одинаковый набор возможностей. Просто знайте, что существует лишь ограниченное количество способов сжатия видео, особенно в зависимости от того, какой выход вы выберете (1080p, 720p, 480p и т. д.).
Читайте также: Как бесплатно редактировать видео с помощью Canva
Изображение предоставлено: ВЛК


