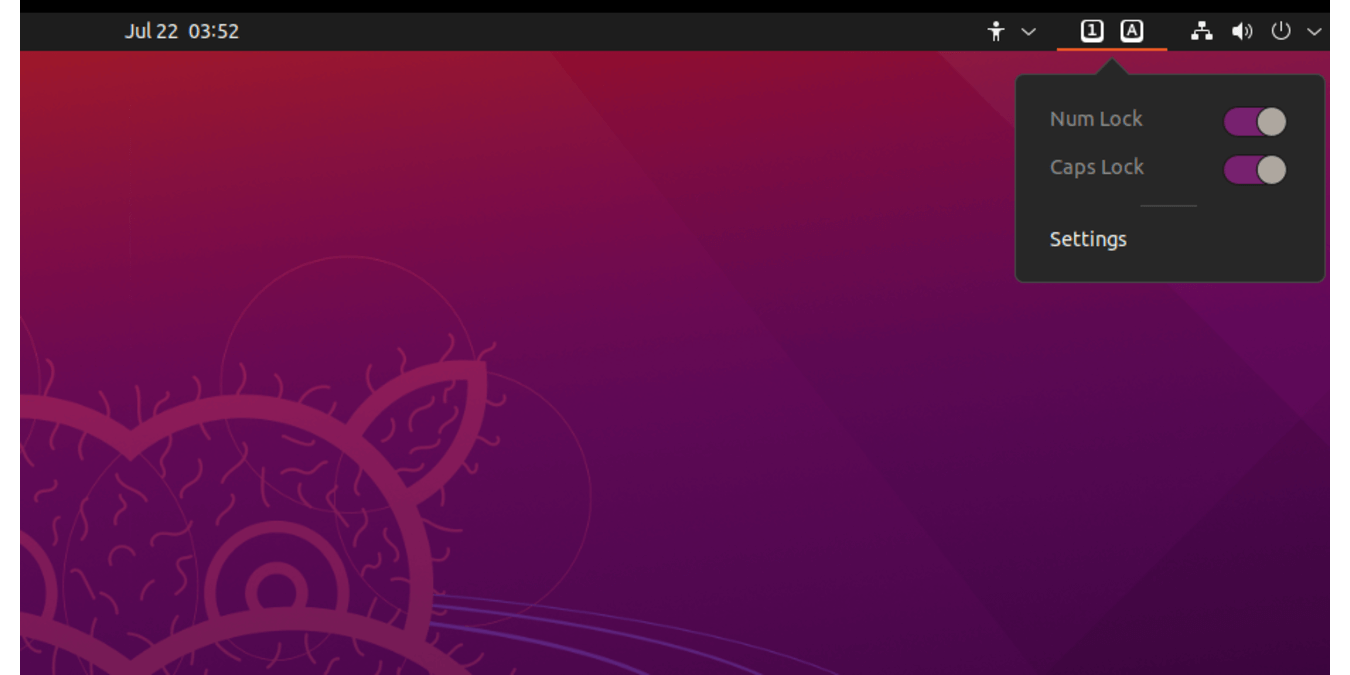Я уверен, что большинство из нас сталкивались с ситуациями, когда мы вводим пароль, но система неоднократно его отклоняет. Потом мы понимаем, что это наша вина, так как мы не заметили, что была включена клавиша Caps Lock.
Есть ли способ избежать подобных ситуаций? В Ubuntu/Linux вы можете использовать индикатор блокировки клавиш, чтобы отображать состояние блокировки клавиш на экране. Здесь мы покажем вам два таких инструмента: расширения Lock-Keys и Состояние модификаторов клавиатуры.
1. Расширение Lock-Keys
Инструмент блокировки клавиш — это, по сути, инструмент расширения Gnome, который в первую очередь предназначен для клавиатур, на которых нет светодиодного индикатора клавиши блокировки.
Он работает путем имитации блокировки клавиш, отображения индикатора на рабочем столе и статуса на верхней панели Ubuntu.
Этот инструмент такж
Contents
1. Расширение Lock-Keys
ючать состояние клавиш блокировки щелчками мыши, что также может быть очень полезно в случаях, когда клавиатура начинает работать со сбоями.Установка и настройка
Мы собираемся использовать расширения gnome, чтобы включить инструмент блокировки клавиш.
Для этого нам необходимо установить различные требования. Запустите терминал и введите команду:
sudo apt install gnome-shell-extension -y
После установки расширений оболочки Gnome мы можем продолжить и добавить инструмент индикатора блокировки.
Запустите браузер Firefox и перейдите к страница загрузки ключей блокировки.
На странице загрузки Firefox требует установить расширение браузера, которое позволяет устанавливать расширения gnome прямо из браузера.
Нажмите «Продолжить установку» и разрешите установку расширения браузера, затем обновите окно браузера с помощью кнопки включения/выключения.
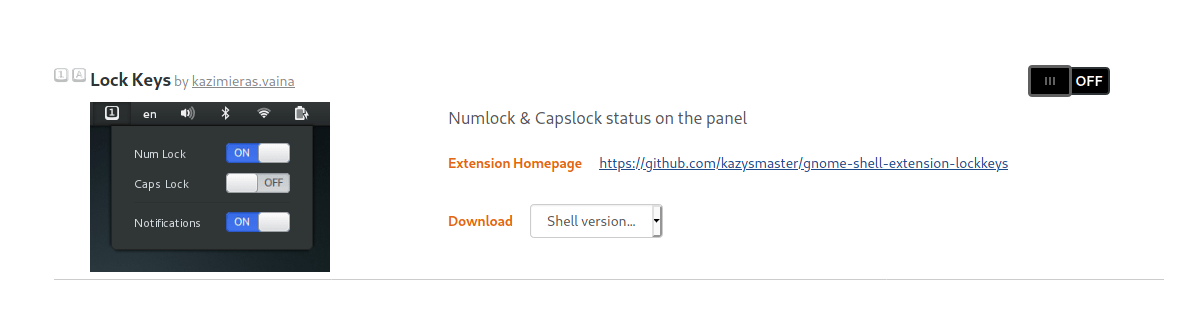
Исправить ошибку хост-коннектора!
В некоторых случаях может возникнуть ошибка, указывающая на то, что соединитель хоста не обнаружен.
Чтобы это исправить, вам необходимо установить chrome-gnome-shell. Используйте команду
sudo apt install chrome-gnome-shell -y
Примечание. Если вы обновите окно браузера и по-прежнему получаете сообщение об ошибке хост-коннектора, попробуйте выйти из системы и снова войти.
Установить расширение ключей блокировки
Последний шаг — установка расширения ключей блокировки. В окне браузера просто нажмите переключатель включения, чтобы активировать расширение.
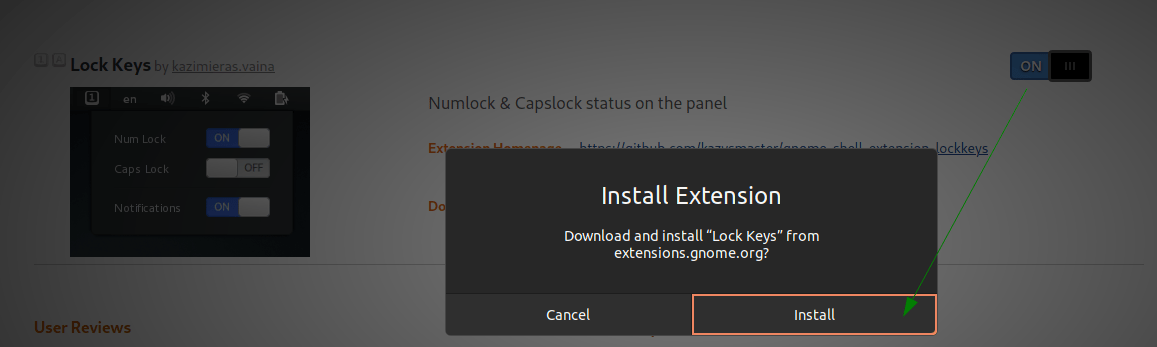
Вас спросят, хотите ли вы установить расширение. Нажмите «Установить», чтобы продолжить процесс установки.
Настроить ключи
После завершения установки вы увидите, что клавиши блокировки включены и доступны на верхней панели.
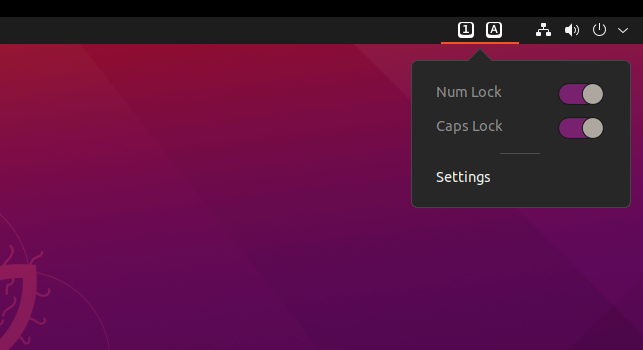
Теперь у вас должен появиться индикатор, показывающий, когда клавиши включены или отключены.
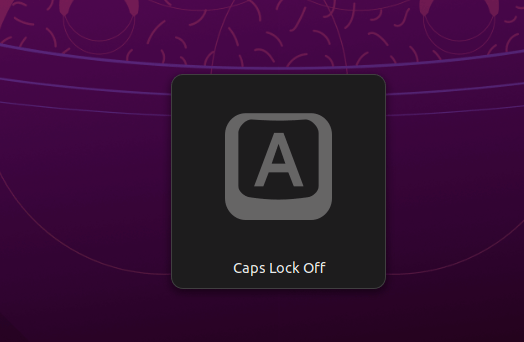
Если вам не нужны значки индикаторов на верхней панели, вы можете отключить их, настроив параметры
Исправить ошибку хост-коннектора!
румента gnome-extensions из приложений Ubuntu.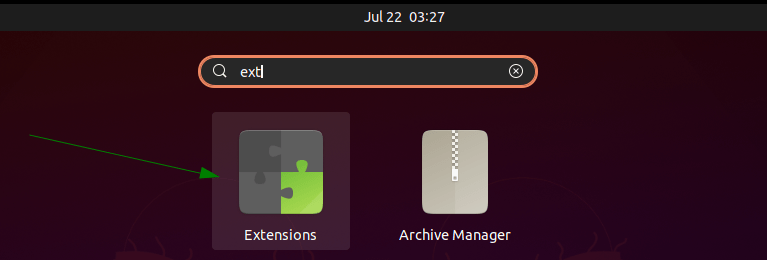
Затем выберите опцию блокировки клавиш и щелкните значок настроек.
Наконец, установите стиль индикатора только для уведомлений. Это приведет к удалению значков верхней панели и на экране будут отображаться только переключатели клавиш.
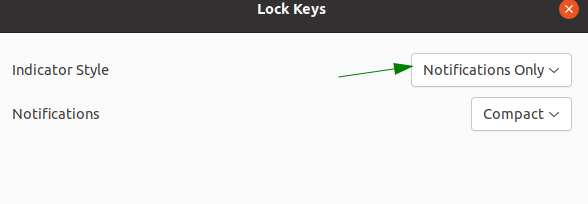
2. Статус модификаторов клавиатуры
Вы можете получить ошибки или расширение ключей блокировки может не работать в зависимости от используемого вами дистрибутива или версии Gnome.
Установить расширение ключей блокировки
е инструмента «Состояние модификатора клавиатуры».Запустите Firefox и перейдите к Страница расширения статуса модификаторов клавиатуры.
Аналогичным образом переключите параметр «Вкл./Выкл.», чтобы активировать расширение.
После установки расширения индикатор ключа должен быть включен и доступен в верхней панели для настройки.
Подведение итогов
Излишне говорить, что клавиши блокировки и инструменты изменения состояния клавиатуры являются чрезвычайно полезными инструментами, особенно для тех, чья клавиатура не имеет индикаторов блокировки клавиш. Кроме того, они просты в установке и использовании. Также обратите внимание на эти расширения, которые упрощают использование рабочего стола Gnome .