Если вы следите за последними новостями Microsoft, то знаете, что компания усердно работает над тем, чтобы сделать Microsoft Edge основным конкурентом на рынке браузеров. Если вы хотите попробовать, но не хотите оставлять все свои пароли, вы можете легко их импортировать. Если вам не понравится новый Edge, просто экспортируйте его обратно! Читайте дальше, чтобы узнать, как импортировать и экспортировать пароли с помощью Microsoft Edge.
Читайте также: Функции Microsoft Edge, которые стоит попробовать
Как импортировать пароли в Microsoft Edge
Импортировать пароли в Microsoft Edge станет очень просто, если вы научитесь этому. Вам даже не нужно экспортировать пароли из старого браузера; Microsoft Edge определит браузеры, установленные в вашей системе, и позволит вам выполнить импорт из любого браузера по вашему выбору.
Если вы хотите импортировать хранилище менеджера паролей
Contents
Как импортировать пароли в Microsoft Edge
жер через Магазин дополнений Edge . Если вы можете, вы сможете войти в свою учетную запись и сохранить свои пароли.Читайте также: Как увидеть пароль в браузере вместо точек
Импорт паролей из браузера
Чтобы начать, загрузите Microsoft Edge и нажмите три точки в правом верхнем углу. Затем нажмите «Настройки».
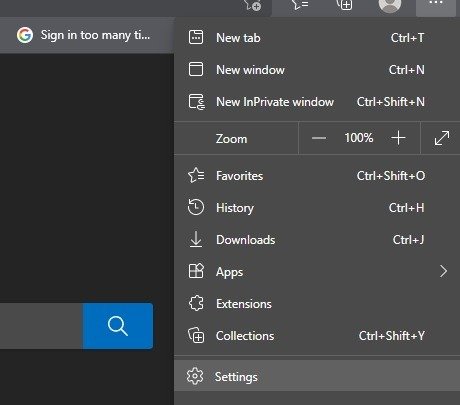
У вас может возникнуть соблазн нажать на кнопку «Пароли» на этой странице, но не делайте этого до конца! Вместо этого перейдите чуть ниже «Пароли» и нажмите «Импортировать данные браузера». Выберите браузер, из которого вы хотите импортировать пароли.
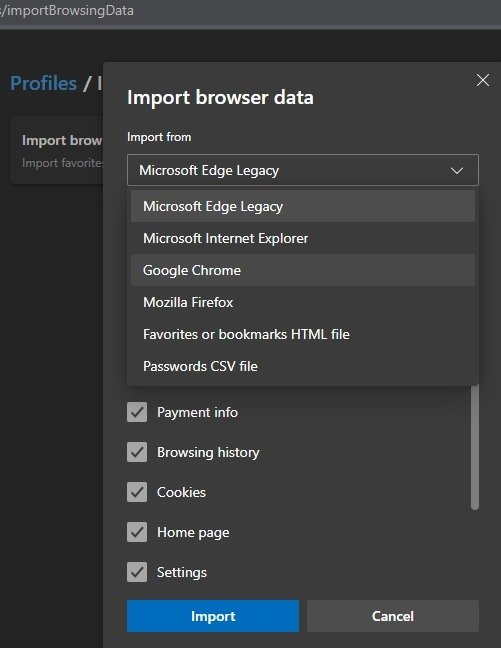
В верхнем меню выберите браузер, из которого вы хотите импортировать. Затем, если у вас есть несколько профилей в этом браузере, вы можете выбрать, какой профиль будет использоваться для получения ваших паролей. После того, как вы настр
Импорт паролей из браузера
становлен флажок «Сохраненные пароли».Когда вы установите флажок, справа увидите небольшое предупреждение. Это предупреждение о том, что любые сохраненные вами пароли будут перезаписаны импортированными данными. Таким образом, если вы изменили пароль учетной записи в Edge, во время импорта он будет перезаписан старыми данными.
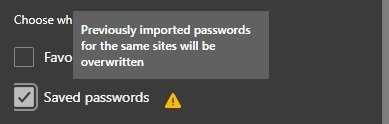
Когда вы будете готовы, прокрутите вниз и нажмите «Импортировать». Вы увидите сообщение об успехе: «Все готово! Мы передали ваши данные.
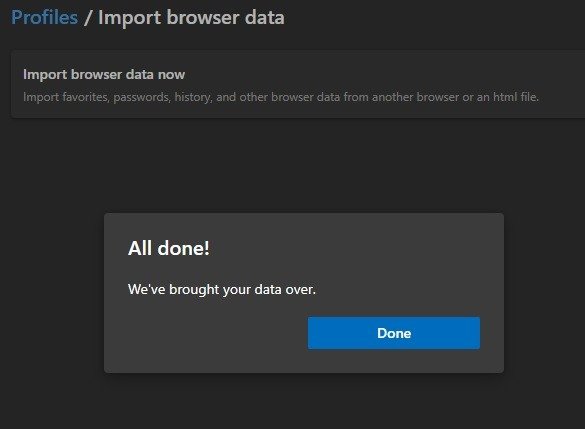
Нажмите «Пароли» на странице настроек. Чтобы отобразились все ваши пароли, может потребоваться перезагрузка.
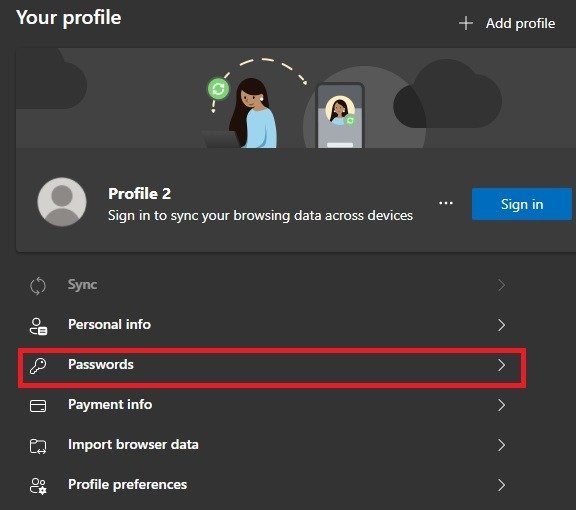
Читайте также: 10 лучших менеджеров паролей для Интернета, настольных компьютеров и мобильных устройств
Как импортировать пароли из файлов CSV в Microsoft Edge
Используя описанные выше шаги, вы можете легко импортировать свои пароли со своего рабочего стола или из менеджера паролей в формате.csv в Edge. Просто выберите опцию «CSV-файл паролей» в раскрывающемся меню «Импортировать из» в разделе «Импортировать данные браузера». Вы перейдете к всплывающему окну, показанное ниже.
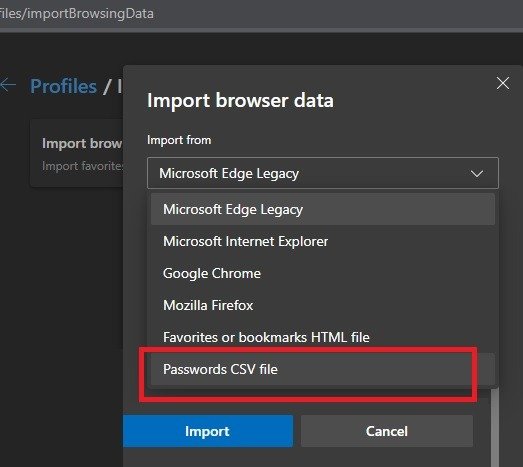
На всплывающем экране выберите файл.csv, содержащий пароли в вашей системе. Теперь вы должны увидеть сообщение об успехе: «Все готово! Мы перенесли ваши данные».
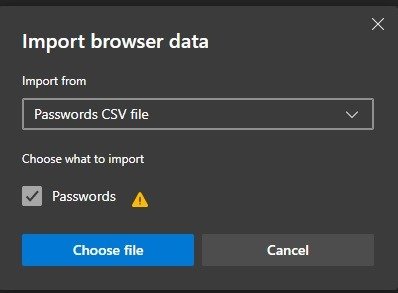
Вы также можете импортировать пароли в формате.csv использование флага Edge , что является экспериментальной функцией браузера. Чтобы использовать флаги, введите следующий URL-адрес edge://flagsв адресную строку браузера Edge.
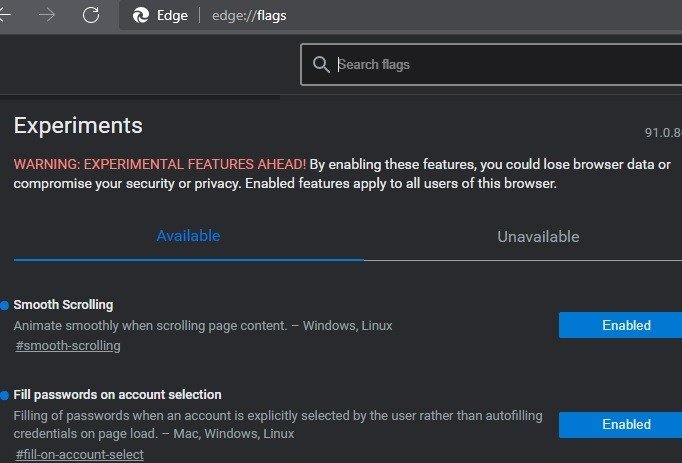
Выполните поиск по ключевому слову «пароль», и вы найдете флаг импорта паролей, который необходимо включить. Вы также можете получить к нему доступ по URL-адресу edge://flags/#PasswordImportв адресной строке Edge.
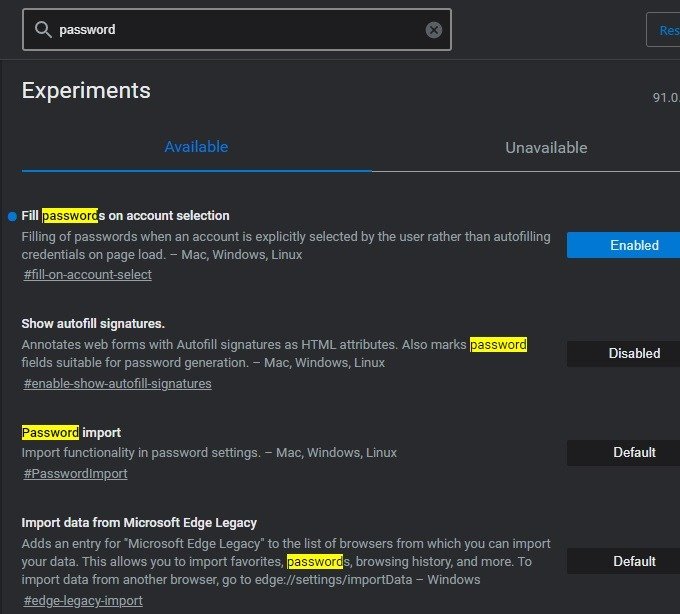
Как только этот флаг включен, вы можете напрямую импортировать пароли в Edge. Изменения вступят в силу после перезагрузки системы.
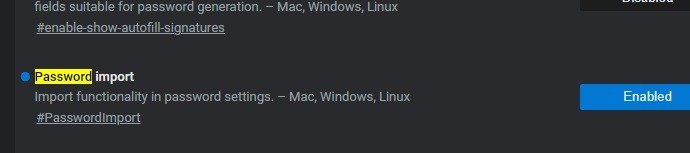
Как экспортировать пароли из Microsoft Edge
Если новый браузер Edge вам не нравится и вы хотите вернуться обратно, вы можете экспортировать свои пароли из Edge. Таким образом, вы сможете импортировать их в следующий используемый вами браузер, чтобы не потерять данные.
Для этого вернитесь на страницу настроек. Раньше мы избегали страницы «Пароли», но теперь мы можем зайти на нее и экспортировать наши пароли.
Рядом со словами «Сохраненные пароли» нажмите на три точки. Обратите внимание: если вы используете темный режим в Edge, на сером фоне точки могут быть трудно различимы. Наведите указатель мыши на переключатель, пока не найдете его.
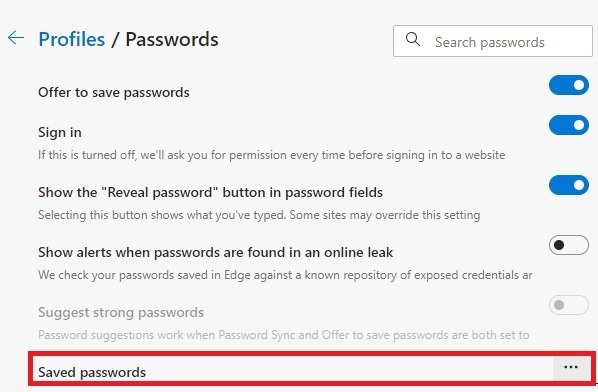
Нажмите «Экспортировать пароли».
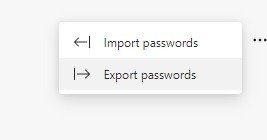
Вам будет показано диалоговое окно с предупреждением о том, что «ваши пароли будут видны всем, кто может видеть экспортированный файл». Нажмите «Экспортировать пароли», чтобы проигнорировать сообщение и продолжить.
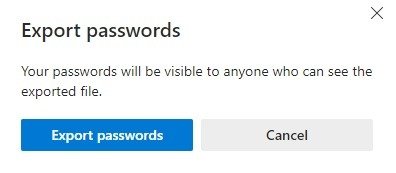
Некоторым пользователям может потребоваться ввести PIN-код Windows перед экспортом паролей. В противном случае вы можете легко сохранить файл CSV, содержащий все ваши пароли, и импортировать его в любой браузер или устройство.
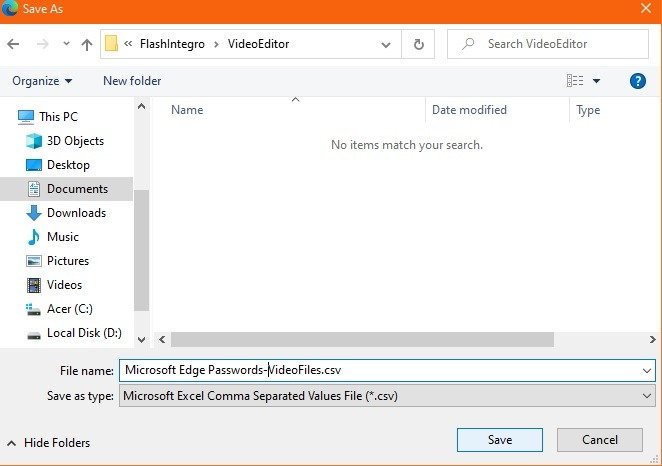
Обязательно удалите файл после завершения импорта, иначе другие люди, имеющие доступ к вашему устройству, смогут легко открыть файл.csv и увидеть ваши пароли.
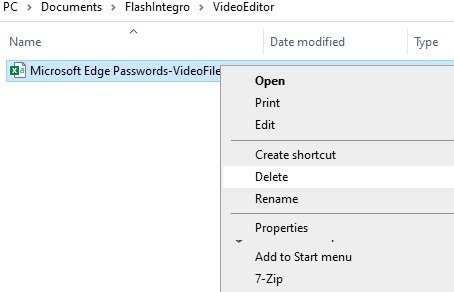
Читайте также: Как импортировать и экспортировать избранное в Microsoft Edge
Microsoft упростила импорт и экспорт ваших паролей в Microsoft Edge. Вы также можете используйте его, чтобы делать скриншоты веб-страниц . Не забудьте посмотреть наш тест Пригодность Microsoft Edge для Mac


