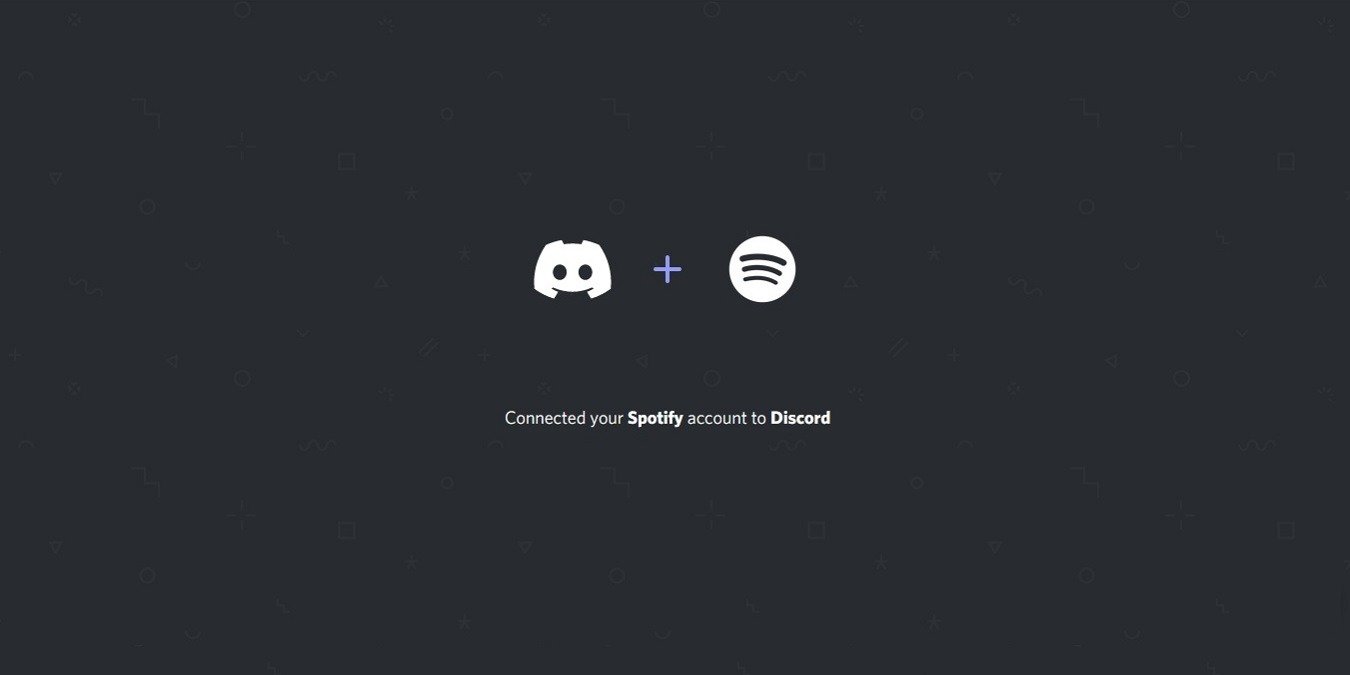Discord — это приложение для группового чата, которое изначально было ориентировано на геймеров, но со временем превратилось в платформу общего пользования для различных других сообществ. Приложение обладает множеством функций, в том числе возможностью транслировать музыку из Spotify и показывать людям, что вы слушаете.
Более того, вы даже можете создать мероприятие для прослушивания и пригласить своих друзей. Здесь мы покажем, как подключить Spotify к своей учетной записи Discord на Android и настольном компьютере.
Совет. Получите нашу шпаргалку по сочетаниям клавиш в Discord.
Читайте также: 16 основных исправлений для микрофона Discord, который не работает на ПК и мобильных устройствах
Как подключить Spotify к Discord на Android
Продемонстрировать свой музыкальный вкус в Discord для Android очень просто. Вам просто нужно подключить свою учетную запись к Spotify, выполнив эти простые шаги. Обратите внимание, что для правильной работы установки вам необходима учетная запись Spotify Premium.
1. Откройте приложение Discord на своем устройстве Android.
2. Проведите пальцем от правой части экрана, чтобы отобразить свои каналы и прямые сообщения, затем нажмите на изображение своего профиля в правом нижнем углу экрана.
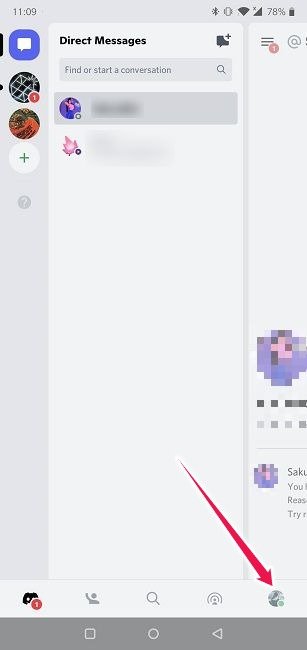
3. В разделе «Настройки пользователя» нажмите «Подключения».
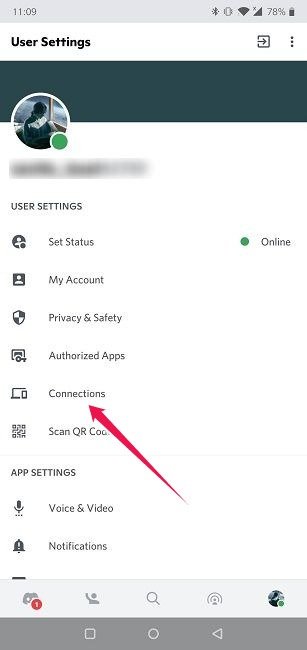
4. Нажмите кнопку «Добавить» в правом верхнем углу, чтобы добавить новое подключение к вашей учетной записи.
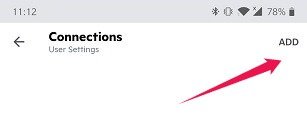
5. Выберите вариант Spotify из появившегося списка.
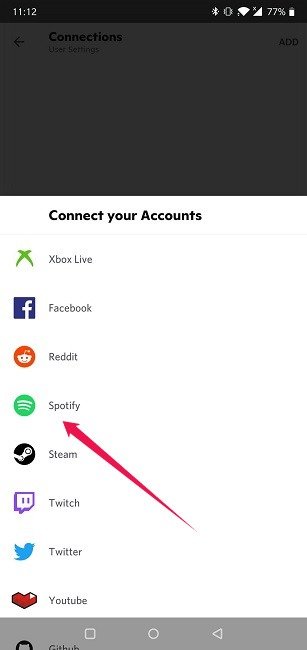
6. Откроется новое окно, в котором вы сможете войти в свою учетную запись Spotify. Вам также потребуется предоставить Discord разрешение на подключение.
7. Как только вы это сделаете, ваше имя пользователя Spotify появится в Discord. Отсюда вы можете включить опцию «Отображать в профиле», которая по умолчанию отключена.
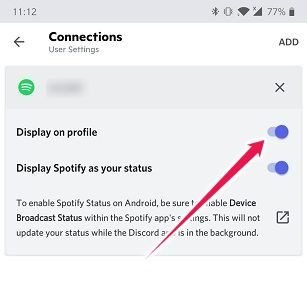
8. Есть еще одна вещь, которую вам нужно сделать, чтобы убедиться, что установка работает. Откройте приложение Spotify на своем устройстве и нажмите значок шестеренки в правом верхнем углу.
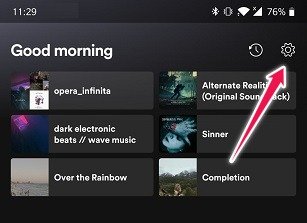
9. Прокрутите вниз, пока не найдете раздел «Воспроизведение», и включите опцию «Состояние трансляции устройства». Это позволит Discord видеть, что вы слушаете.
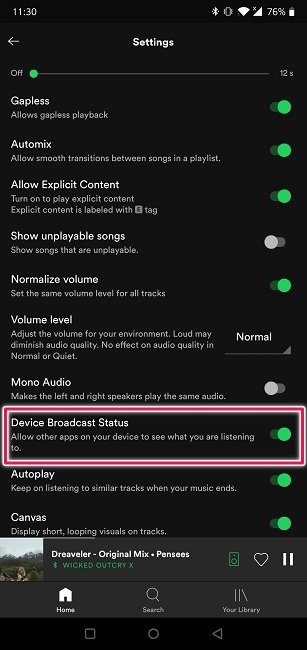
10. Вернитесь в Дискорд. Теперь люди на серверах Discord, к которым вы присоединились, смогут видеть, что вы слушаете. Если им станет интересно, они также могут воспользоваться кнопкой «Воспроизвести на Spotify», чтобы быстро прослушать песню.
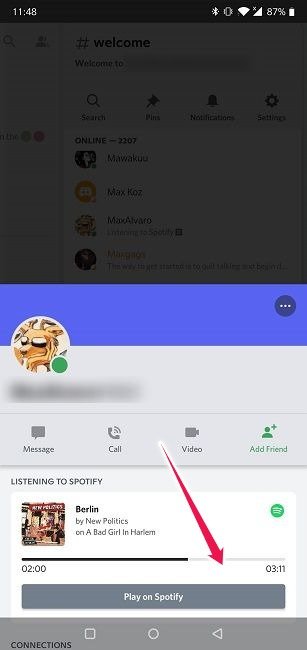
Читайте также: Как транслировать Discord друзьям и серверам
Как подключить Spotify к Discord на ПК
Если вы предпочитаете использовать Discord на своем компьютере, ничего страшного — вы можете легко подключить его к Spotify. Действия здесь немного различаются, но в этом нет ничего сложного.
1. Откройте настольный клиент Discord на своем компьютере.
2. Нажмите на значок шестеренки, расположенный в левой нижней части экрана.
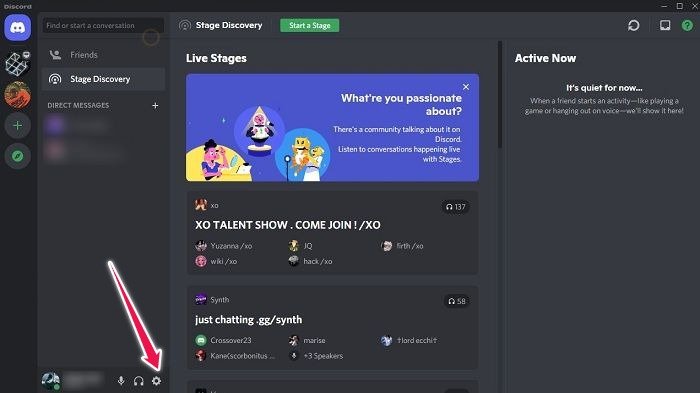
3. В разделе «Настройки пользователя» выберите «Подключения».
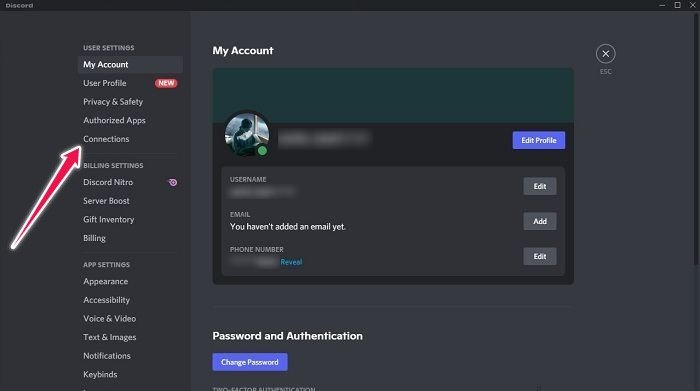
4. Выберите Spotify из появившихся вариантов.
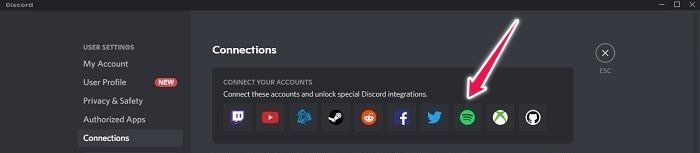
5. Разрешите Discord просматривать данные вашей учетной записи Spotify, нажав зеленую кнопку «Согласен».
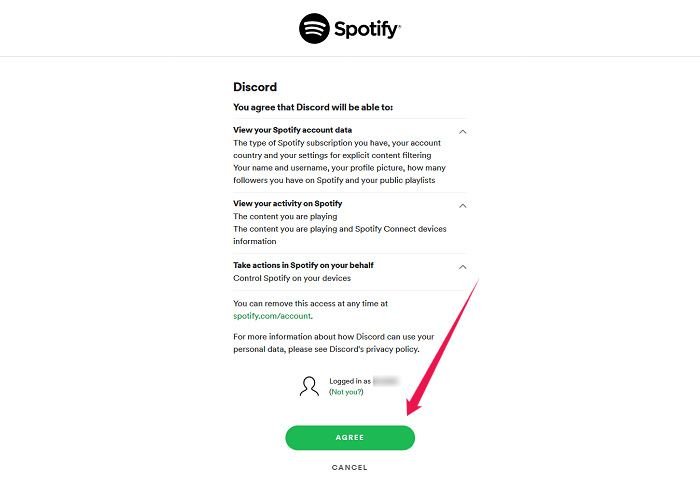
6. Вот и все, ваша учетная запись Spotify должна появиться в Discord.
7. Параметр «Отображать Spotify в качестве вашего статуса» автоматически включается, но вы также можете включить параметр «Отображать в профиле».
8. Как и на мобильном устройстве, ваша команда (или другие люди на сервере) смогут видеть, когда вы что-то слушаете на Spotify. Кнопка «Воспроизвести на Spotify» по-прежнему доступна здесь. Однако с помощью Discord для ПК вы также можете создать группу для прослушивания.
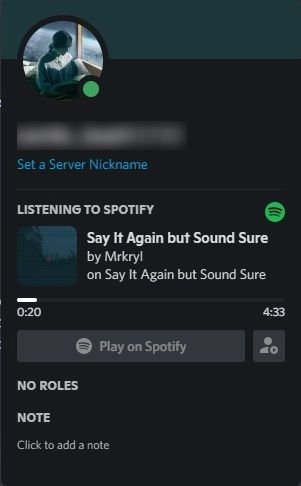
9. Выберите сервер Discord и проверьте, видите ли вы зеленый значок воспроизведения над кнопкой «плюс» в нижнем окне чата. Если можете, то можете идти.

10. Нажмите кнопку «плюс» и выберите параметр «Пригласить #room послушать Spotify».
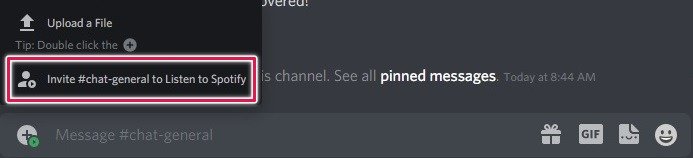
11. Вы можете добавить сообщение, чтобы побудить людей присоединиться к вашей группе, а затем нажать «Отправить приглашение».
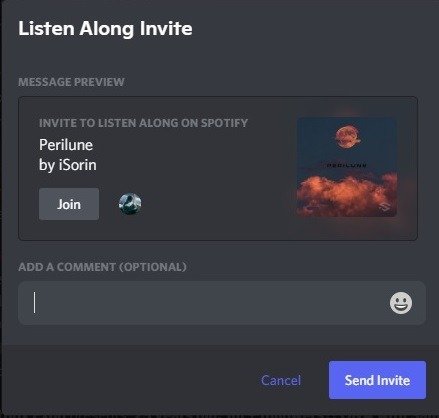
12. Подождите, пока остальные присоединятся к вам, чтобы начать общаться и слушать вместе.
Читайте также: 15 лучших ботов Discord для улучшения вашего сервера Discord
Теперь, когда вы знаете, как связать Spotify с Discord, возможно, вы хотели бы узнать еще несколько приемов для более удобного общения в чате. Например, вы можете узнать, как достичь добавьте ботов на свой сервер Discord , или прочитать о как настроить совместное использование экрана в приложении чата .