Я приобрел планшет Asus Transformer в июне 2011 года и с тех пор ищу простой способ установить на него Ubuntu. Форм-фактор, док-станция с клавиатурой и аппаратные характеристики Asus Transformer делают его идеальным для портативного компьютера. Однако в то время установка Ubuntu на устройство была непростой задачей и требовала большого количества взлома и написания сценариев.
Недавно я еще раз перепроверил форум разработчиков XDA и обнаружил, что кто-то создал супер-простой способ создания системы с двойной загрузкой. Я попробовал и это работает! Вот что я сделал:.
Отказ от ответственности. В этом руководстве вы отформатируете жесткий диск планшета и уничтожите все данные. Это также может привести к поломке вашего планшета. Это определенно приведет к аннулированию гарантии. MakeTechEasier не несет ответственности за любой ущерб, потерю данных, пожар или смерть близкого человека, возникшие в результате использования этого мода для вашего устройства.
Примечание :
1. Это руководство основано на Linux/Ubuntu. Если вы используете Windows, это руководство не для вас.
2. Это руководство работает только для Asus Transformer с SBKv1. Если ваше устройство работает под управлением SBKv2. Этот урок не для вас. Вот как проверить, работает ли на вашем устройстве SBKv1 или SBKv2.
- Загрузить sbkcheck.tar
- Извлеките tar-файл. Откройте терминал и
cdв папку sbkcheck - Переведите Asus Transformer в режим APX. Для этого сначала выключите устройство. Включите устройство еще раз. Когда вы увидите заставку Asus EeePad, нажмите кнопки «Power + Vol up». Когда экран становится черным и остается черным, вы находитесь в режиме APX. Перейдя в режим APX, подключите устройство через USB к компьютеру.
- Вернувшись в терминал, выполните команду:
sudo ./sbkcheck
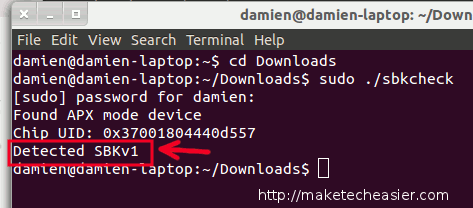
Он должен вернуть сообщение о том, работает ли на вашем устройстве SBKv1 или SBKv2. В общем, если вы купили Asus Transformer после августа 2011 года, скорее всего, он работает под управлением SBKv2.
3. Asus Transformer, упомянутый в этой статье, — это Asus Transformer 1-го поколения, а не четырехъядерный Transformer Prime.
Резервное копирование данных
Существует несколько способов резервного копирования данных. Вы можете:
1. скачайте приложение файлового менеджера с маркета. Используйте файловый менеджер для переноса важных файлов на внешнюю SD-карту.
2. Синхронизируйте свою электронную почту, контакты, календарь и файлы с Google и Dropbox. Даже если с вашего устройства будут удалены данные, ваши данные останутся в облаке.
2. Для резервного копирования приложений используйте Titanium Backup или Titanium Backup Pro, если вы хотите выполнить резервное копирование в Dropbox. Сначала вам нужно будет получить root права на своем устройстве (в зависимости от вашей прошивки, получить root права на Asus Transformer можно всего в один клик).
Теперь, когда вы проверили версию SBK и создали резервную копию своих данных, вот точные шаги по созданию системы с двойной загрузкой:
1. Загрузите OLiFE Prime.
2. Извлеките файл (НЕ извлекайте файлы из файловой системы типа Windows, например NTFS или FAT, иначе возникнут проблемы. Делайте все это внутри раздела Linux).
3. Откройте терминал и cdперейдите в каталог OLiFE. Выполнить
sh OLiFE.sh
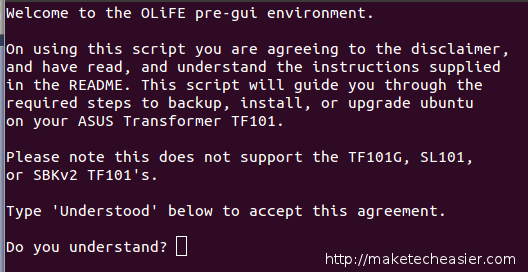
Вы увидите страницу соглашения. Прочтите внимательно. После этого введите «понятно» и нажмите Enter.
4. На следующем экране нажмите «2», чтобы выбрать вариант флэш-устройства.
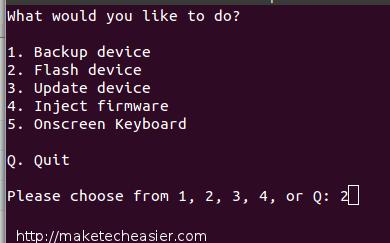
5. Теперь он покажет вам другой вариант прошивки устройства. Независимо от ваших намерений, выберите «1» для двойной загрузки.
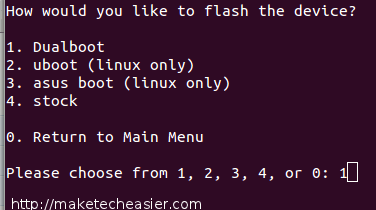
6. Выберите «1», чтобы выбрать Android в качестве ОС по умолчанию. Ubuntu по умолчанию не работает.
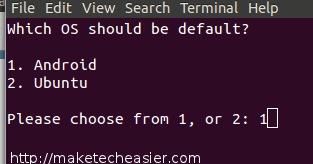
7. Переведите устройство в режим APXи подключите его к компьютеру через USB. Теперь скрипт отформатирует ваше устройство, разметит жесткий диск и скопирует образ Ubuntu и Android. Это займет много времени, так что выпейте кофе и расслабьтесь.
8. Как только это будет сделано, ваше устройство перезагрузится и загрузится в ОС Android.
Установка Ubuntu
Теперь, когда Ubuntu.img скопирован на ваше устройство, пришло время его установить.
1. Выключите устройство. Нажимайте кнопку «Питание + Уменьшение громкости», пока заставка не оживет. Вверху вы должны увидеть сообщение с просьбой нажать кнопку «Увеличить громкость». Отпустите кнопку «Питание + Уменьшение громкости» и нажмите кнопку «Увеличение громкости». При этом загрузится установщик Ubuntu (это также способ загрузки Ubuntu в будущем).
2. Как только вы доберетесь до главного экрана Ubuntu, приступайте к установке Ubuntu (убедитесь, что ваше устройство подключено к док-станции с клавиатурой).
Если у вас нет док-станции с клавиатурой, снова подключите ее к компьютеру через USB. На компьютере с Linux в терминале выполните команду:
sh OLiFE.sh
На этот раз нажмите «5», чтобы выбрать «Экранную клавиатуру». Теперь вы должны увидеть экранную клавиатуру на экране Ubuntu.
3. Продолжайте установку Ubuntu. Если все пойдет хорошо, теперь у вас должен быть планшет с двумя ОС.
Конфигурация после установки
В Ubuntu на Asus Transformer все работает «из коробки», однако рабочий стол Unity потребляет много ресурсов, из-за чего система работает оченьмедленно. Я открыл Центр программного обеспечения Ubuntu и установил LXDE — легкий менеджер рабочего стола. Как только я перешел на LXDE, все работает гладко и быстро.
Вставить прошивку Bluetooth
Прошивка Bluetooth не включена в установщик Ubuntu из-за проблем с лицензированием. Вот как можно заставить Bluetooth работать в Ubuntu.
Снова подключите устройство к компьютеру и запустите скрипт OLiFE. На этот раз нажмите «4», чтобы выбрать «Вставить прошивку».
Нажмите «1», чтобы выбрать установку по умолчанию.
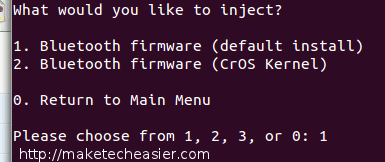
Когда будет предложено, какую прошивку установить, выберите любой из них.
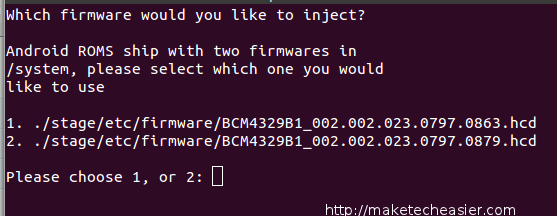
Вот и все. Наслаждайтесь!


