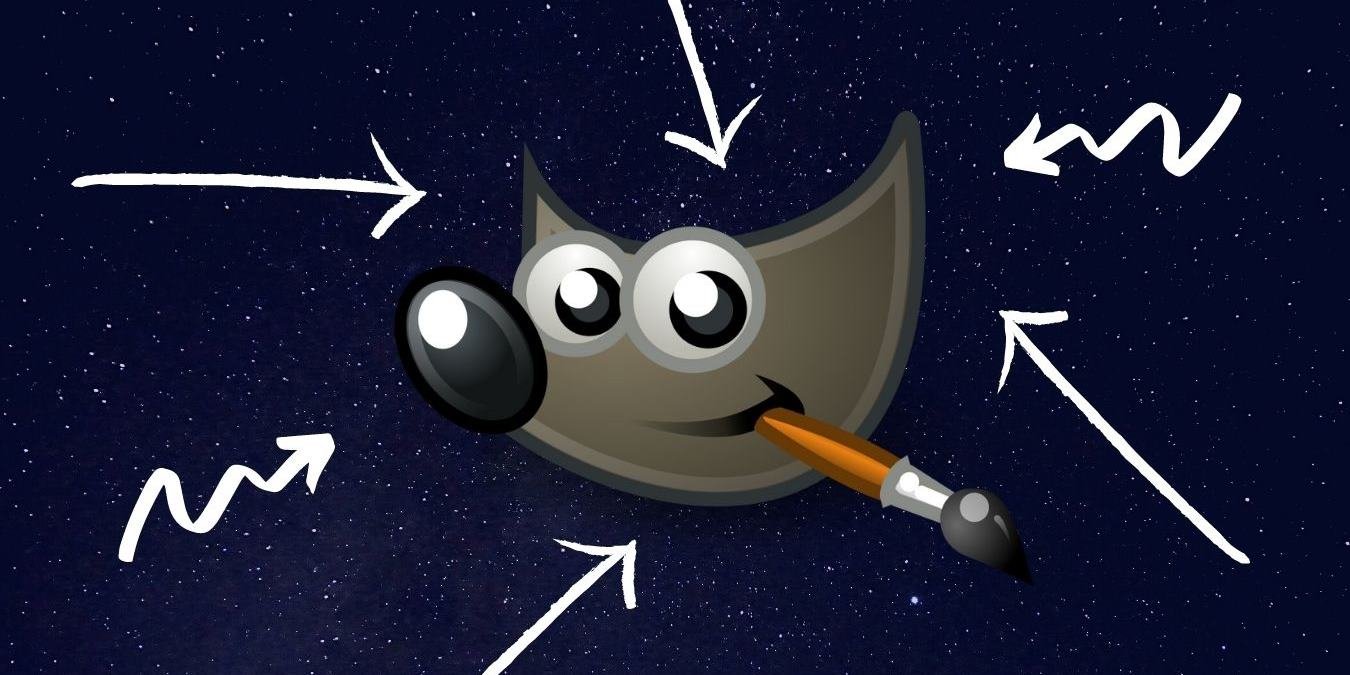GIMP — отличный альтернатива фотошопу . Однако в нем отсутствуют некоторые важные функции, такие как добавление фигур и стрелок. Но это не значит, что вы не можете добавить стрелку или фигуру в GIMP. Вот четыре способа добавления или рисования стрелок в GIMP.
Совет. вы можете использовать GIMP и VLC до сделать гифку из видео .
1. Сделайте свою собственную стрелу
Один из самых простых способов добавить стрелку в GIMP — нарисовать ее вручную. Для этого нажмите инструмент «Кисть» в GIMP. Выберите простую кисть из списка кистей.
Contents
1. Сделайте свою собственную стрелу
для рисования Gimp">Нажмите один раз на изображение в том месте, где должна начинаться стрелка. Нажмите клавишу Shift на клавиатуре. (Найдите больше Сочетания клавиш GIMP в нашей шпаргалке .) Нажав клавишу, еще раз щелкните холст, чтобы нарисовать прямую линию. Аналогично нарисуйте наконечники на стрелке. Вы также можете сохранить его для будущего использования, как показано в методе 4.
2. Добавьте стрелки с помощью плагина
Помимо описанного выше метода, ранее вы могли зайти на сайт плагина и загрузить скрипт, который без проблем справится со всеми вашими потребностями, связанными со стрелками. Однако этого метода больше не существует.
К счастью, оригинальный плагин все еще доступен в других источниках. Это очень полезный плагин, поэтому стоит поискать решение проблем, связанных со стрелками. Вот шаги по загрузке и использованию плагина стрелок в GIMP:
1. Откройте сообщение на форуме , в котором есть файл. К счастью, они продолжают его обновлять. Загрузите файл сценария по ссылке. ZIP-файл будет загружен на ваш компьютер. Извлеките загруженный файл.
2. В извлеченной папке вы найдете файлarrow.scm. Это файл, который вам нужен.
Установить скрипт GIMP в Windows
Сначала откройте GIMP и выберите «Правка ->Настройки». В открывшемся окне на левой панели перейдите в «Папки ->Скрипты». На правой панели вы найдете путь к папке, в которую нужно поместить файл.scm из шага 2.
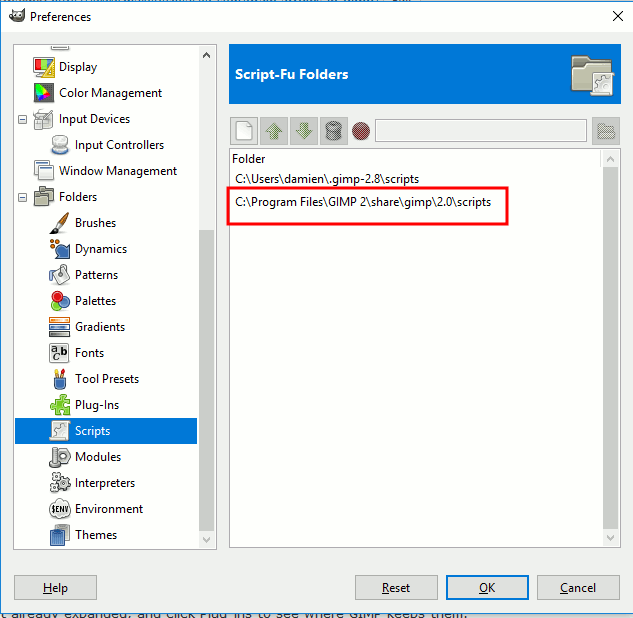
Затем откройте проводник Windows и перейдите в папку сценария GIMP, которую вы нашли выше. В моем случае он находится в папке «C:Program FilesGIMP 2sharegimp2.0scripts». Скопируйте и вставьте файлarrow.scm в папку сценариев. Перезапустите GIMP.
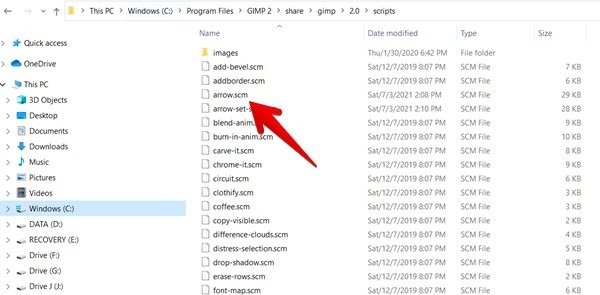
Установить скрипт GIMP в macOS и Linux
Аналогично поместите файлarrow.scm в каталог «~/Library/Application Support/GIMP/2.10/scripts» в macOS и «~/.config/GIMP/2.10/scripts» в Linux. Закройте и снова откройте GIMP, чтобы перезапустить его.
3. Чтобы проверить, успешно ли вы установили скрипт, щелкните меню «Инструменты». Вы увидите опцию «Стрелка», которую мы будем использовать при добавлении стрелок.
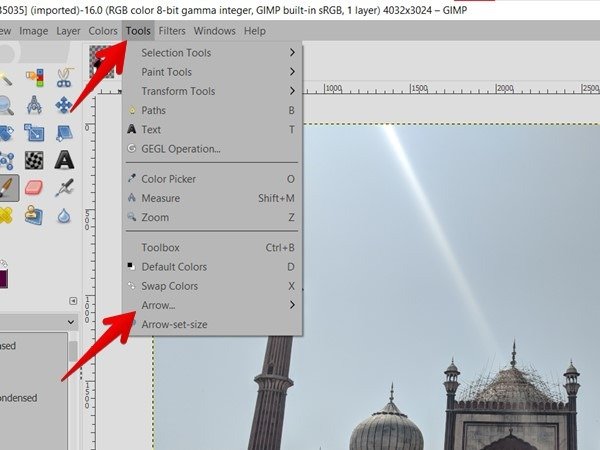
4. Чтобы добавить стрелки, вам нужно использовать инструмент «Путь». Откройте изображение в GIMP, к которому вы хотите добавить стрелку. Нажмите инструмент «Путь».
5. Нажмите на два места на холсте. Между ними образуется путь. Эти две точки должны быть точками, где должны быть начало и концы вашей стрелы. По умолчанию первая точка будет наконечником стрелки, а вторая — концом стрелки.
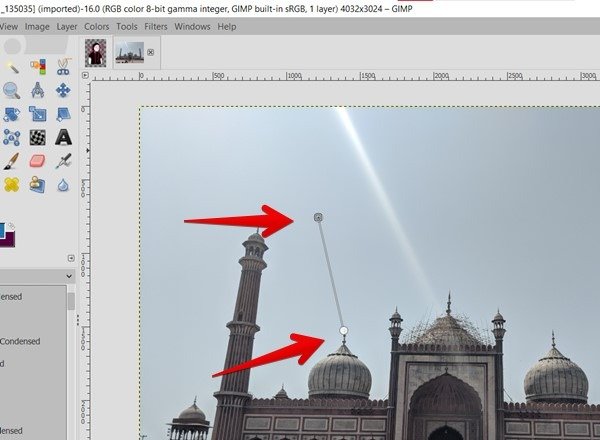
6. Нажмите меню «Инструменты», а затем «Стрелка ->Стрелка», чтобы активировать плагин стрелки.
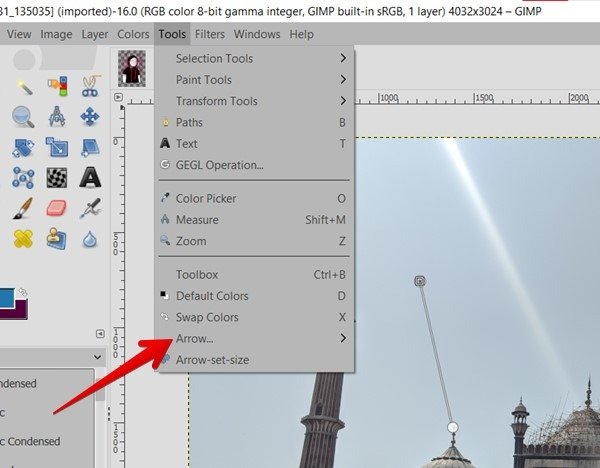
7. Откроется всплывающее окно со множеством опций для настройки стрелок. Здесь вы можете настроить длину крыльев стрелы и толщину кисти. Если вы хотите, чтобы стрелка указывала на вторую точку, по которой вы щелкаете, снимите флажок «Использовать первую точку пути в качестве стрелки?» Если хотите, вы даже можете сделать здесь двустороннюю стрелку. Закончив, нажмите «ОК».
Стрелка будет нарисована на изображении в соответствии с вашими параметрами. Измените его цвет, выбрав новый цвет в поле выбора цвета GIMP. Интересно, что стрелка будет добавлена как слой, поэтому вы сможете легко изменять ее размер, вращать и перемещать. Вы даже можете продублировать или скрыть его.
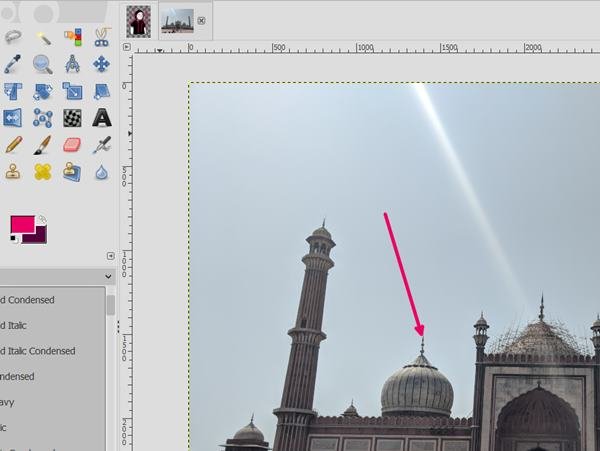
3. Использование кистей со стрелками
Если вы не любите возиться с контурами и настройками, вместо этого вы можете использовать кисти. Вам необходимо скачать кисти в виде фигурок стрелок. Затем стрелки закрашиваются поверх изображения как статического изображения.
Кисти со стрелками обычно бывают одного из двух стилей: одна стрелка с несколькими направлениями или множество стрелок, которые все направлены в одну сторону и которые нужно вращать вручную. Кисти можно найти где угодно, но в GimpHelp есть довольно хорошие. Сначала загрузите кисти со стрелками по указанным ссылкам.
Затем в папке GIMP на вашем ПК (проверьте местоположение в методе 3) перейдите в «Поделиться ->gimp ->номер версии ->кисти». Возьмите папку, в которой находились кисти (или создайте новую, если она не пришла) и поместите ее сюда, среди других папок. Перезапустите GIMP на своем компьютере.
Чтобы использовать эти стрелки, нажмите инструмент «Кисть» в GIMP. На правой панели панели кистей вы найдете вновь установленные стрелки.
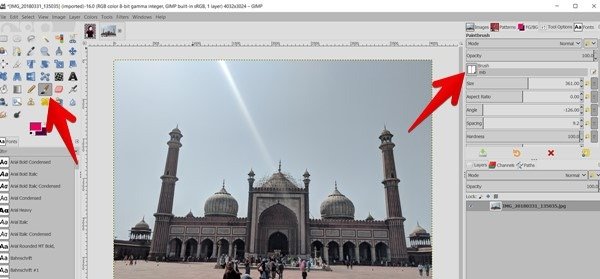
Нажмите на стрелку, которую хотите использовать. Нажмите один раз на холст, как если бы вы использовали штамп. Это нарисует стрелку на холсте. Вы можете настроить его цвет, изменив цвет кисти и снова нажав на холст.
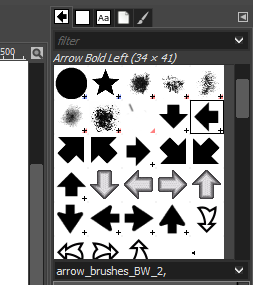
4. Создайте свою собственную кисть
Если вы смогли нарисовать хорошую стрелку, но не хотите перерисовывать ее каждый раз, когда вам нужна новая, почему бы не сделать это кистью? После того как из него будет сделана кисть, вы сможете ставить там, где захотите.
Для этого начните с рисования идеальной стрелки на прозрачном холсте, как показано в методе 1. Обрежьте изображение так, чтобы оно было как можно ближе к стрелке. Это можно сделать, нарисовав вокруг него рамку выделения и нажав «Меню изображения ->Обрезать по выделенному».
После обрезки нажмите «Файл ->Экспортировать как». Сохраните его как файл.gbr, чтобы использовать его в качестве кисти. Возможно, вам придется вручную добавить расширение «.gbr», если вы не найдете эту опцию в раскрывающемся списке. Говоря о расширениях, знайте, как сохранять файлы в WebP в GIMP .
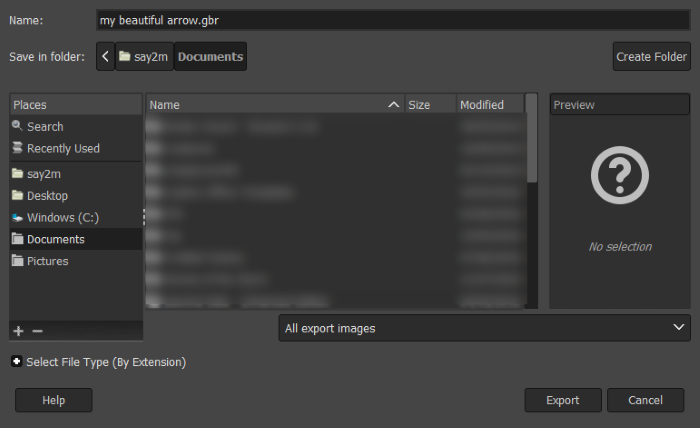
Добавьте только что экспортированную кисть в папку «Поделиться ->gimp ->номер версии ->кисти», как показано в методе 3, затем выберите ее в поле выбора кисти и используйте ее на своих изображениях.
Надеюсь, вы смогли рисовать стрелки в GIMP этими альтернативными способами. GIMP может оказаться полезным и в других ситуациях. Например, вы можете использовать его для подпишите3. Использование кистей со стрелками
s://saintist.ru/2010/10/28/sozdat-plamya-v-gimp/" title="создать пламя">создать пламя и абстрактные обои .