Когда дело доходит до многозадачности, Apple уже давно находится в авангарде, пытаясь облегчить пользователям переключаться между приложениями или рабочими столами . Горячие углы, одна из самых полезных, но часто упускаемых из виду функций Mac, позволяет вам использовать четыре угла экрана и выполнять назначенное действие. Вам даже не обязательно использовать последнюю версию macOS, поскольку Hot Corners существует уже много лет. Давайте посмотрим, как использовать эту недооцененную функцию и как начать использовать Mac Hot Corners более продуктивно.
Читайте также: Как повысить продуктивность работы с горячими углами в Windows
Что такое горячие углы?
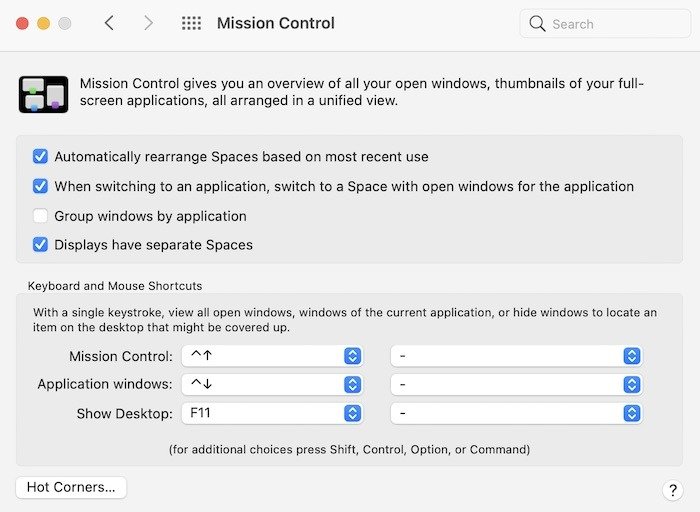
Когда дело доходит до ярлыков и многозадачности, Apple уже давно пытается зарекомендовать себя как лучший компьютер. Между такими функциями, как Mission Control, Spaces и Hot Corners, действительно делается попытка упростить быстрое переключение между задачами. Hot Corners — действительно один из наиболее тщательно охраняемых секретов macOS. Быстро переместив трекпад или мышь в один из углов рабочего стола, вы можете мгновенно вернуться на рабочий стол или просмотреть все окна приложения. Это простая вещь, но никогда не знаешь, насколько она оценится, пока не начнешь ее использовать. Следуйте инструкциям ниже и попробуйте Hot Corners. Ты не пожалеешь об этом.
Настройка горячих углов
1. Начните с открытия «Системных настроек». Это можно сделать, щелкнув приложение «Системные настройки» (серый значок) на панели Dock или перейдя в Apple в верхнем левом углу, открыв раскрывающийся список и нажав «Системные настройки».
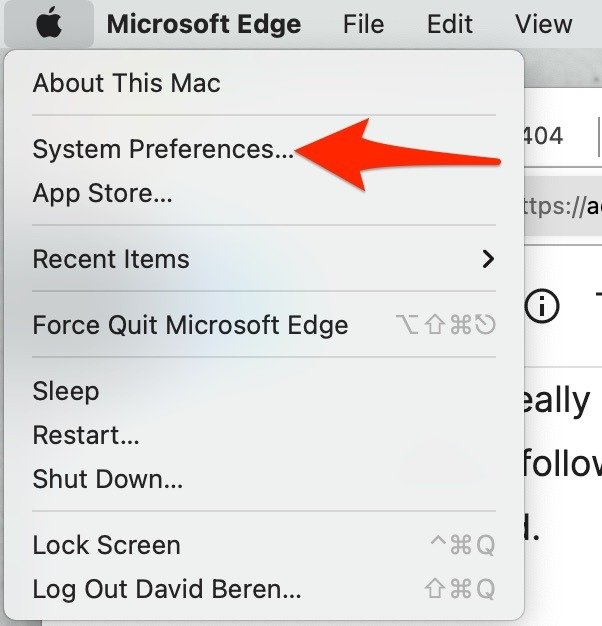
2. Попав в меню «Системные настройки», найдите что-то под названием «Управление полетом». Обычно он находится в одной из верхних строк прямо под вашим именем и информацией iCloud.
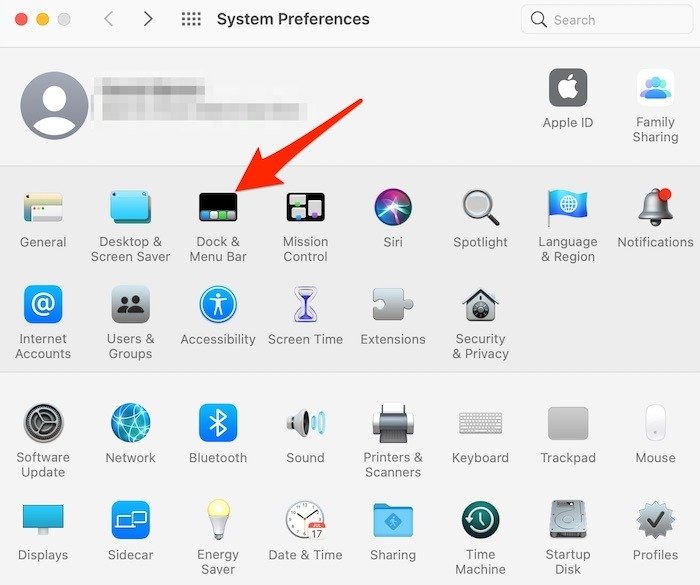
3. Нажмите «Управление полетами», затем нажмите «Горячие углы» в левом нижнем углу экрана.
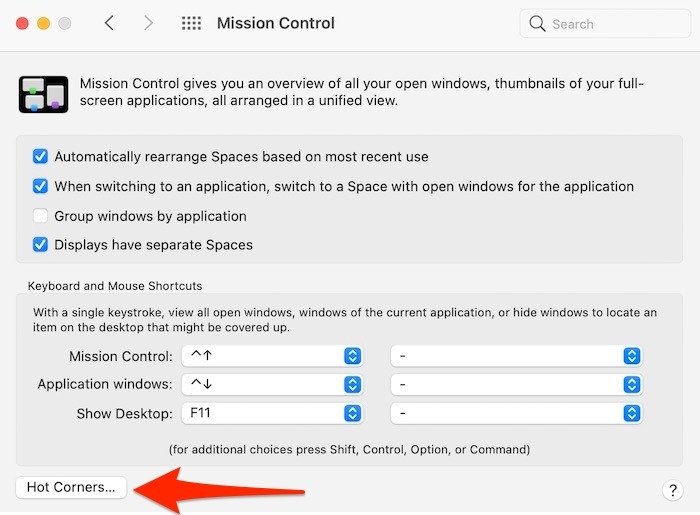
4. Здесь начинается волшебство, поскольку теперь вы можете нажать на любой из четырех доступных «Активных углов экрана» и назначить ему действие. Всего доступно девять действий, в том числе:
- Управление полетами
- Приложения Windows
- Компьютерный компьютер
- Центр уведомлений
- Панель запуска
- Запустить заставку
- Отключить заставку
- Перевести дисплей в спящий режим
- Экран блокировки
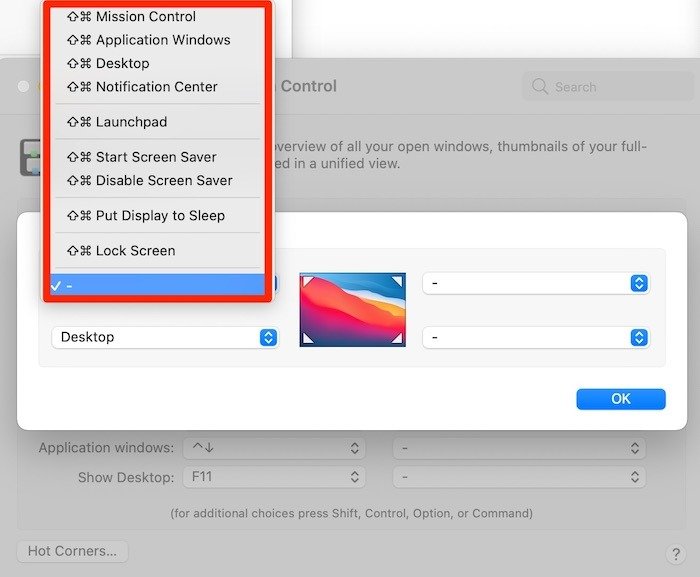
5. Назначьте любой из этих девяти вариантов каждому из четырех потенциальных углов. После того как вы выбрали конфигурацию, вам нужно всего лишь переместить курсор мыши или трекпада в любой из четырех углов, чтобы выполнить действие.
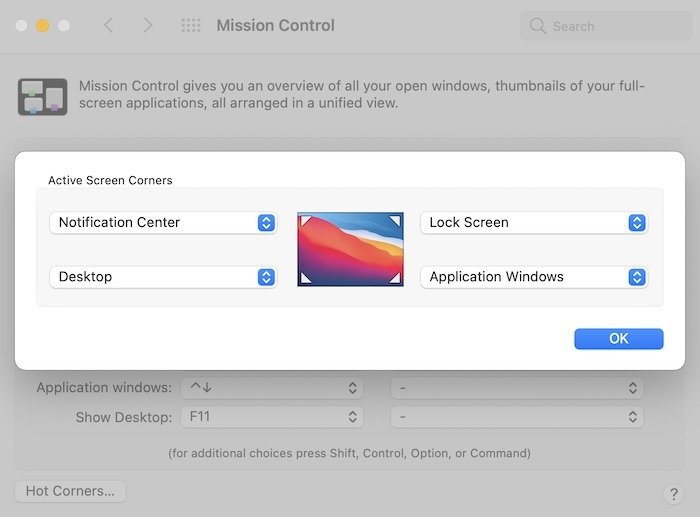
Если вы хотите удалить действие из «горячего угла» или переназначить угол, выполнение описанных выше шагов вернет вас в то же меню, где вы сможете внести любые изменения. Альтернативно вы можете отключить горячие углы, выполнив те же действия, а затем оставив в каждом из четырех раскрывающихся меню действий просто «-» и нажав «ОК». Просто!
Подведение итогов
Теперь, когда вы знаете, как использовать «Горячие углы» Mac, вы также можете настроить окна приложений будут «всегда сверху» , чтобы еще больше повысить свою производительность. Вы также можете научиться быстро просмотреть путь к файлу на вашем Mac .


