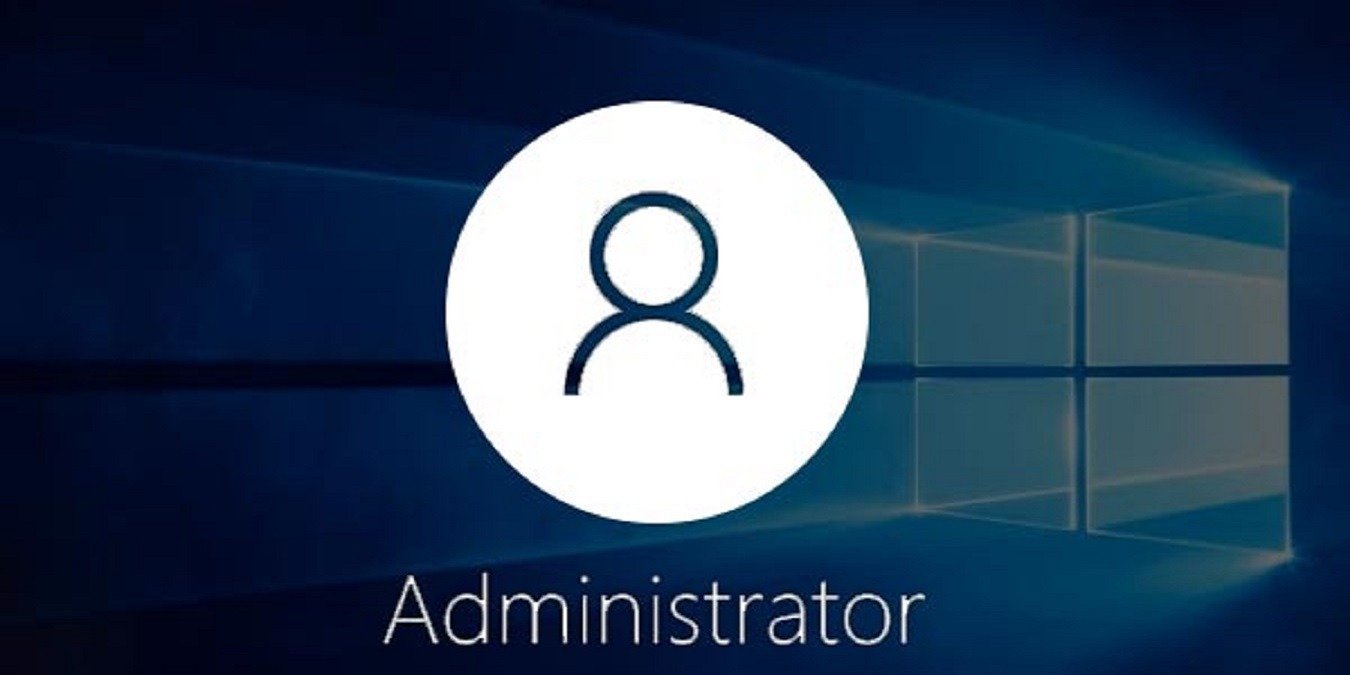Если вашей системой пользуются несколько пользователей, то, скорее всего, вы назначаете им стандартные учетные записи пользователей . Это позволяет вам регулировать, что они устанавливают и как они могут манипулировать настройками системы и приложений. Как бы хорошо это ни было, иногда вам может потребоваться разрешить обычному пользователю запускать программу с правами администратора.
В таких ситуациях вы можете использовать бесплатную стороннюю утилиту под названием Инструмент «Запуск от имени» . Но если вы не хотите использовать сторонний инструмент, вот как вы можете создать свой собственный ярлык целевой программы таким образом, чтобы она запускалась с правами администратора без ввода какого-либо пароля администратора.
Разрешить обычным пользователям запускать программы от имени администратора
Чтобы позволить обычным пользователям запускать программу с правами администратора, мы используем встроенную команду Runas. Для начала вам нужно знать две вещи, прежде чем вы сможете что-либо сделать. Первое — это имя компьютера, а второе — имя пользователя вашей учетной записи администратора.
Если вы не знаете имя компьютера, нажмите Win+ X, затем выберите параметр «Система».
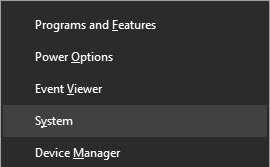 <
<Вышеуказанное действие откроет окно «Система». Здесь вы найдете имя вашего компьютера.
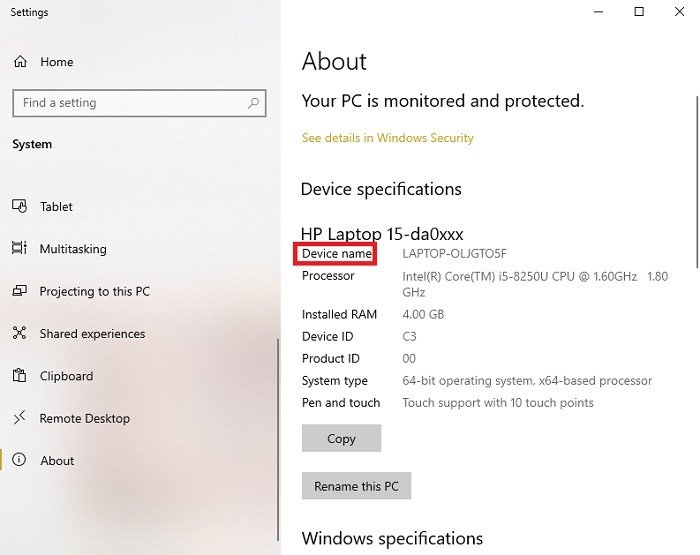
Имя пользователя администратора можно найти в окне «Учетные записи пользователей». Перейдите в «Пуск ->Настройки ->Учетные записи ->Ваша информация».
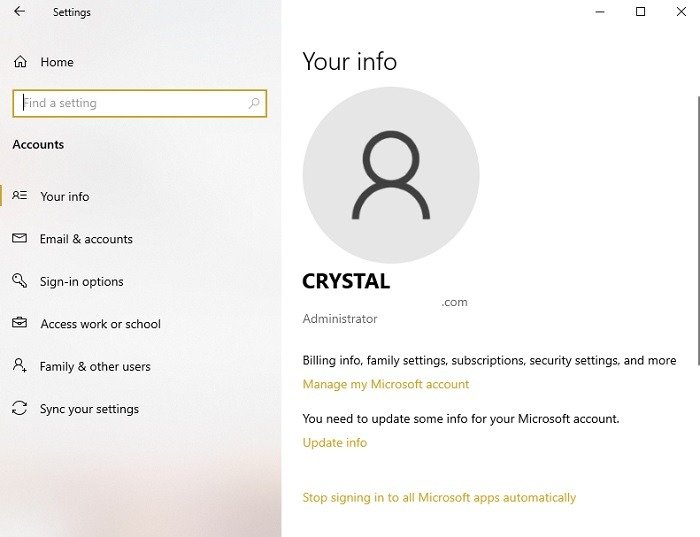
После получения подробной информации вы можете создать ярлык. Для этого щелкните правой кнопкой мыши на рабочем столе и выберите параметр «Новый», затем «Создать ярлык».
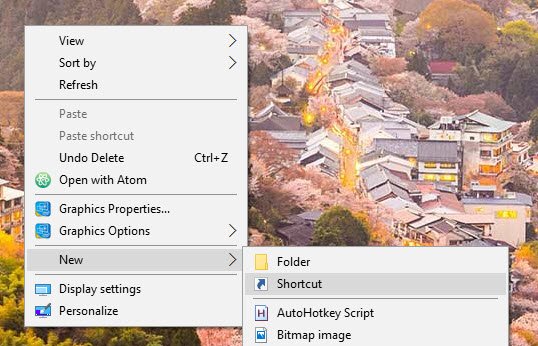
Вышеуказанное действие откроет окно «Создать ярлык». Нажмите кнопку «Обзор» и выберите приложение, которое пользователи должны запускать с правами администратора.
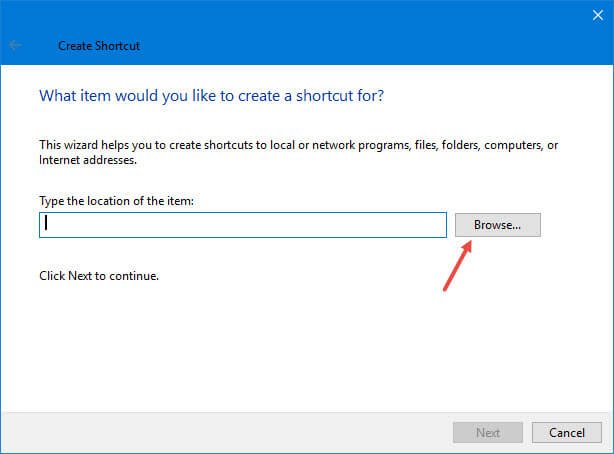
В моем случае я выбираю простое приложение под названием «Поиск во всем». Это приложение индексирует всю вашу систему, чтобы быстрее находить файлы, и для работы требуются права администратора. Вы также можете настроить расширенный поиск выполнить поиск в Windows 10.
После выбора приложения так выглядит окно «Создать ярлык».
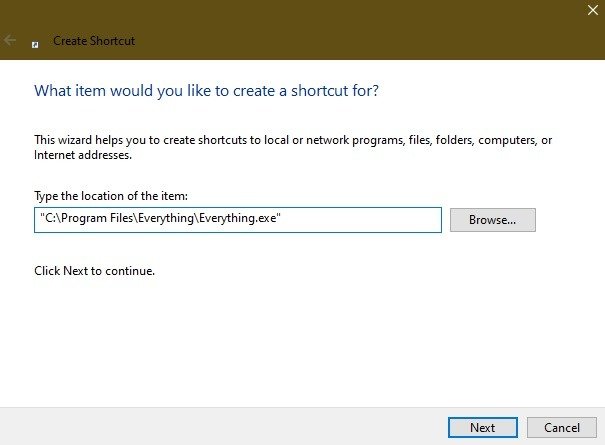
Введите следующую команду в начале пути к файлу. Не забудьте заменить имя компьютера и имя пользователя реальными данными.
runas /user:ComputerName\Username /savecred
Завершенная команда выглядит примерно так.
runas /user:ComputerName\Username /savecred "C:\path\to\file.exe"
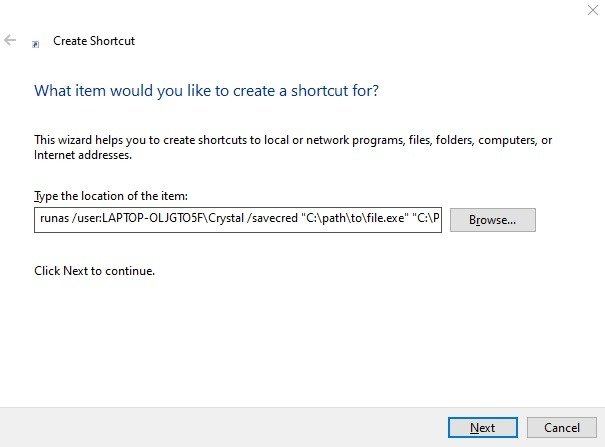
После завершения нажмите кнопку «Далее», чтобы продолжить.
Введите имя ярлыка и нажмите кнопку «Готово».
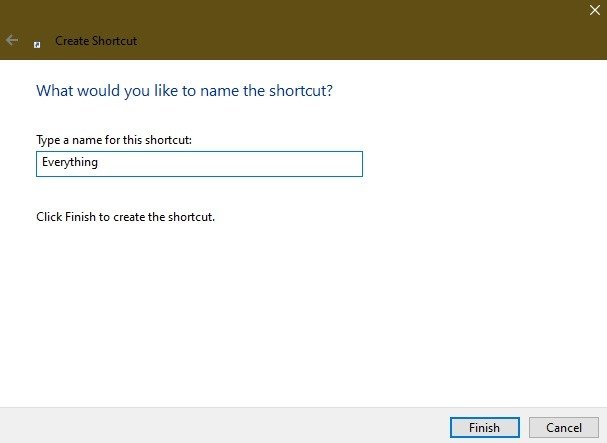
Вот и все. Вы создали собственный ярлык для своей программы. По умолчанию созданный вами ярлык не будет иметь правильного значка.
Однако вы можете изменить значок, нажав кнопку «Изменить значок» в окне «Свойства». Вы можете получить доступ к окну «Свойства», щелкнув правой кнопкой мыши по ярлыку и выбрав опцию «Свойства».
Завершив изменение значка, дважды щелкните его. В первый раз вам необходимо ввести пароль администратора. Введите его и нажмите кнопку «Ввод».

После первого раза, когда пользователь запускает приложение с помощью только что созданного вами ярлыка, оно будет запускаться с правами администратора. Параметр savecredв приведенной выше команде сохранит пароль администратора, чтобы пользователи могли запускать приложение от имени администратора без фактического ввода пароля.
На самом деле, если вы откроете диспетчер учетных данных Windows и перейдете к «Учетные данные Windows», вы увидите сохраненный пароль.
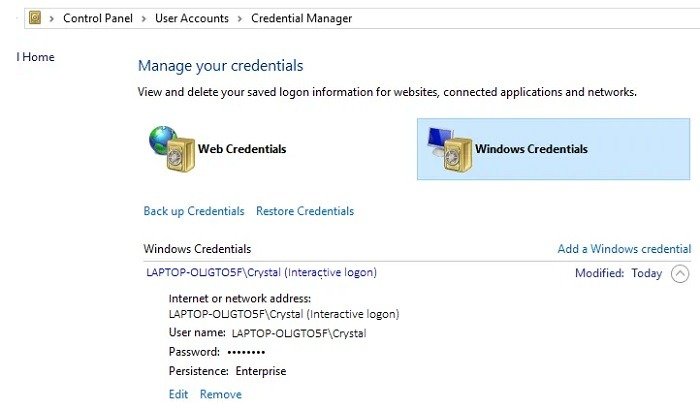
Если вы когда-нибудь захотите запретить пользователю запускать целевое приложение от имени администратора, просто удалите ярлык или удалите сохраненные учетные данные из диспетчера учетных данных Windows.
Изменить разрешения
Хотя метод быстрого доступа обычно работает лучше всего, вы также можете изменить разрешения для программы или папки, к которым необходим доступ обычному пользователю. Однако это становится сложнее. Хотя вы можете предоставить им полный доступ для выполнения программы, это не даст им доступа к редактированию других частей системы, которые могут потребоваться программе, например реестра.
Однако попробовать стоит. Это лишь добавляет возможность запуска программы с правами администратора к конкретной программе или папке.
Перейдите в папку программы. В моих тестах некоторые программы работали, просто меняя разрешения для самого исполняемого файла, тогда как другим требовался доступ ко всей папке.
Если вы предоставляете пользователям контроль над папкой, щелкните ее правой кнопкой мыши и выберите «Свойства». Выберите вкладку «Безопасность». Если вы предоставляете доступ только к исполняемому файлу, щелкните его правой кнопкой мыши и выберите «Свойства» и «Безопасность».
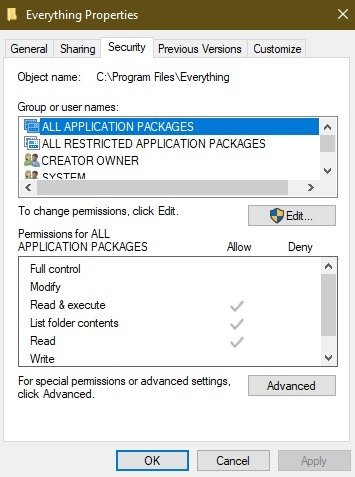
Выберите «Изменить». Либо выберите пользователя из предоставленного списка и измените разрешения на «Полный доступ» в разделе «Разрешить», либо выберите «Добавить», чтобы добавить нового пользователя и предоставить ему полный доступ.
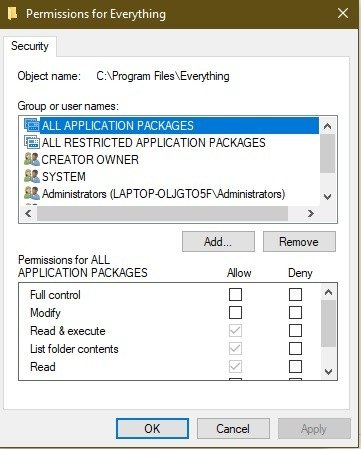
Нажмите «Применить», чтобы сохранить изменения. Для этого вам необходимо войти в систему как администратор.
Хотите, чтобы у вашей учетной записи администратора было еще больше прав? Узнайте, как получить активировать учетную запись суперадминистратора в Windows 10.