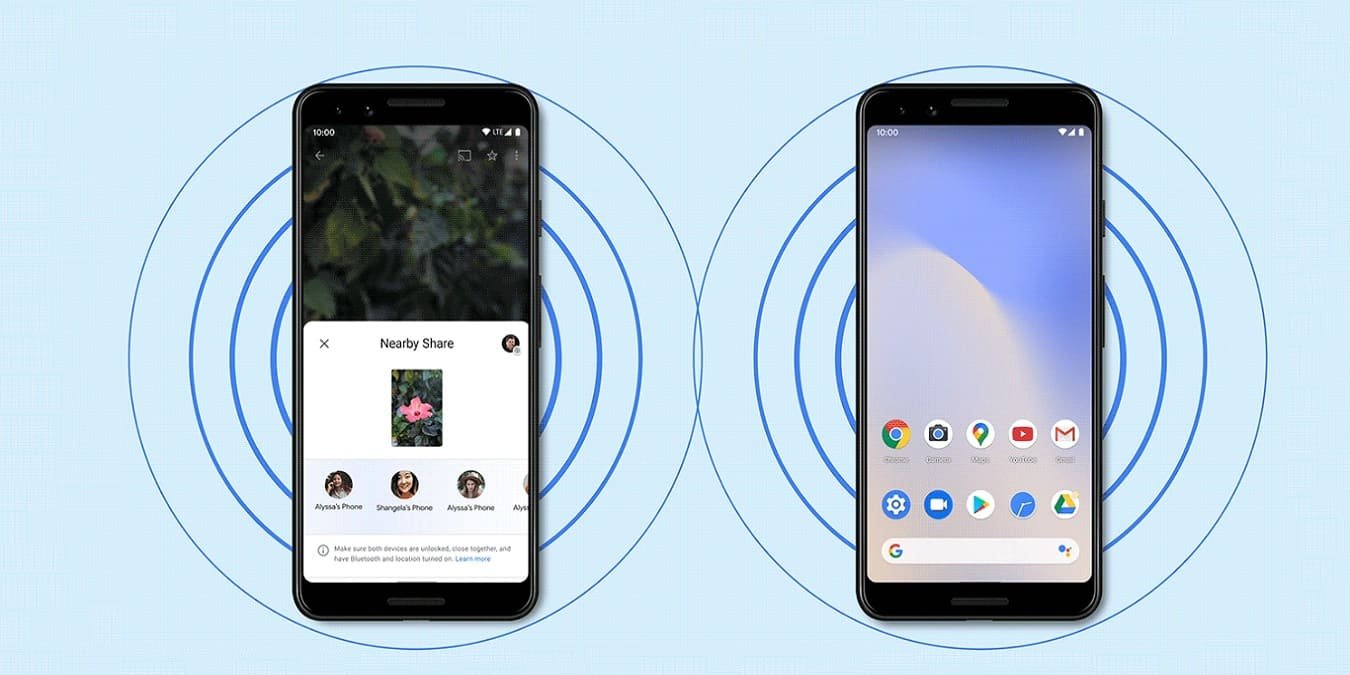В прошлом году Google представила новую функцию для устройств Android под названием Nearby Share. Первоначально эта функция была доступна на нескольких моделях, но в настоящее время она широко доступна на устройствах Android. Здесь мы покажем вам, на что способна функция Nearby Share и как с ее помощью можно обмениваться файлами и приложениями на устройстве Android.
Обновление: Функция «Обмен с окружением» теперь называется «Быстрый обмен». после партнерства Google и Samsung.
Что такое «Поделиться поблизости»?
Nearby Share — это ответ Google на хорошо зарекомендовавшую себя службу Apple AirDrop , которая позволяет пользователям iOS быстро обмениваться данными с другими устройствами Apple, находящимися поблизости. Это невероятно полезное дополнен
Contents
Что такое «Поделиться поблизости»?
d не было простого и эффективного способа обмена файлами между устройствами Android. Ближе всего от Google был Android Beam, но эта функция требовала реального физического контакта между устройствами и никогда не была такой популярной, как AirDrop.С введением функции Nearby Share Google наконец-то упростил обмен данными между устройствами Android.
Совет: вот как обмениваться файлами между Android и iPhone .
Как включить «Обмен с окружением» на вашем устройстве
Для использования функции Nearby Share вам понадобится телефон под управлением Android 6.0 или более поздней версии. Эта функция должна быть включена по умолчанию. Если вы его не видите, перейдите в «Настройки ->Google ->Устройство и общий доступ ->Обмен с окружением» и включите его.
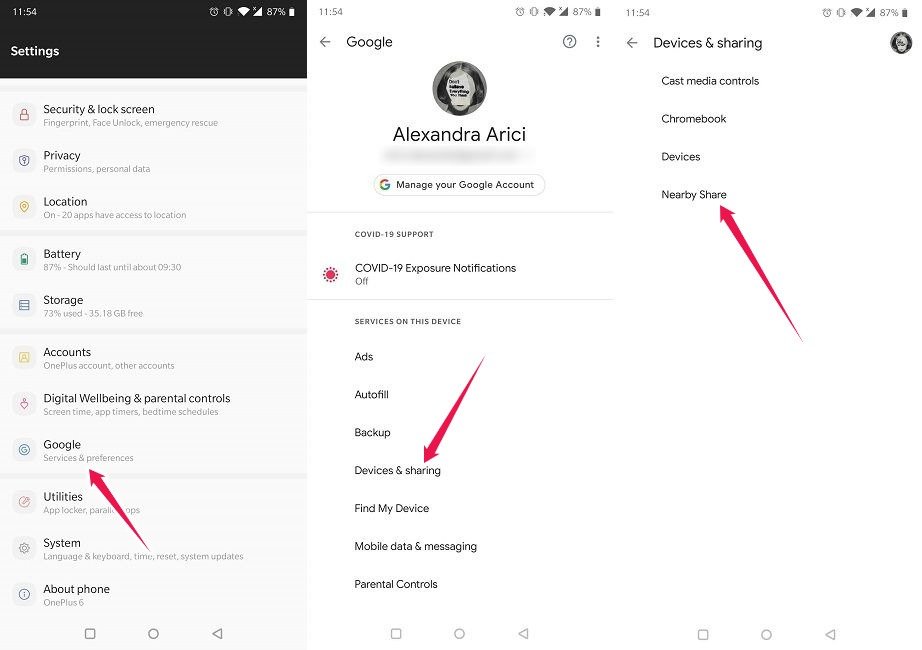
На той же странице вы можете изменить имя устройства и видимость устройства. Google разработал эту функцию с учетом конфиденциальности, поэтому она позволяет отправлять и получать файлы анонимно. (Назовите телефон по своему усмотрению.) Вы также можете выбрать, какие контакты (все, некоторые или никто) смогут видеть ваше устройство, когда вы включаете функцию «Обмен с окружением».
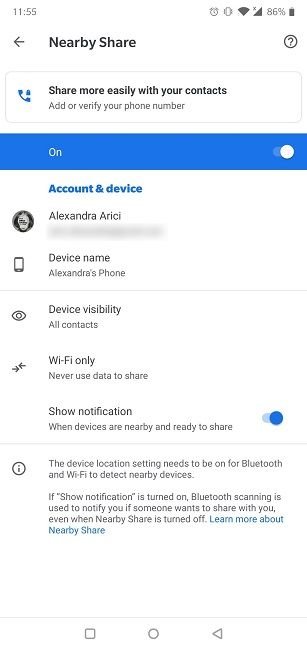 Как включить «Обмен с окружением» на вашем устройствеш телефон будет виден всем вашим контактам (те, которые вы сохранили в адресной книге телефона), у которых также включен параметр «Обмен с окружением». Но здесь есть одна оговорка: чтобы это действительно работало, вам потребуются адреса электронной почты всех ваших контактов (точнее, тех, которые связаны с их учетными записями Google).
Как включить «Обмен с окружением» на вашем устройствеш телефон будет виден всем вашим контактам (те, которые вы сохранили в адресной книге телефона), у которых также включен параметр «Обмен с окружением». Но здесь есть одна оговорка: чтобы это действительно работало, вам потребуются адреса электронной почты всех ваших контактов (точнее, тех, которые связаны с их учетными записями Google).
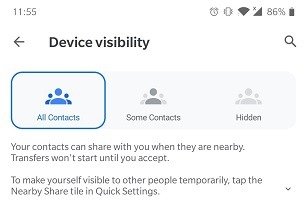
Кроме того, в настройках Nearby Share также есть возможность выбрать, хотите ли вы отправлять данные с использованием данных, только Wi-Fi или без Интернета (Bluetooth). Естественно, если вы планируете отправлять файлы большего размера, вам следует выбрать один из двух последних вариантов.
Как поделиться файлами с кем-либо
Вы можете использовать функцию «Обмен с окружением» для отправки фотографий, документов, ссылок и т. д. Как мы уже упоминали выше, у человека, с которым вы делитесь информацией, также должна быть включена функция «Обмен с окружением».
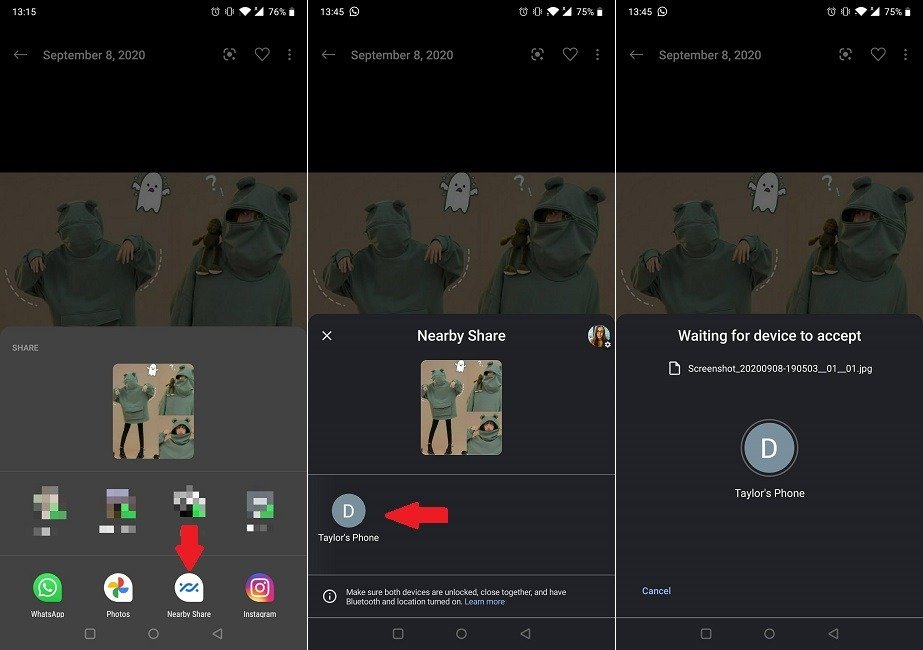
1. Откройте контент, которым хотите поделиться, например изображение или видео.
2. Нажмите «Поделиться» и найдите «Обмен с окружением». (Возможно, вам придется развернуть параметр «Поделиться» и найти его там.)
3. Ваш телефон начнет поиск устройств поблизости, с которыми он может поделиться.
4. Как только устройство (или несколько) станет видимым, нажмите на имя устройства, на которое вы хотите поделиться, и подождите несколько секунд.
5. Другой стороне необходимо принять ваш запрос, и как только он это сделает, изображение или видео будет быстро перенесено на его телефон.
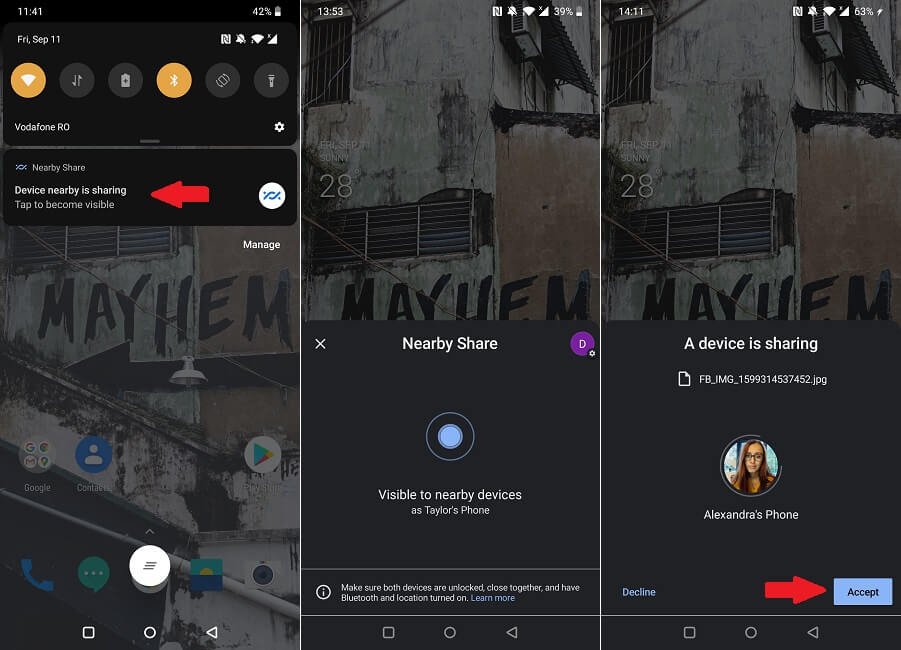
Примечание, чтобы два устройства находились относительно близко друг к другу, чтобы функция Nearby Share работала правильно. На обоих гаджетах также должны быть включены Bluetooth и службы определения местоположения.
Читайте также: Приложения для Android не работают? Попробуйте эти исправления
Как поделиться приложением с помощью функции «Обмен с окружением»
Обмен с окружением теперь также позволяет обмениваться приложениями между устройствами через Google Play Store. В этом разделе вы узнаете, как использовать эту недавно добавленную функцию.
1. Откройте приложение Google Play на телефоне, на котором установлено приложение, которым вы хотите поделиться.
2. Нажмите на изображение своего профиля в правом верхнем углу.
3. Вверху выберите «Мои приложения и игры».
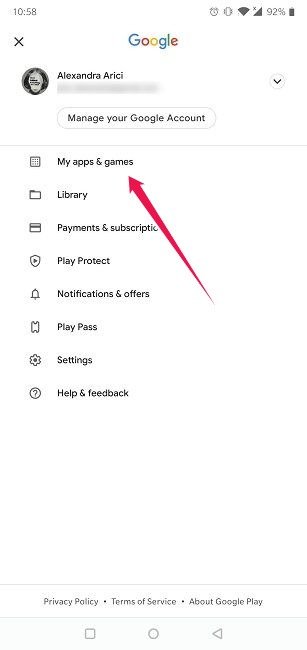
4. Найдите вкладку «Поделиться» и нажмите на нее.
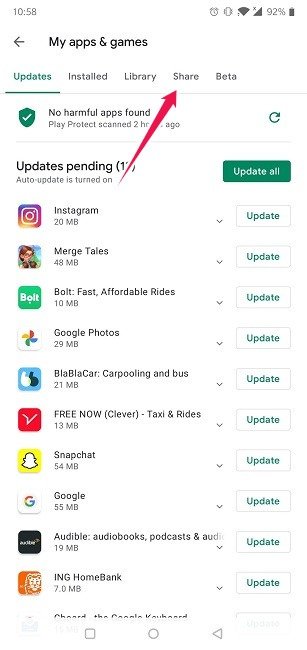
5. Выберите «Отправить», а затем «Продолжить».
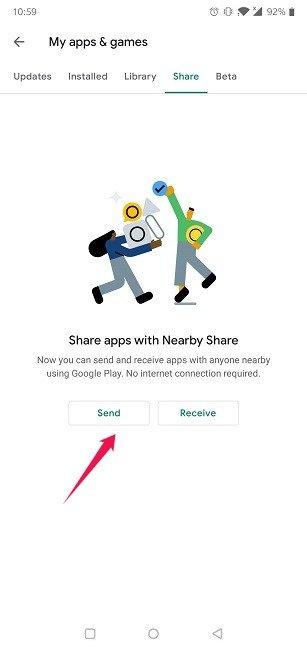
6. На телефоне отправителя выберите приложения, которые хотите отправить. Сделав это, нажмите зеленую стрелку отправки.
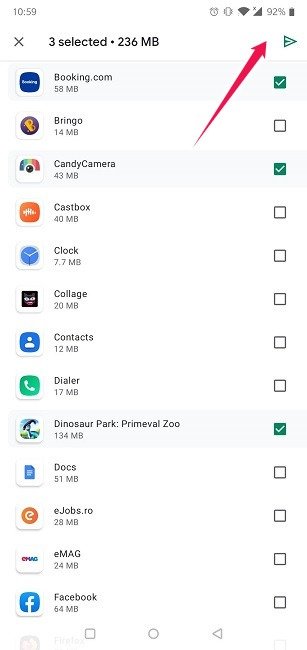
7. На телефоне получателя выполните те же шаги с 1 по 4. Когда вы дойдете до шага 5, выберите «Получить» вместо «Отправить».
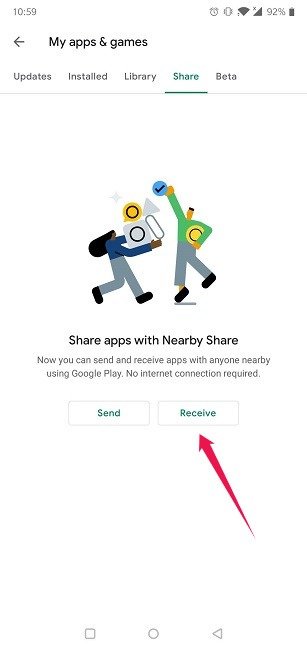
8. Получателю необходимо будет подтвердить код сопряжения, нажав кнопку «Получить».
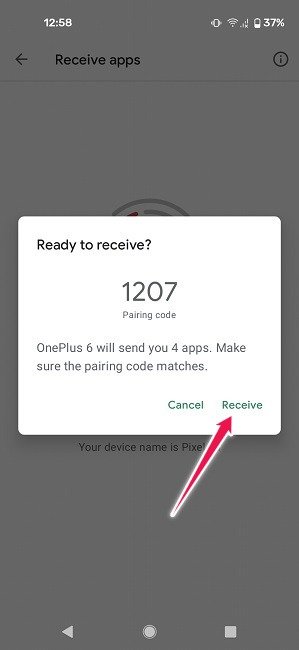
9. Вернувшись на телефон отправителя, выберите устройство, на которое вы хотите отправить приложения.
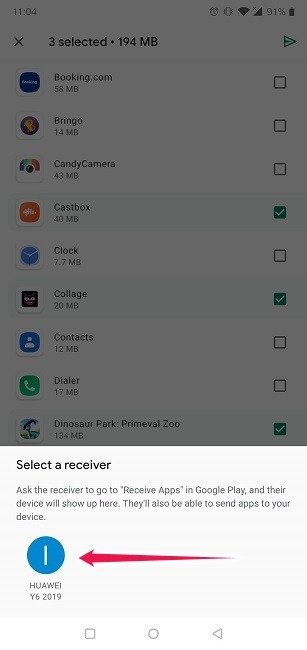
10. Приложения должны начать поступать на телефон получателя. Эта функция работает через Wi-Fi и сотовую сеть, а также через Bluetooth.
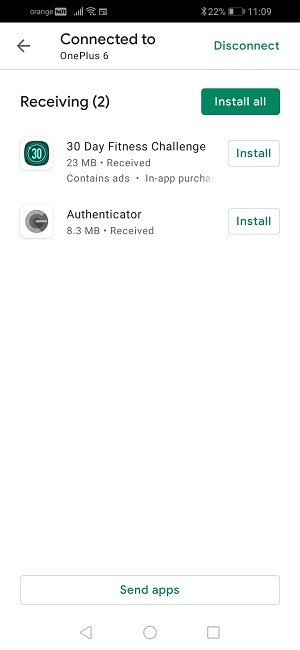
11. Теперь получатель может выбирать, какие приложения он хочет установить на свое устройство.
12. Если вы хотите завершить сеанс, нажмите кнопку «Отключить» вверху.
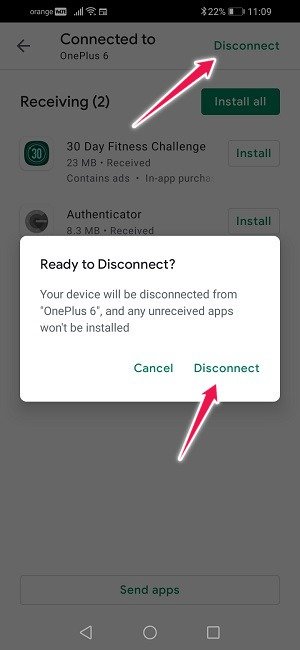 Как поделиться приложением с помощью функции «Обмен с окружением» окружением чрезвычайно полезен, если вы хотите обмениваться файлами между двумя устройствами Android. Но если вместо этого вам нужно отправлять большие файлы с вашего телефона Android использовать настольный компьютер или ноутбук, вы можете узнать, как это сделать, здесь.
Как поделиться приложением с помощью функции «Обмен с окружением» окружением чрезвычайно полезен, если вы хотите обмениваться файлами между двумя устройствами Android. Но если вместо этого вам нужно отправлять большие файлы с вашего телефона Android использовать настольный компьютер или ноутбук, вы можете узнать, как это сделать, здесь.