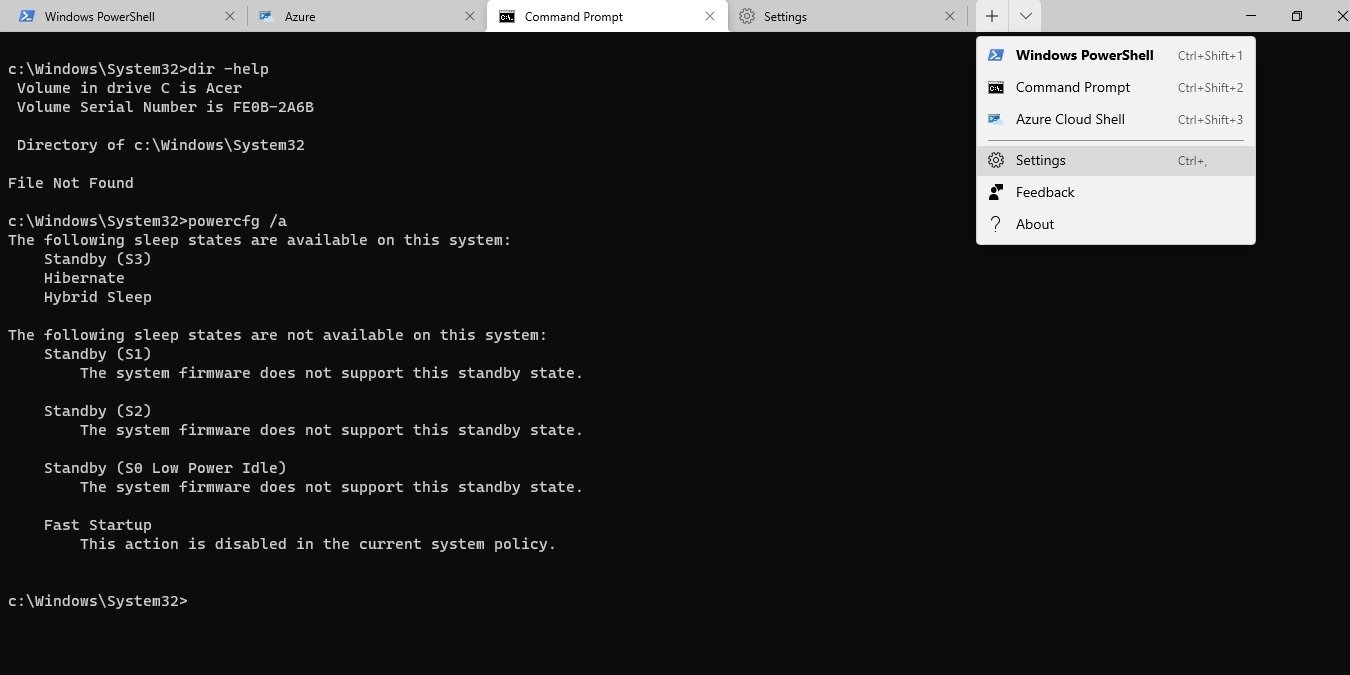Windows Terminal — это мощная интеграция Microsoft нескольких программ, включая командную строку, Windows PowerShell, Azure Cloud Shell и подсистему Windows для Linux (WSL). Используя эту новейшую консоль, вы можете легко выполнять несколько задач, переключаясь между панелями, одновременно выполняя различные типы команд и имея единый обзор всей вашей системы.
В этом руководстве рассматриваются различные способы установки Windows Terminal на компьютерах с Windows 10. Новый терминал Windows также позволяет вам экспериментировать с различными темами, которые мы рассмотрим ближе к концу.
Читайте также: 8 способов настройки терминала Windows
О терминале Windows
Windows Terminal был впервые запущен в мае 2019 года с заявленной целью запустить консоль с несколькими вкладками, которая могла бы запускать PowerShell и командную строку одновременно с каждой стороны. Новый терминал Windows также поддерживает Azure Cloud Shell, SSH и Подсистема Windows для Linux (W ContentsО терминале Windows
длагает настоящий опыт просмотра с несколькими вкладками. Вы можете использовать Alt+ щелчок, чтобы разделить текущее окно на две или более панели. Другой ярлык, Shift+ щелчок, открывает новое окно терминала.
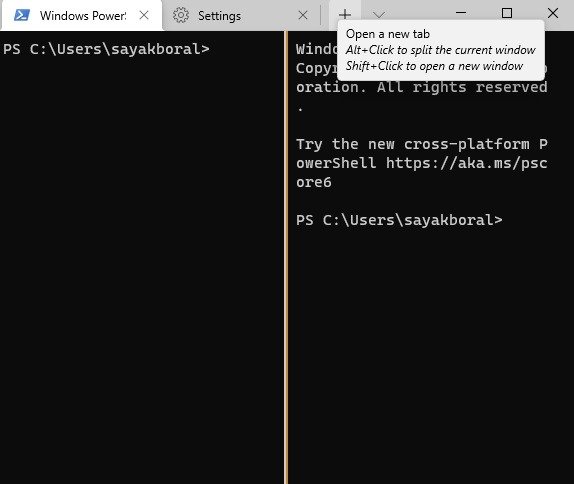
В верхнем меню вы можете выбирать между панелями окон Windows PowerShell, командной строки и Azure Cloud Shell. Хотя по умолчанию используется PowerShell, вы можете изменить его на «Командную строку» в настройках.
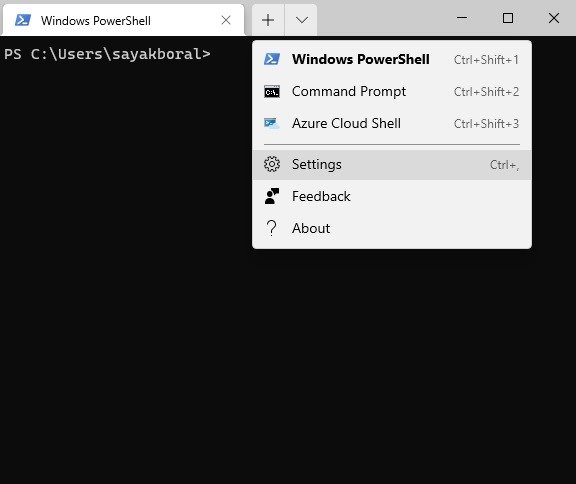
Способы установки терминала Windows
Существуют разные способы установки Windows Terminal в вашей системе Windows 10: от простого до более сложного. Знание этих различных стратегий важно, так как это поможет вам правильно установить последние версии и добиться большей настройки с помощью дополнительных тем и поддержки стороннего программного обеспечения.
1. Из магазина Microsoft
Конечно, самый простой способ установить встроенный терминал Windows — загрузить его из Microsoft Store. Ссылка для скачивания можно найти здесь .
Если ваш Магазин не работает должным образом, вы можете устранить неполадку с этими советами .
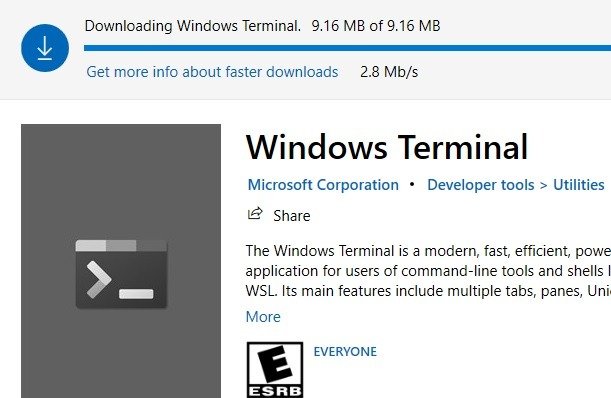
После установки прогр
Способы установки терминала Windows
ь его из самого Магазина.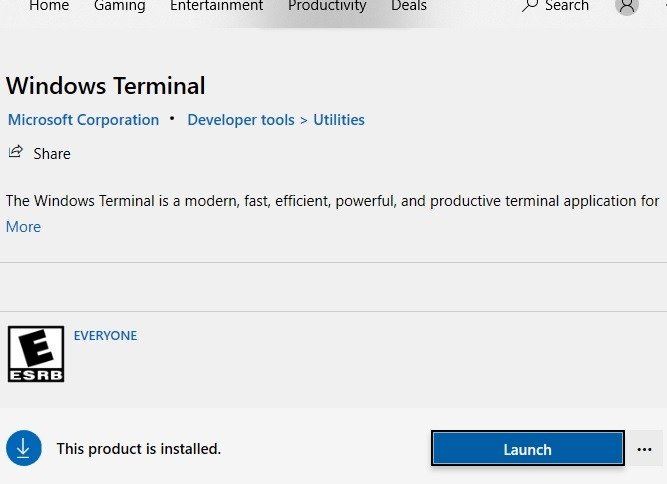
Вы всегда можете вернуться к окну поиска Windows, чтобы открыть приложение Windows Terminal и даже выбрать окно консоли по умолчанию. Для достижения наилучших результатов запустите его в режиме «Администратора».
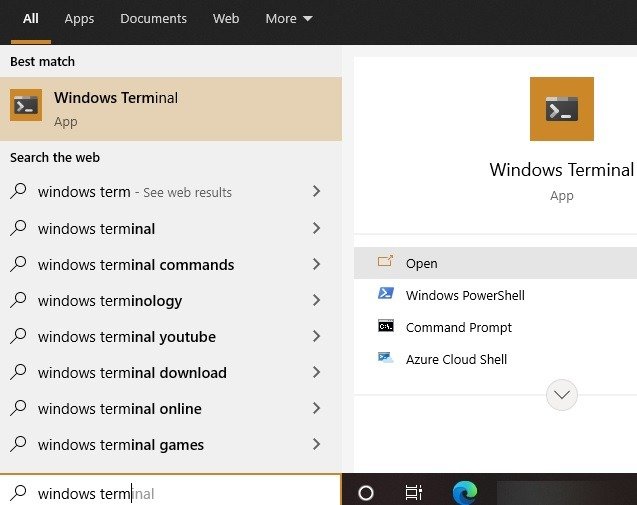
2. Через GitHub
1. Из магазина Microsoft
Microsoft Windows также можно загрузить вручную. Выпуски GitHub ссылка здесь . Найдите последнюю версию терминала Windows в разделе «Ресурсы», как показано здесь. Нажмите ссылку «msixbundle», чтобы продолжить.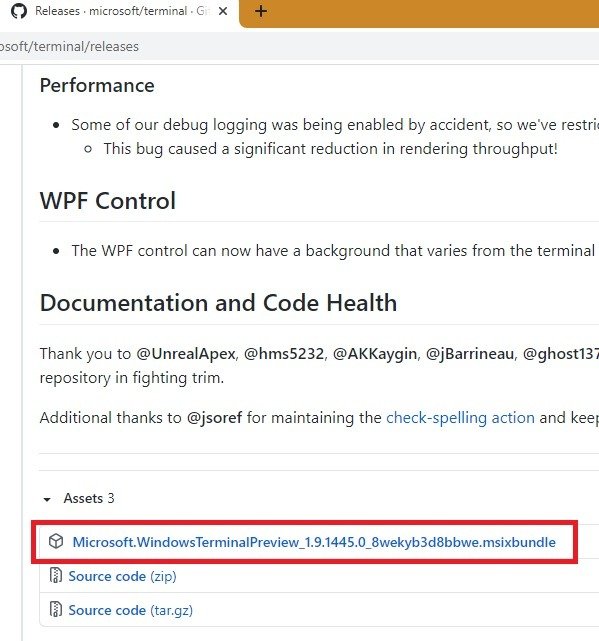
Пакет «msixbundle» быстро загружается и сохраняется в вашей системе.
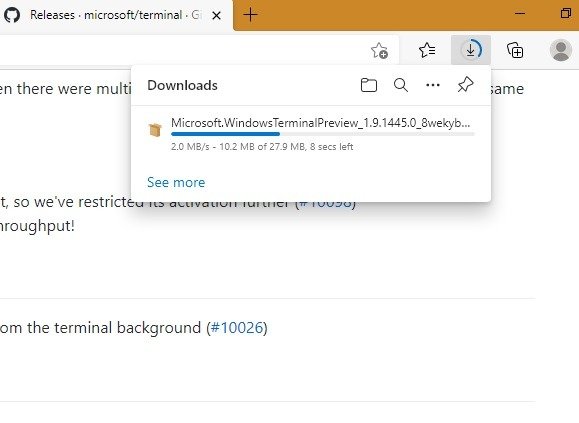
Когда вы нажмете кнопку «Установить», вы получите предварительный просмотр терминала Windows. Отсюда все будет идти гладко.
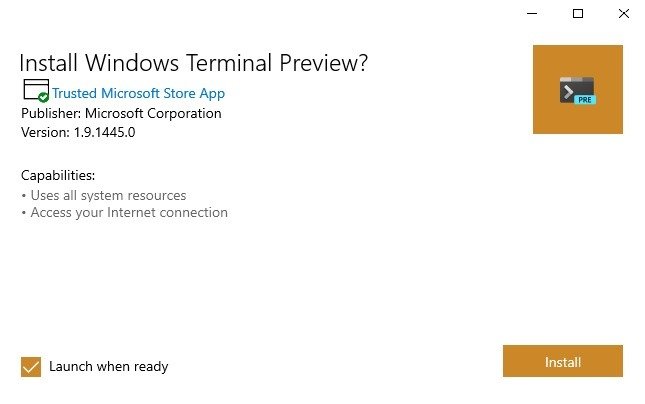
Для полной установки пакета требуется всего несколько минут. Теперь вы готовы к развертыванию терминала Windows.
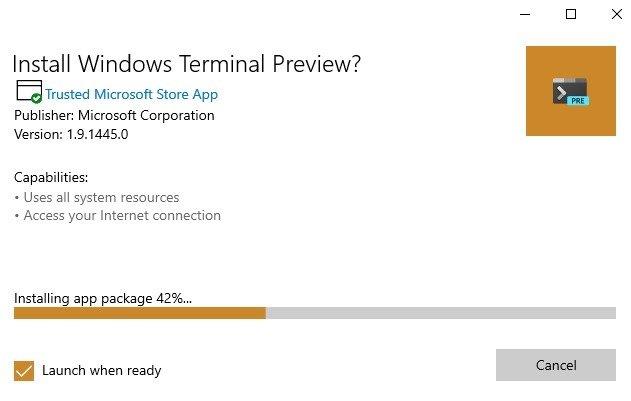
Открыв, вы увидите сообщение «Хотите закрыть все вкладки?» вариант после закрытия окна терминала. Это никогда не произойдет с отдельными окнами командной строки или PowerShell.
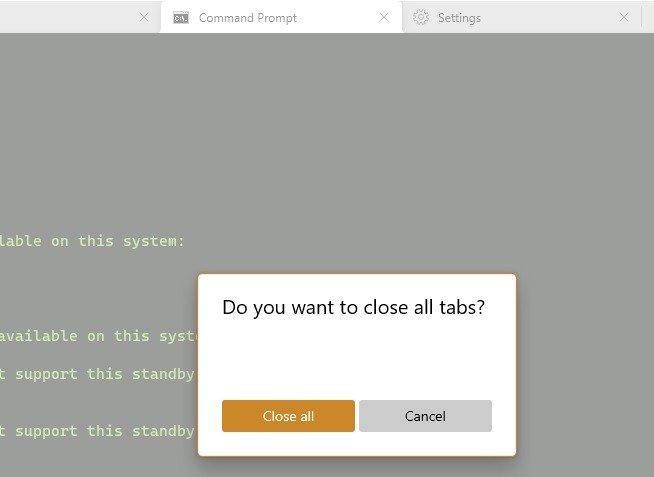
3. Через шоколадный
Chocolatey — один из
2. Через GitHub
рументов для установки любого стороннего программного обеспечения. Его можно использовать для создания Дискорд-боты , запуска Силовые игрушки и предоставления компонента легкие браузеры .Установлен ли Chocolatey в вашей системе или нет, вы всегда можете узнать, используя свежий набор инструкций в Windows PowerShell. Скопируйте следующее в окно PowerShell и нажмите «Ввод»:
Set-ExecutionPolicy Bypass -Scope Process -Force; [System.Net.ServicePointManager]::SecurityProtocol = [System.Net.ServicePointManager]::SecurityProtocol -bor 3072; iex ((New-Object System.Net.WebClient).DownloadString('https://chocolatey.org/install.ps1'))
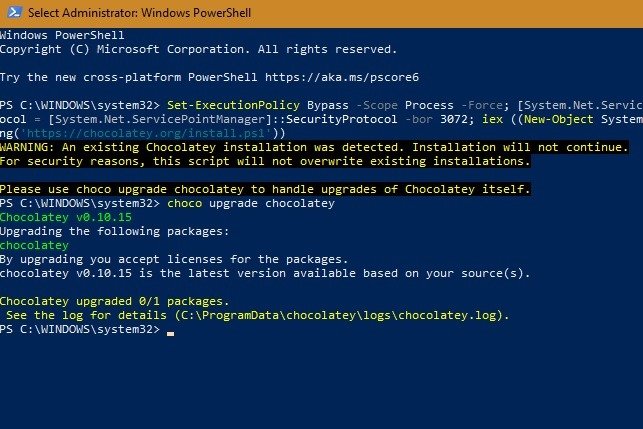
Как показано здесь, Chocolatey уже установлен, поэтому его только что обновили. Чтобы установить терминал Windows с помощью Chocolatey, выполните следующую команду:
choco install microsoft-windows-terminal
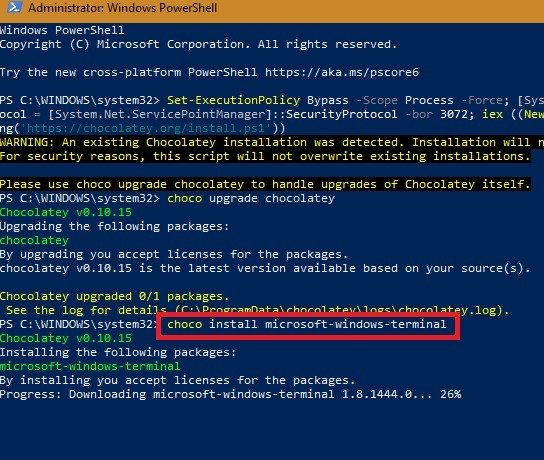
Нажимайте «Y» в ответ на любой запрос «Да всем».
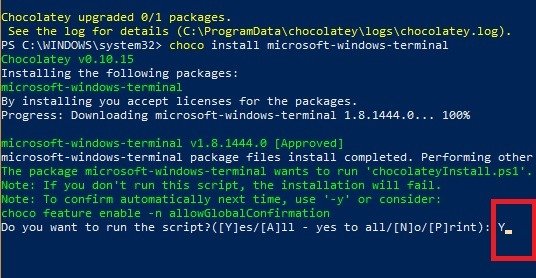
Вы сможете увидеть экран успеха после запуска последней версии пакета Windows Terminal через Chocolatey.
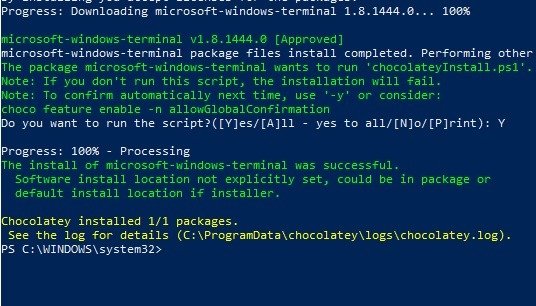 3. Через шоколадныйrminal прошла успешно">
3. Через шоколадныйrminal прошла успешно">Темы терминала Windows
В отличие от монотонного фона командной строки Windows и PowerShell, новый интегрированный терминал Windows предлагает множество красочных тем.
Хотя GitHub предлагает множество различных тем для терминала Windows, вы можете найти огромный выбор таких тем по этой онлайн-ссылке . Спуститесь вниз, чтобы загрузить файл JSON, содержащий коллекцию тем.
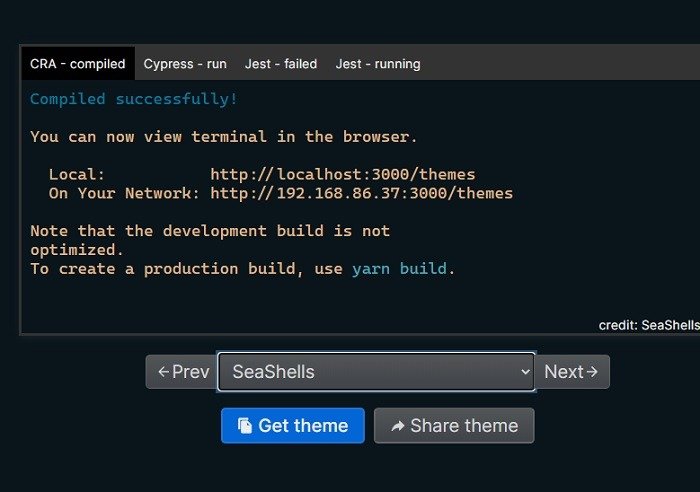
Перейдите в меню «Настройки» во встроенном окне терминала. Выберите «Открыть файл JSON».
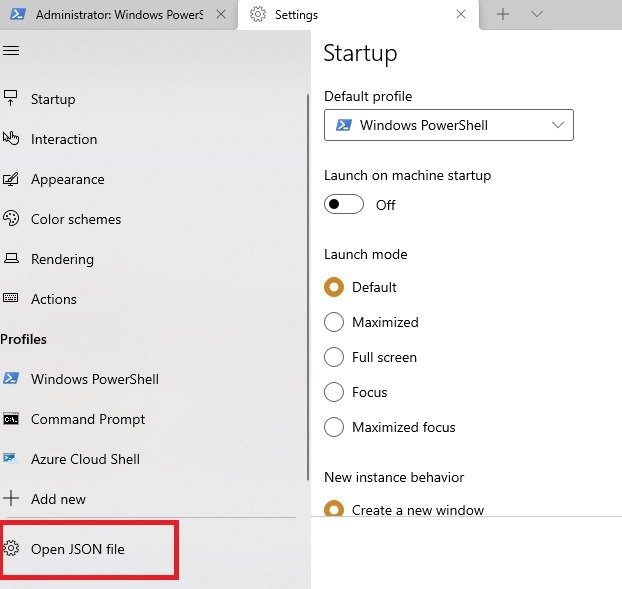
Теперь откройте темы JSON Windows Terminal из загруженного местоположения. Это даст вам больше возможностей для выбора красочного фона.
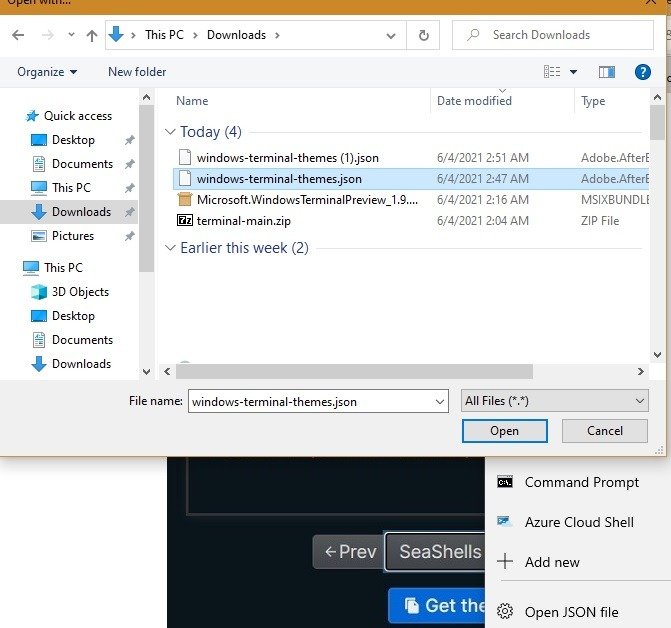
Вы также можете вручную изменить фон и передний план (цвет шрифта) в разделе «Цветовые схемы» в настройках.
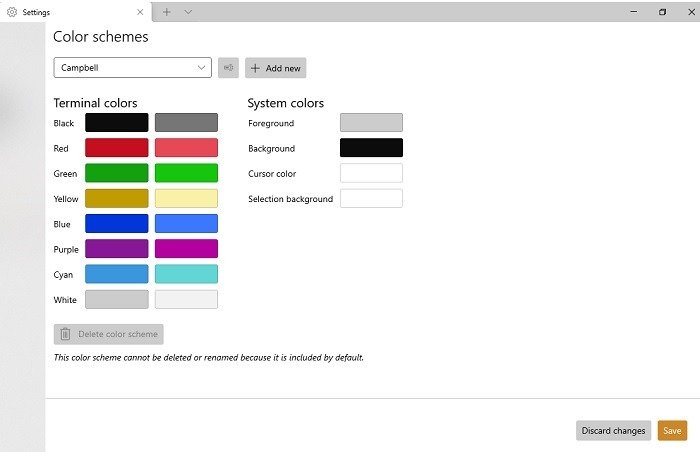
Здесь мы узнали о различных способах установки терминала Windows в Windows 10, а также о добавлении новых тем. Установка нового терминала Windows не повлияет на существующее программное обеспечение командной строки или PowerShell. Вы можете продолжать использовать их, пока учитесь пользоваться встроенным терминалом.
Более того, это не требует слишком большого изучения, поскольку основные принципы использования PowerShell/командной строки сохранены. На самом деле, это стало проще. Например, вы можете свободно копировать и вставлять в новое окно терминала Windows для командной строки, и вам не нужно делать это отдельно настроить его .