При использовании системы вы устанавливаете множество программ, некоторые из которых используются ежедневно, а некоторые — время от времени. Если вам когда-нибудь понадобится переустановить программное обеспечение или перейти на новый компьютер, наличие списка всего установленного программного обеспечения в вашей системе Windows значительно облегчит задачу.
Существует несколько способов получить список всего установленного программного обеспечения. Выберите удобный для вас метод и создайте список. Следует отметить, что эти методы обычно не позволяют обнаружить портативное программное обеспечение и приложения, поскольку они технически не установлены. Вам придется записать их вручную.
Читайте также: Что такое TrustedInstaller и стоит ли его удалять?
Использование командной строки
Первый и самый простой способ получить список всего установленного программного обеспечения в вашей системе — использовать командную строку. Для этого нажмите Win+ R, введите cmd, затем нажмите кнопку Enter.
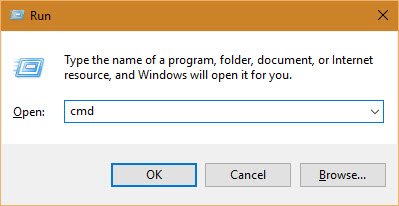
Вышеуказанное действие откроет окно командной строки. Здесь скопируйте и вставьте приведенную ниже команду и нажмите кнопку Enter. Не забудьте изменить путь к файлу на «
Contents
Использование командной строки
ностями.wmic /output:C:\InstalledSoftwareList.txt product get name,version
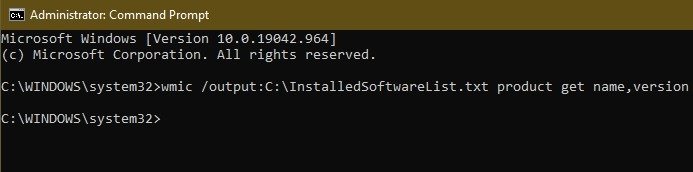
Как только вы нажмете кнопку Enter, Windows просканирует вашу систему и сохранит список в виде текстового файла. Вы можете найти текстовый файл в том месте, которое вы указали выше. Если вы получаете сообщение об ошибке, попробуйте запустить командную строку от имени администратора. Откройте «Пуск», найдите «cmd» и выберите «Запуск от имени администратора» в командной строке.
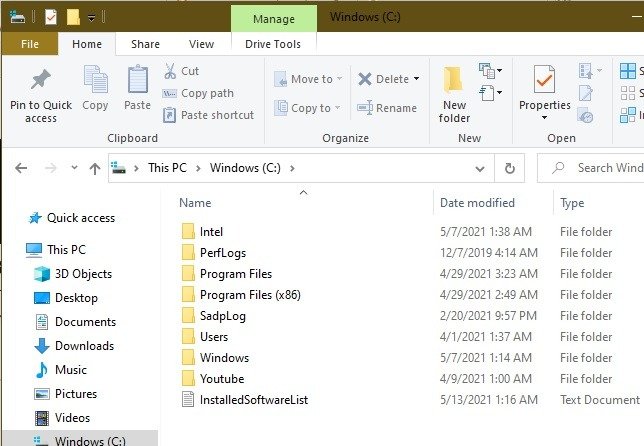
В качестве альтернативы вы можете использовать следующую команду для создания файла CSV со всем установленным программным обеспечением:
wmic product get name,version /format:csv > C:\Computername%.csv
Он также будет включать имя вашего компьютера. Это хорошо работает, если вы отслеживаете программное обеспечение, установленное на нескольких компьютерах.
Использование PowerShell
Если у вас есть привычка использовать PowerShell, вы также можете использовать его для получения списка всего установленного программного обеспечения. Для этого нажмите Win+ R, введите powershell, затем нажмите кнопку Enter или используйте Win+ Xи выберите «Windows PowerShell (Администратор)».
Теперь введите приведенную ниже команду и нажмите кнопку Enter. Не забудьте изменить путь к файлу по мере необходимости.
Get-WmiObject -Class Win32_Product | Select-Object -Property Name > C:\InstalledSoftwareList.txt
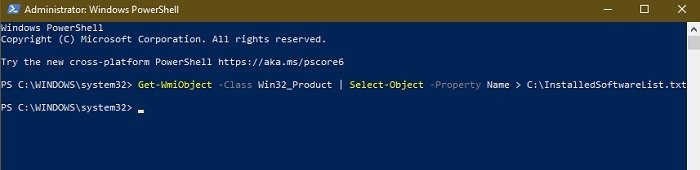
Как видно из приведенной выше команды, мы по-прежнему используем WMI (инструментарий управления Windows) для получения списка всего программного обеспечения, установленного в системе Windows. Если вы не увидели все установленное программное обеспечение в вашей системе, попробуйте команду ниже. Опять же, настройте путь к файлу по мере необходимости.
Get-ItemProperty HKLM:\Software\Wow6432Node\Microsoft\Windows\CurrentVersion\Uninstall\* | Select-Object DisplayName, DisplayVersion, Publisher, InstallDate | Format-Table -AutoSize > C:\InstalledSoftwareList.txt
Использование CCleaner
Если вам не нравится использовать командную строку или PowerShell, вы можете использовать поп
Использование PowerShell
Cleaner, чтобы получить список всего установленного программного обеспечения в вашей системе Windows. Для начала нажмите установить CCleaner , если вы еще этого не сделали, и откройте его из меню «Пуск».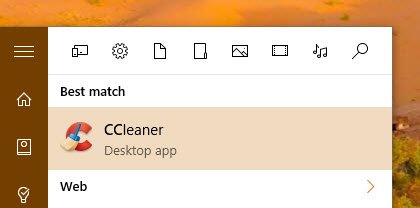
Открыв CCleaner, перейдите на вкладку «Удалить» в меню «Инструменты», которое появляется на левой панели.
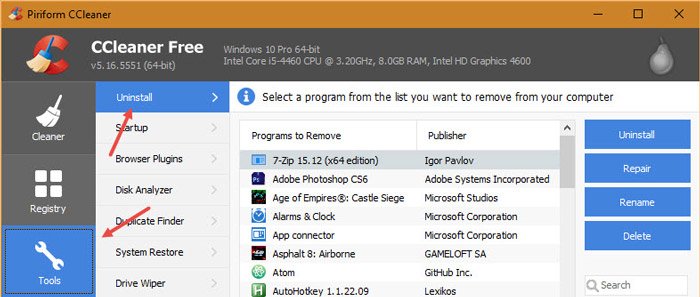
В этом окне будет показано все установленное программное обеспечение в вашей системе. Чтобы получить список, просто нажмите кнопку «Сохранить в текстовый файл», которая появляется в правом нижнем углу.
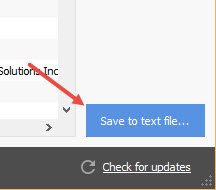
Вышеуказанное действие откроет окно «Сохранить как». Просто выберите место назначения и имя файла и нажмите кнопку «Сохранить».
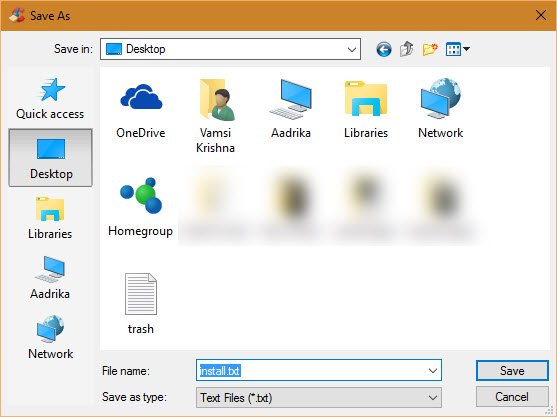
Вы мгновенно получите свой список в выбранном пункте назначения.
Использование GeekUninstaller
Вы также можете получить список установленного программного обеспечения с помощью GeekUninstaller, бесплатной портативной программы удаления Windows. Для начала скачайте GeekUninstaller извлеките его и запустите приложение.
Поскольку приложение портативное, его не нужно устанавливать. После открытия приложения выберите все программы в окне, затем выберите параметр «Сохранить как HTML».
Вам будет предложено выбрать пункт назначения. Выберите место для сохранения файла и нажмите кнопку «Сохранить», чтобы завершить процедуру.
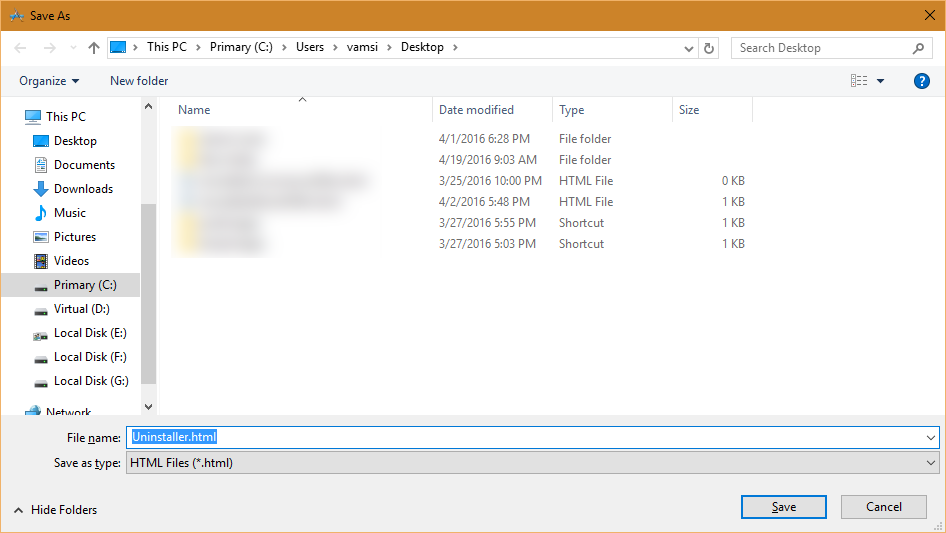
Если вам также нужны лицензионные ключи для вашего списка программного обеспечения, попробуйте одно из этих решений . Некоторые указывают только программное обеспечение с лицензионными ключами, а другие перечисляют все установленное.


