Если вашим компьютером пользуется много разных людей (например, общий компьютер на вашем рабочем месте), то это может представлять угрозу безопасности, если люди могут легко постоянно подключать к нему USB-устройства. Знает ли об этом владелец USB-накопителя или нет, его устройство может содержать небезопасные файлы, и чем больше людей могут случайно использовать ваши USB-порты, тем менее защищены вы.
Отключение USB-накопителей вашего компьютера может помочь сохранить ваши файлы в безопасности, и этот процесс проще, чем вы думаете. Вы можете выбрать один из нескольких методов, поэтому, если один вам не подходит, вы всегда можете попробовать другой.
Читайте также: Не позволяйте вашему компьютеру издавать случайные USB-шумы
Как отключить/включить USB-накопитель с помощью реестра
Если вы хотите попытаться отключить USB-накопитель с помощью реестра, введите «выполнить» в поле поиска (хотя, возможно, сначала посмотрите наше руководство по создание резервной копии вашего реестра ). Когда он появится, введите regedit, и должен появиться редактор реестра. Перейдите в следующий каталог в редакторе реестра:
ComputerHKEY_LOCAL_MACHINESYSTEMCurrentControlSetServicesUSBSTOR
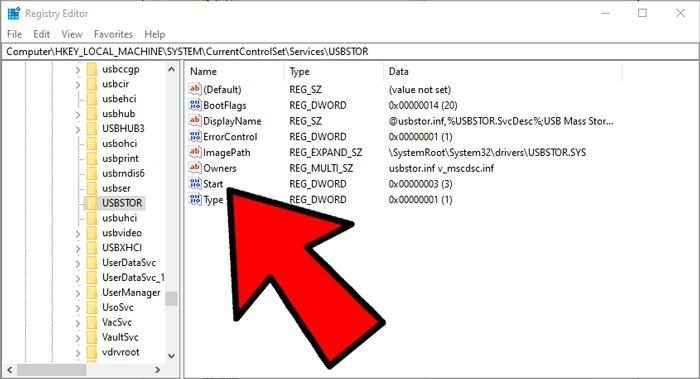
На панели справа дважды нажмите «Пуск», чтобы открыть окно «Редактировать DWORD (32-бит)».
По умолчанию для данных значения будет установлено значение «3». Чтобы отключить USB-накопитель, измените «Значение данных» на «4» и нажмите «ОК».
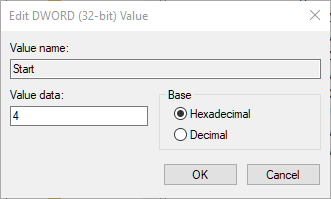
Чтобы (повторно) включить USB-накопитель, измените значение обратно на «3», и USB-накопитель снова включится.
Читайте также: Как проверить, является ли USB-накопитель загрузочным в Windows
Используйте диспетчер устройств для отключения USB-портов
Отключить порты USB через диспетчер устройств также довольно просто. Щелкните правой кнопкой мыши меню «Пуск» и выберите «Диспетчер устройств». Когда появится окно, нажмите на контроллер универсальной последовательной шины. (Это последний вариант в списке.) Вы также можете выбрать вариант удаления USB-накопителя, и когда кто-то вставит USB-накопитель, Windows не сможет найти драйверы.
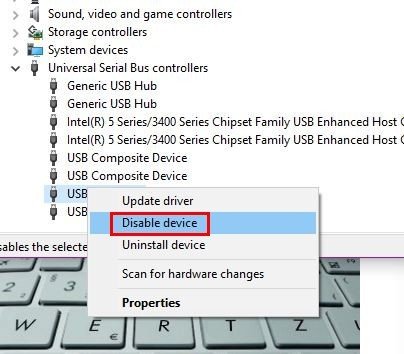
Отключить USB-накопитель с помощью редактора групповой политики
Чтобы отключить USB-накопитель с помощью редактора групповой политики, откройте «Выполнить». Когда он откроется, введите gpedit.msc. На левой панели нажмите «Конфигурация компьютера ->Административные шаблоны ->Система ->Доступ к съемным носителям».
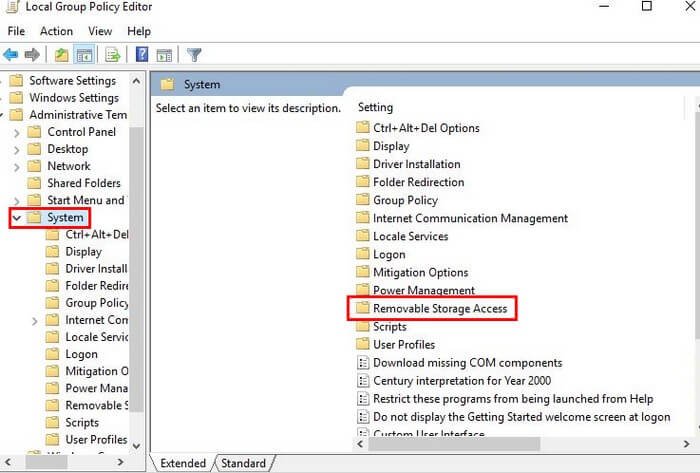
Когда вы нажмете «Доступ к съемному хранилищу», на правой панели появятся новые параметры. Найдите и выберите параметры «Съемные диски: запретить доступ на выполнение», «Съемные диски: запретить доступ на чтение» и «Съемные диски: запретить доступ на запись».
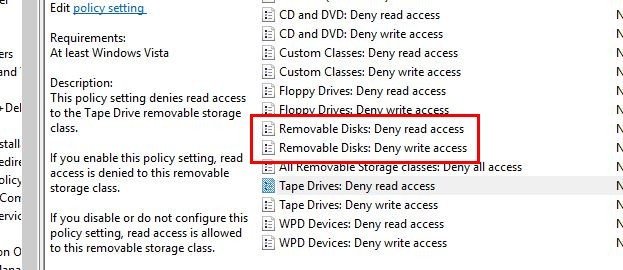
Нажмите на каждый из них, чтобы настроить их. После нажатия на одну должно появиться окно с названием опции. Слева будут три варианта: Не настроено, Включено и Отключено.
Нажмите «Включено», чтобы отключить его. Если вы когда-нибудь передумаете и захотите включить их снова, выберите вариант «Не настроено» или «Отключено».
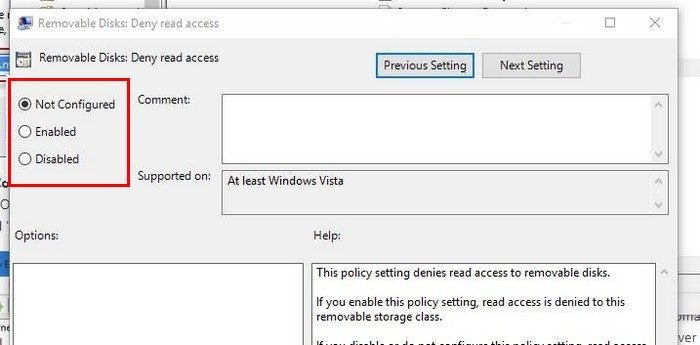
Теперь, когда ваша операционная система защищена от нежелательных USB-устройств, что дальше? Вы можете научиться нашему трюку с запланировать запуск и завершение работы в Windows 10 . Также узнайте, как преодолеть ошибку копипаста не работает на вашем компьютере .


