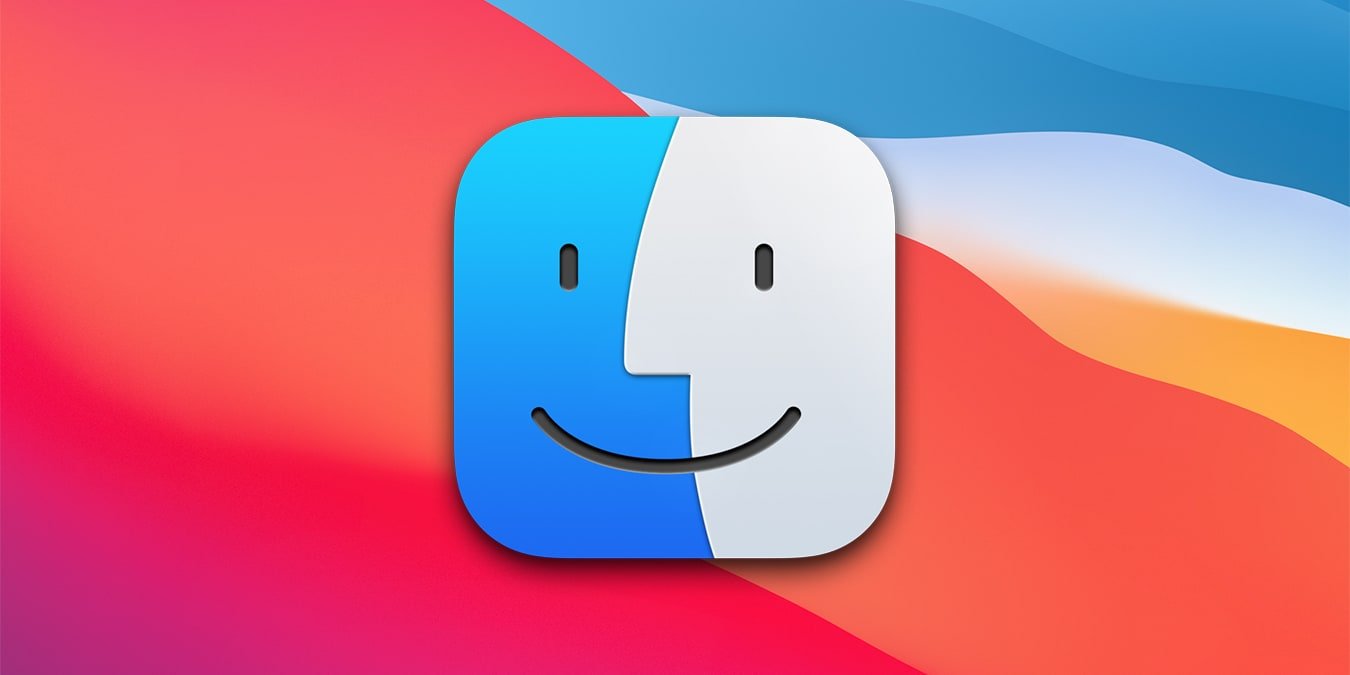Независимо от того, какую версию macOS вы используете, Finder всегда является основным способом взаимодействия с вашими файлами и папками. Кроме того, это правда, что в Finder есть множество способов организовать ваши данные, как вручную, так и автоматически. Однако что, если вы хотите добавить папку в закладки в Finder на своем Mac? Есть способ сделать это (на самом деле три), и ниже мы покажем вам все, что вам нужно знать.
Читайте также: Как открыть любую папку из терминала Mac
1. Добавьте папку в «Избранное» на боковой панели Finder в macOS
Если вы хотите иметь быстрый доступ к определенной папке, возможно, самым разумным способом будет разместить ее на боковой панели Finder (среди ваших любимых мест). Таким образом, вы не будете постоянно видеть эту папку, но всегда будете в паре секунд от нее. Вот что вам нужно сделать.
1. Сначала запустите н
Contents
1. Добавьте папку в «Избранное» на боковой панели Finder в macOS
coding="async" src="https://saintist.ru/wp-content/uploads/2024/05/bookmark-folder-on-mac-dock.jpg" alt="Папка закладок на Mac Dock">2. Посмотрите налево. Вы видите боковую панель? Если вы не видите боковую панель, перейдите в «Вид ->Показать боковую панель» (через главную системную панель в macOS). Альтернативно вы можете использовать следующее сочетание клавиш: Option+ Command+ S.
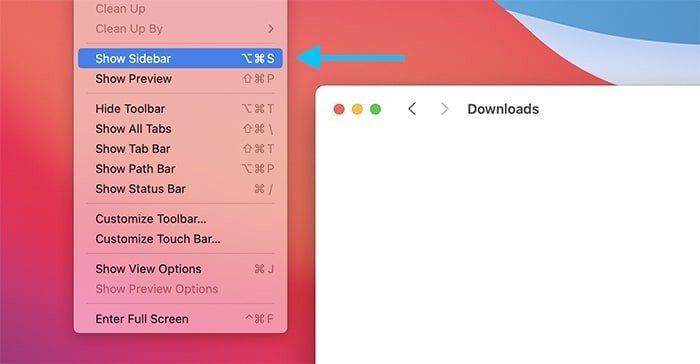
3. С помощью Finder найдите папку, которую хотите добавить в закладки на своем Mac. Не открывайте его – просто найдите его. Перетащите его в список «Избранное» (на боковой панели Finder) слева.
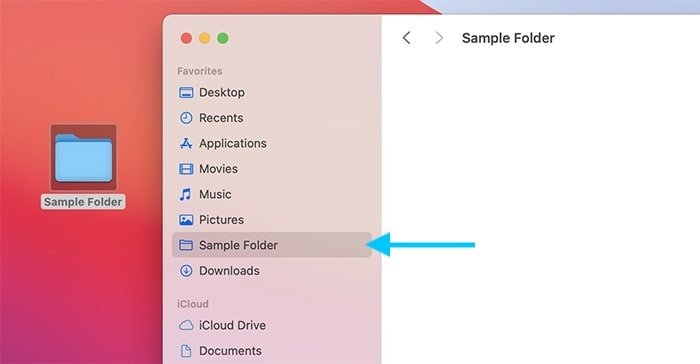
4. Добавив папку на боковую панель, вы также можете изменить ее положение. Для этого нажмите на него и переместите вверх или вниз. Отпустите мышь или трекпад, как только найдете идеальное место. Вот и все!
2. Добавьте папку в Dock macOS
Далее у нас есть еще один способ добавить папку в закладки на Mac. На этот раз мы сделаем его всегда видимым на вашем экране и будем использовать для этой цели Dock macOS.
1. Найдите папку, которую хотите добавить в закладки. Еще раз: не открывайте его – просто найдите его. (Вы должны увидеть это на своем экране.)
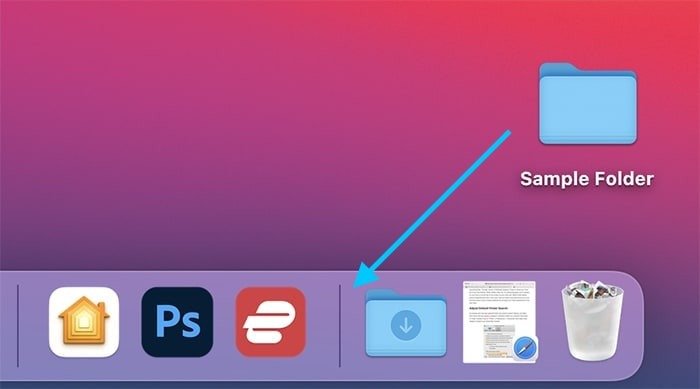
2. Перетащите эту папку в док-станцию macOS (по умолчанию она отображается внизу экрана). Имейте в виду, что вы можете добавлять папки в правую часть Dock. Вы должны увидеть, как значки в Dock перемещаются влево и вправо, освобождая место для новой папки.
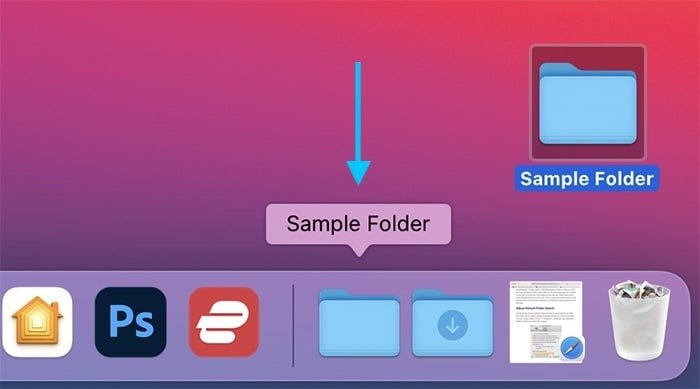
3. Как только вы будете довольны положением папки, отпустите мышь или трекпад. Теперь вы увидите выбранную папку среди существующих значков приложений, доступ к которым можно получить одним щелчком мыши. Вот и все!
Имейте в виду, что папки, помещенные в Dock, ведут себя немного по-другому. Щелкнув любую папку в Dock, вы сначала увидите предварительный просмотр ее содержимого. Чтобы открыт
2. Добавьте папку в Dock macOS
нопкой мыши и выберите «Открыть» или щелкните один раз и выберите «Открыть в Finder».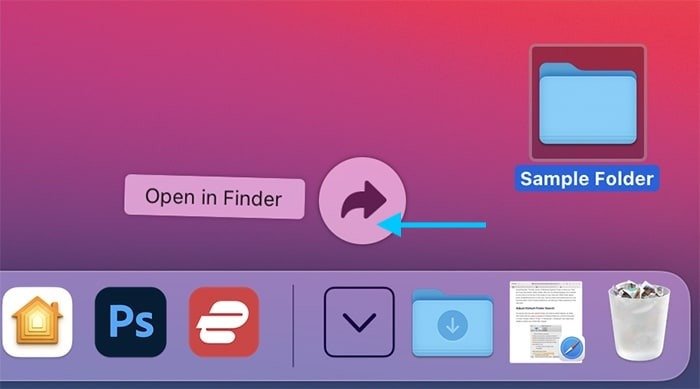
Также у нас есть еще один совет. Чтобы удалить только что созданный ярлык, перетащите эту папку на значок корзины. Это действие приведет к удалению только ярлыка, а не самой папки.
Читайте также: Сколько места вам нужно на Mac?
3. Создайте псевдоним папки
И, наконец, есть третий способ добавить в закладки любую папку на вашем Mac: создать «псевдоним».
1. Найдите папку, которую хотите добавить в закладки. Еще раз: не открывайте его – найдите его. Другими словами, вы должны увидеть его имя и значок на своем экране.
2. Щелкните правой кнопкой мыши его значок, и должно появиться меню. Выберите «Создать псевдоним». Это создаст что-то похожее на копию выбранной папки. Однако это будет лишь кратчайший путь.
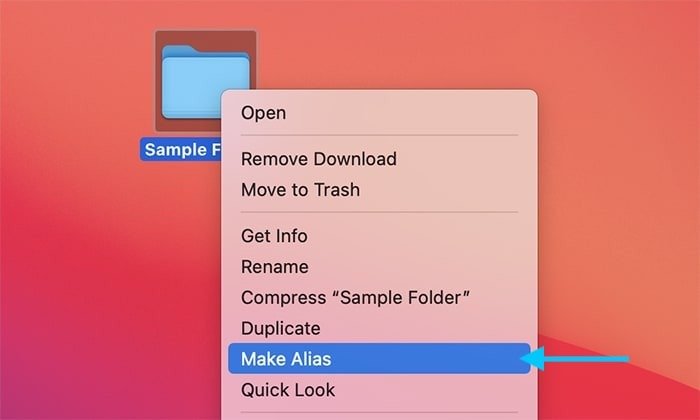
3. Наконец, вы можете разместить свой вновь созданный псевдоним где угодно — на рабочем столе, в Dock или где-нибудь еще в Finder. И еще раз, имейте в виду, что мы говорим о ярлыке. Любые файлы, которые вы удалите в этой папке, также исчезнут из исходной папки.
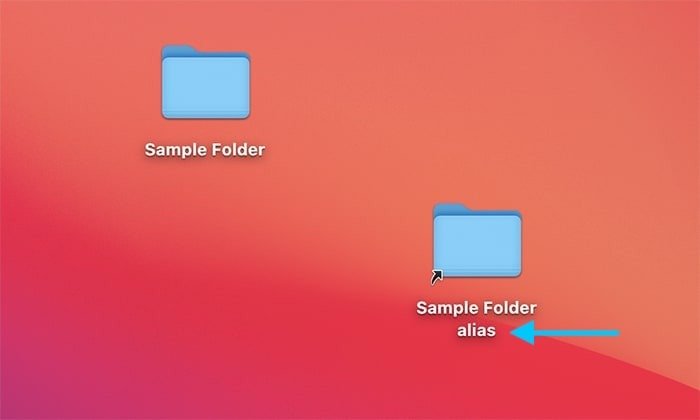
Заключение
Это три лучших (и самых простых) способа добавить в закладки любую папку в Finder на вашем Mac. Если вы хотите узнать больше, ознакомьтесь с разделом лучшие настройки Finder , чтобы улучшить удобство использования, а также с разделом как настроить macOS Big Sur .