По сравнению с другими операционными системами, macOS оснащен простым, но мощным инструментом для создания снимков экрана. Независимо от того, хотите ли вы делать фотографии или видео с экрана вашего компьютера, встроенное приложение «Снимок экрана» удовлетворит ваши потребности. Однако его настройки по умолчанию не включают курсор мыши при захвате экрана. Если эта функция важна для вас, узнайте, как делать снимки экрана с помощью курсора мыши на Mac.
Читайте также: Как делать снимки экрана на вашем Mac
Создание снимков экрана с помощью приложения предварительного просмотра
Вы можете быть удивлены, узнав, что приложение «Просмотр» используется не только для просмотра изображений. Он также имеет функцию захвата снимков экрана (которые также могут включать курсор мыши). Вот что вам нужно сделать.
1. Запустите приложение предварительного просмотра на своем Mac. Вы можете использовать сочетание клавиш Command+ Пробел, чтобы запустить Spotlight Search, а затем ввести «Предварительный просмотр», чтобы открыть приложение.
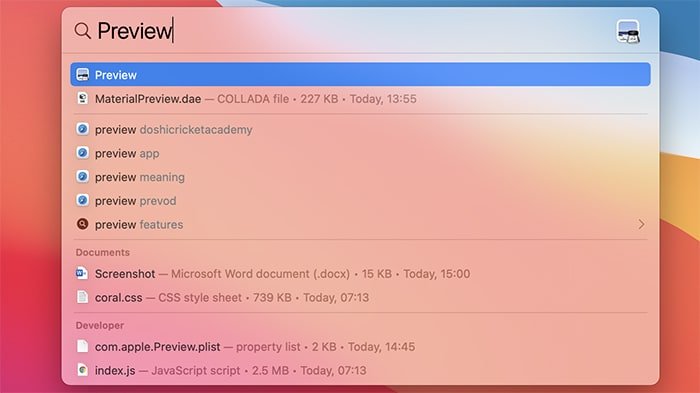
2. Когда запустится предварительный просмотр, щелкните меню «Файл» и выберите «Сделать снимок экрана». Откроется опция, где вам нужно нажать «Со всего экрана».
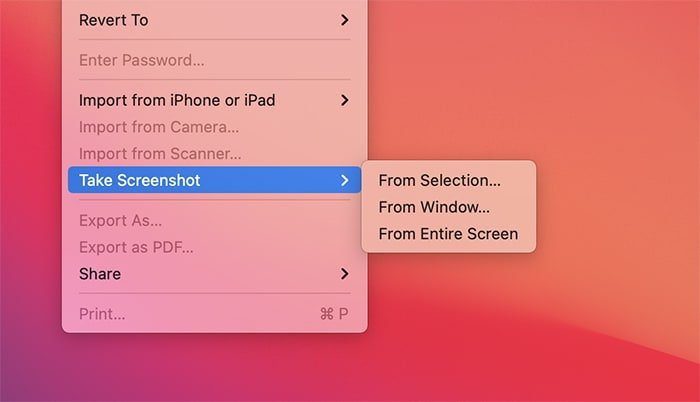
3. Начнется обратный отсчет, что даст вам достаточно времени, чтобы поместить курсор туда, где вам нужно. Подождите, пока закончится обратный отсчет, что приведет к открытию нового снимка экрана в приложении «Просмотр», что позволит вам проверить результат.
4. Прежде чем вы сможете поделиться новым снимком экрана, вам необходимо сохранить его на свой компьютер. Перейдите в «Файл ->Сохранить» или используйте сочетание клавиш Command+ S. Откроется новое окно, в котором вы сможете добавить имя, теги и местоположение, а также выбрать формат нового снимка экрана. После этого нажмите кнопку «Сохранить», чтобы сохранить изображение на свой компьютер.
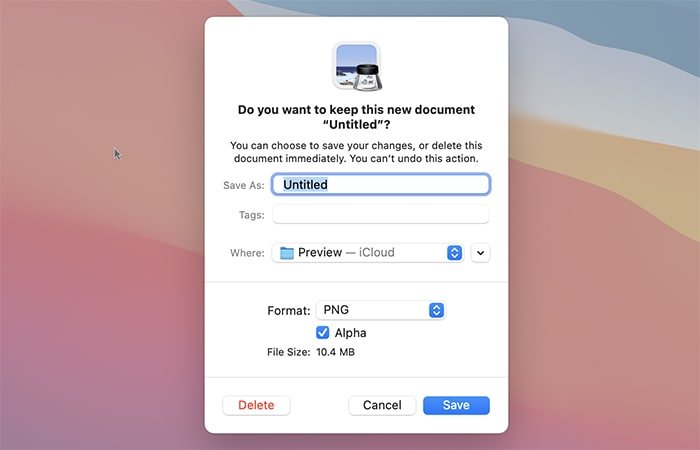
Создание снимков экрана с помощью приложения «Снимок экрана»
В обновленном приложении «Снимок экрана» (доступном в macOS Big Sur) стало еще проще делать снимки экрана с видимым указателем мыши.
1. Запустите приложение «Снимок экрана». Он находится в папке «Приложения ->Утилиты», но вы также можете нажать Shift+ Command+ 5, чтобы запустить его. Альтернативно вы можете нажать Command+ Пробел, ввести «Снимок экрана» и нажать Enter.
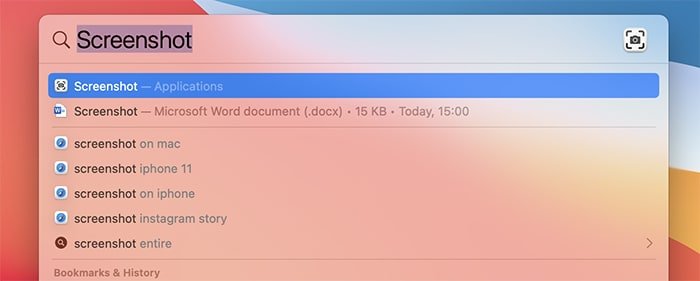
2. Это должно привести к появлению полупрозрачной строки меню в нижней части экрана. Это означает, что приложение «Снимок экрана» активно.
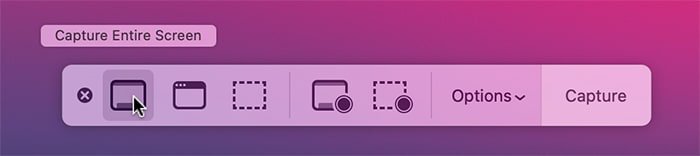
3. Прежде чем начать делать снимки экрана, сначала необходимо указать приложению не скрывать курсор мыши. Нажмите «Параметры», и появится всплывающее меню. Обязательно выберите «Показать указатель мыши». Слева должен появиться небольшой флажок.
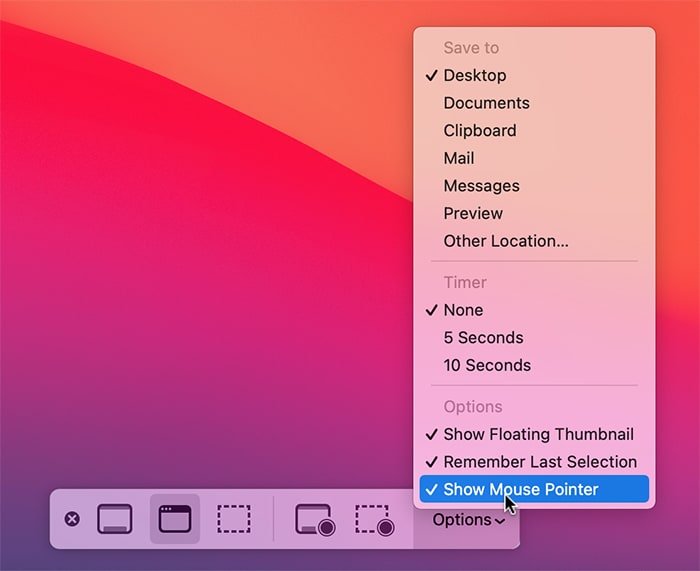
4. На этом этапе вы сможете делать снимки экрана. Для достижения наилучших результатов мы рекомендуем сделать снимок экрана всего экрана, нажав на первый значок слева. Однако вы также можете ускорить этот процесс, нажав Command+ Shift+ 3. Вот и все!
Примечание. Если вы использовали специальные возможности macOS для увеличения размера указателя мыши, на ваших снимках экрана этой опции не будет. Мы не уверены, является ли это ошибкой или, возможно, так должен работать macOS Big Sur, но мы надеемся, что это будет исправлено в будущем. А пока вы можете попытать счастья, используя стороннее приложение для создания снимков экрана для macOS .
Подведение итогов
Теперь, когда вы научились делать снимки экрана с курсором мыши на Mac, мы хотели бы порекомендовать вам несколько ресурсов. Во-первых, вот как использовать изменить место сохранения скриншотов по умолчанию на вашем Mac в дополнение к как изменить формат файла скриншота на JPG .


