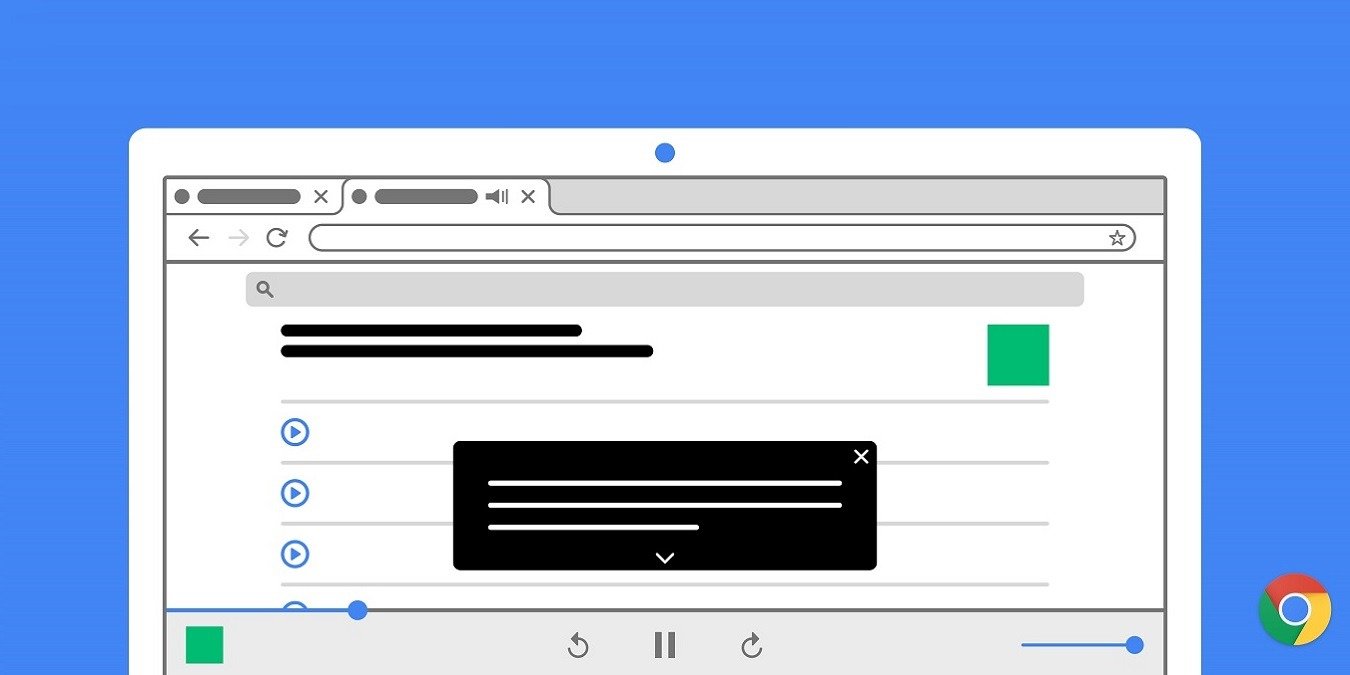Популярный браузер Chrome для настольных компьютеров Google недавно получил возможность создавать субтитры в реальном времени для видео- и аудиоконтента, воспроизводимого в браузере, даже при отключенном звуке.
Ввести живые субтитры
Хотя YouTube уже предлагает аналогичные возможности автоматической транскрипции, новая функция Chrome под названием «Живые субтитры» будет работать с любым видео (не только с YouTube), а также с подкастами, видеозвонками или любыми аудио/видео файлами, которые вы сохранили. на вашем локальном жестком диске.
Новая функция Live Caption теперь доступна на всех ПК и Mac, а также на Chromebook. На момент запуска Live Caption поддерживает только английский язык, но мы надеемся, что в ближайшем будущем Google добавит поддержку и других языков.
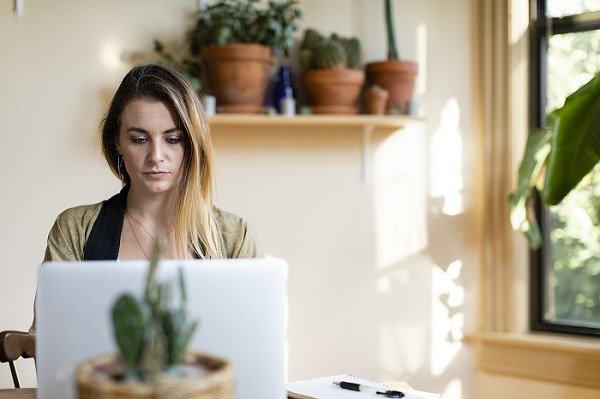
Последнее дополнение Chrome — это удобная функция для всех, кто слушает аудио/видео в шумной обстановке или просто не является носителем английского языка.
Как вы думаете, новая функция Chrome поможет вам повысить производительность? Тогда следуйте за нами в этом руководстве, и мы покажем, как можно использовать Live Caption на своем настольном компьютере.
Как включить Live Caption в Chrome для ПК
Прежде чем мы приступим к делу, вам необходимо убедиться, что ваш браузер Chrome обновлен. Для работы новой функции вам потребуется Chrome 89 (или более поздняя версия). Быстро проверьте, так ли это, выполнив следующие действия.
1. Откройте браузер Chrome на своем компьютере.
2. Нажмите на трехточечное меню, расположенное в правом верхнем углу экрана.
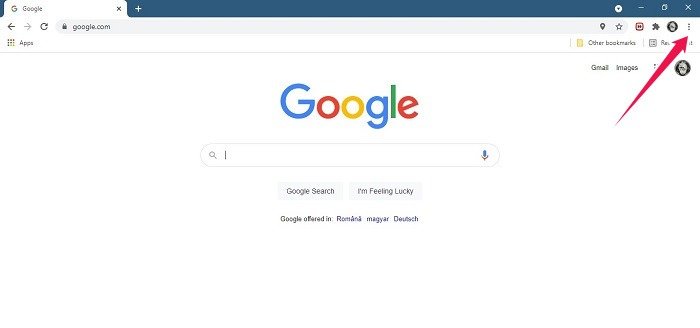
3. Откройте «Справка» и выберите «О Google Chrome».
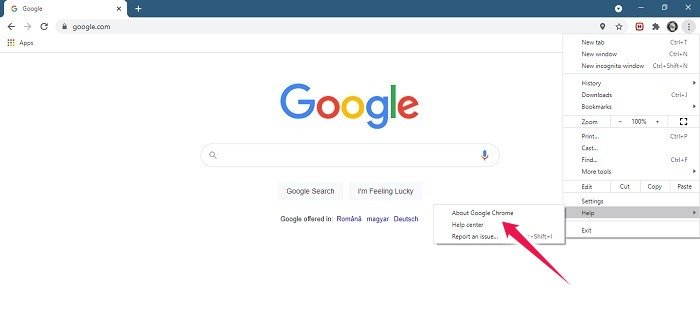
4. Если доступно какое-либо обновление, установите его. Если Chrome уже использует версию 89 или выше, все готово.
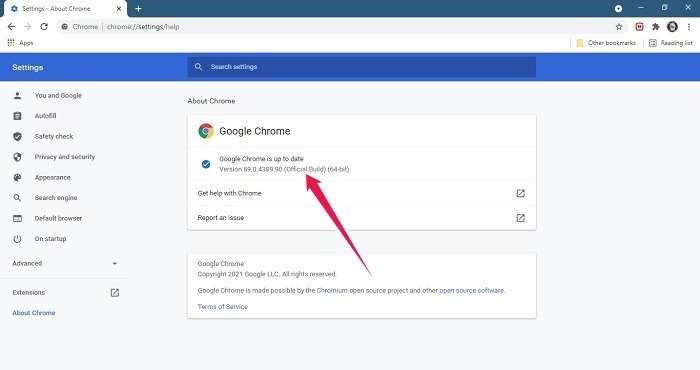
Установив последнюю версию Chrome, вы можете приступить к включению новой функции Live Caption.
1. Оставайтесь в том же окне и проверьте левую часть дисплея. Нажмите «Дополнительно». Альтернативно вы можете снова выбрать трехточечное меню и выбрать «Настройки ->Дополнительно».
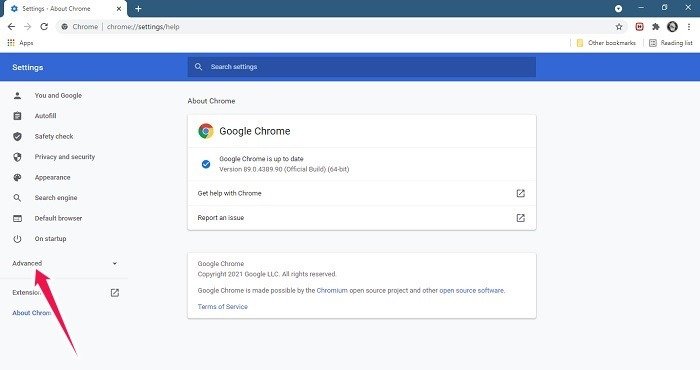
2. В раскрывающемся меню выберите «Доступность».
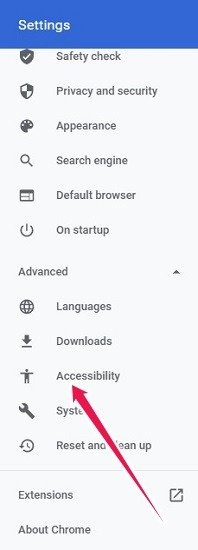
3. Вверху вы найдете опцию Live Caption. Включите его и подождите, пока браузер загрузит все файлы распознавания речи, необходимые для начала субтитров.
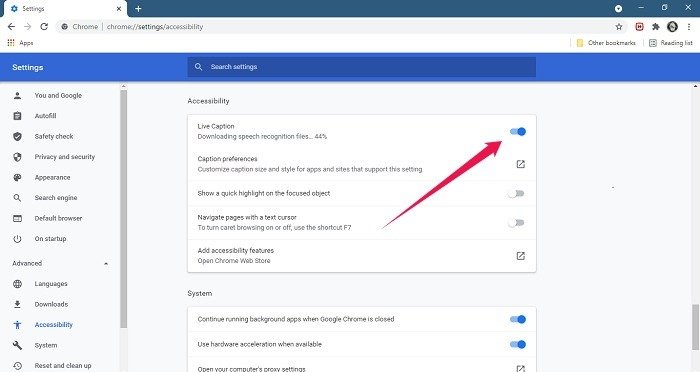
4. Как только процесс будет завершен, вы сможете начать использовать эту функцию.
Как использовать Live Caption в Chrome на компьютере
1. На компьютере откройте видео в браузере Chrome.
2. Нажмите кнопку воспроизведения, и на экране появится небольшой черный прямоугольник с надписями.
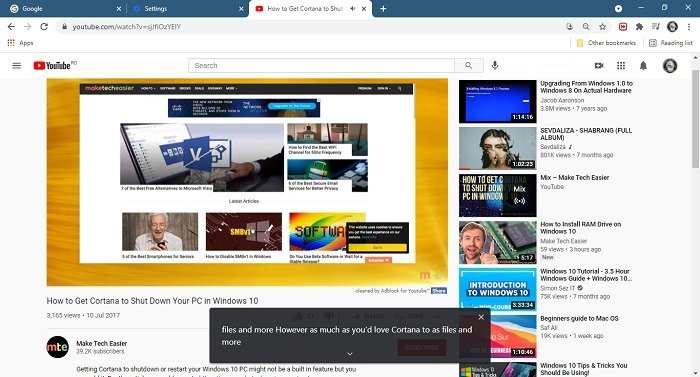
3. Вы можете изменить положение окна на экране, нажав и удерживая его, а затем перетащив.
Просто имейте в виду, что на данный момент возможности распознавания речи этой функции ни в коем случае не идеальны. Мы заметили некоторые несоответствия во всех видео, которые мы смотрели с включенной функцией Live Caption. Надеемся, что Google продолжит работать над этой функцией, чтобы повысить ее точность.
Теперь, когда в вашем браузере воспроизводится видео, обратите внимание на элементы управления мультимедиа (значок музыкальной ноты) в правом верхнем углу экрана (рядом с изображением вашего профиля).
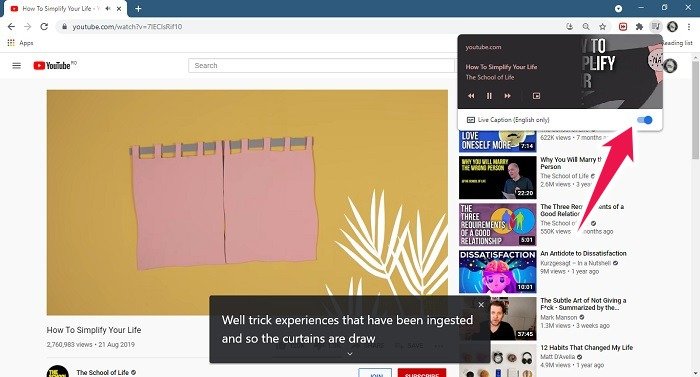
Нажмите на них, чтобы легко включить/выключить Live Caption. Например, если вы переключились на просмотр видео на другом языке (кроме английского), поле Live Caption будет только отвлекать ваше внимание, поэтому вы можете отключить его. При переходе к следующему видео субтитры по-прежнему будут отключены, но их можно так же быстро включить снова с помощью элементов управления мультимедиа.
Живые субтитры также доступны на некоторых телефонах Android, включая линейку Pixel. Если вы являетесь владельцем телефона Google, возможно, вам захочется изучить как включить эту функцию на вашем устройстве . Альтернативно, проверьте как посмотреть субтитры на ютубе .