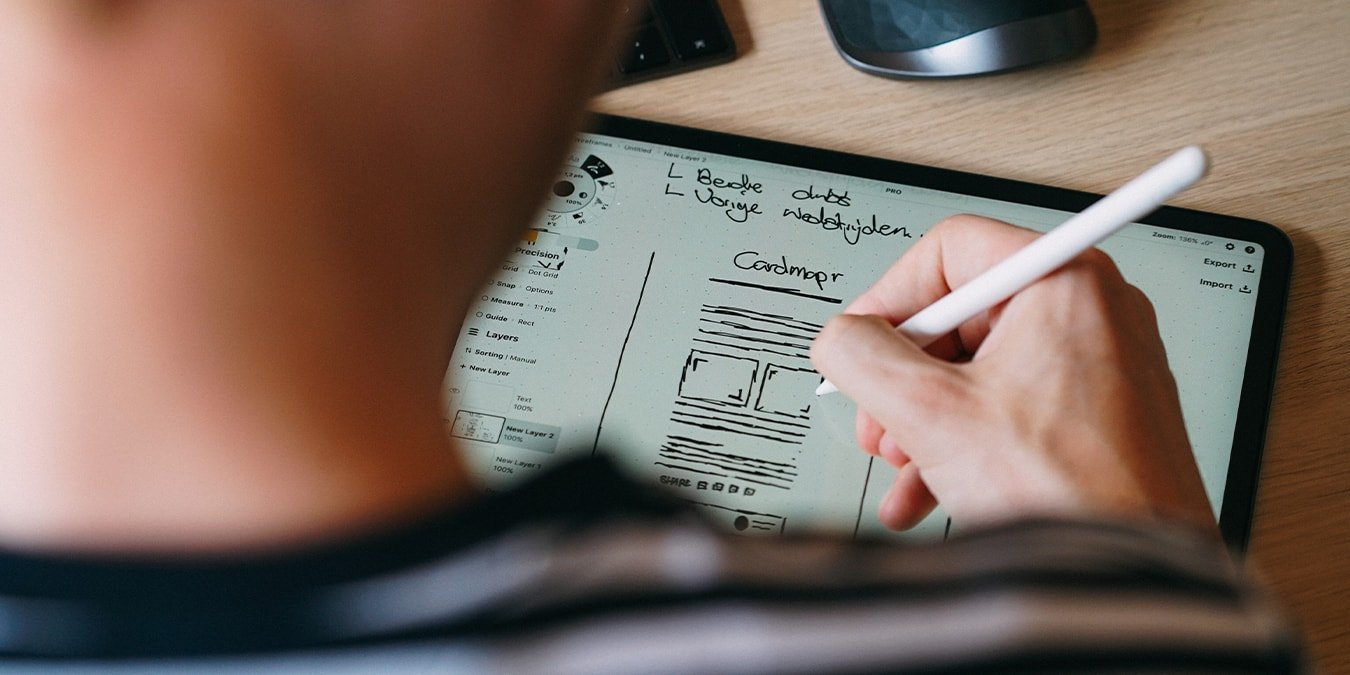Разметка Apple – это замечательная функция, встроенная в iOS и iPadOS, позволяющая редактировать и подписывать документы, заполнять формы и даже добавлять текст в документ PDF. По нашему мнению, это одна из самых недооцененных функций вашего iPhone или iPad, и мы рады помочь вам открыть для себя ее возможности.
Мы покажем вам, как использовать разметку в документе, в частности, на iPad Pro. Имейте в виду, что многие из следующих функций присутствуют и в других продуктах Apple.
Как начать разметку в почте
Независимо от того, хотите ли вы добавить аннотацию к документу или отредактировать снимок экрана/изображение перед его отправкой, знайте, что приложение «Почта» оснащено комплексными инструментами разметки.
1. Запустите приложение «Почта» и откройте сообщение электронной почты. Конечно, вы также можете начат
Contents
Как начать разметку в почте
p>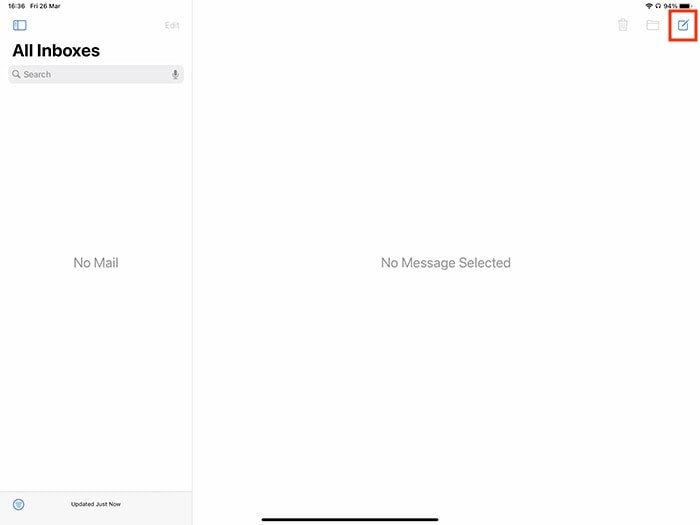
2. Существует несколько способов начать аннотировать документ, редактировать изображение или создать новый рисунок с нуля. Чтобы сделать это в электронном письме, нажмите внутри тела вашего электронного письма. Если вы работаете без внешней клавиатуры, вы должны увидеть виртуальную клавиатуру с рядом значков в правом верхнем углу. Если вы используете внешнюю клавиатуру, вы найдете значки в правом нижнем углу.
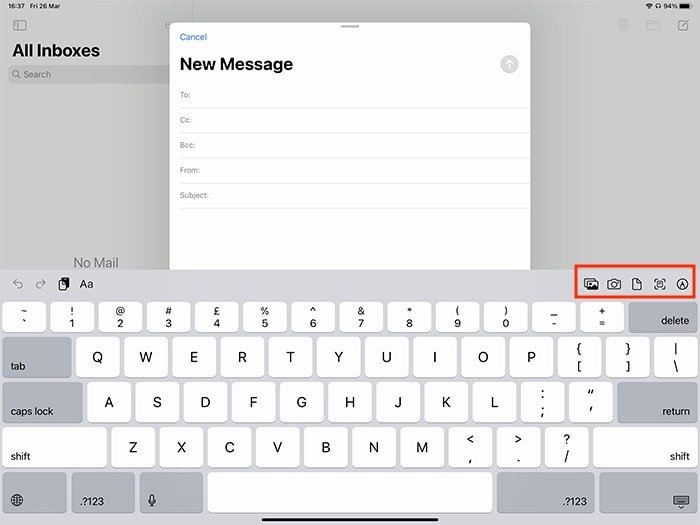
3. Используя эти значки, добавьте любой элемент в свое электронное письмо. Например, вы можете добавить фотографию, сделать фотографию, добавить документ, отсканировать документ или создать рисунок. Для примера добавим изображение.
4. Как только файл появится внутри тела вашего электронного сообщения, нажмите и удерживайте это изображение/документ, пока не увидите меню чуть выше. Нажмите «Разметка», и откроется новый экран.
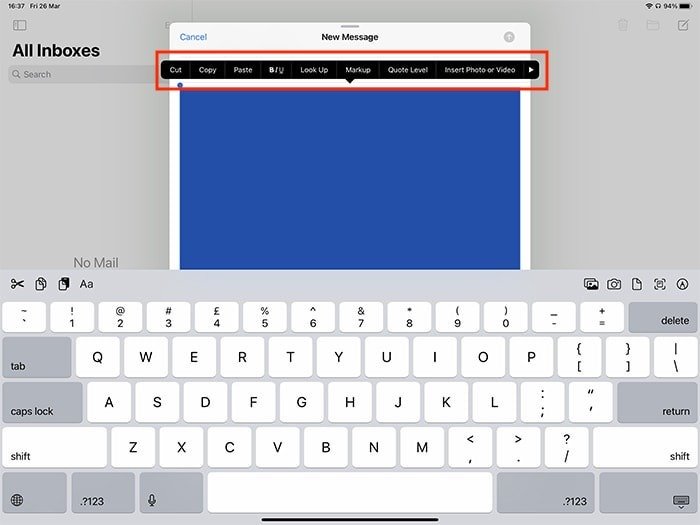
5. Используйте любой из инструментов, доступных в нижней части экрана, чтобы комментировать документ. Выберите любой инструмент, выберите его цвет и начните аннотировать.
6. Вы также можете точно настроить набор инструментов, доступных в разметке, что можно сделать, нажав и удерживая любой инструмент. А если вы посмотрите слева, вы сможете отменить и повторить свои действия.
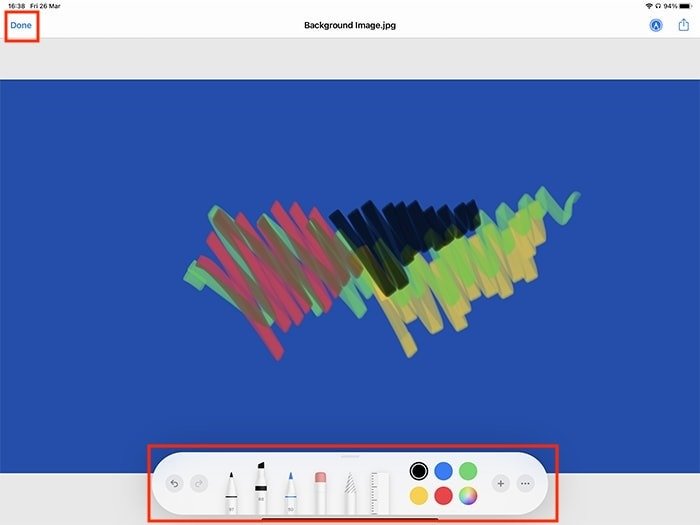
7. Посмотрите также на правую сторону. Если вы нажмете значок плюса, вы сможете добавить текстовое поле, свою подпись, фигуру или использовать лупу.
8. Если вы довольны тем, как выглядит ваш документ, нажмите «Готово» в верхнем левом углу. Файл будет сохранен автоматически и заменит предыдущую версию, поэтому вы сможете отправить его немедленно. Вот и все!
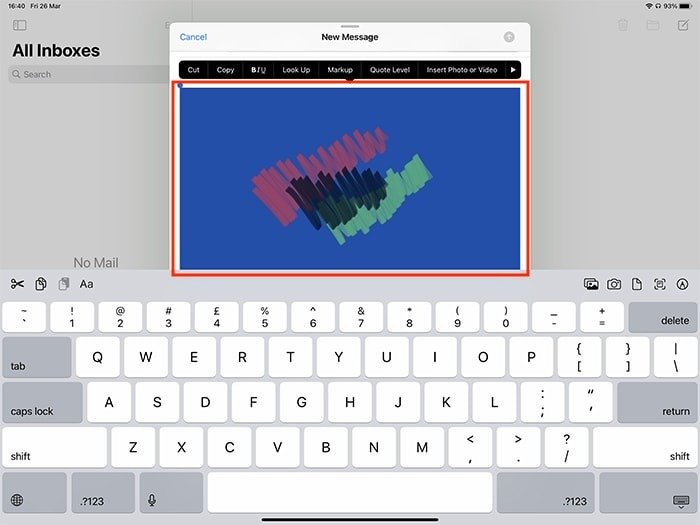
Как сделать разметку в сообщениях
Apple понимает, что приложение «Сообщения» предназначено не только для обмена мыслями в виде текста. Вот почему разметка также доступна в этом приложении, но она работает только с изображениями (и другими файлами, хранящимися в приложении «Фотографии»). Вот как это использовать.
1. Запустите приложение «Сообщения» и начните создавать новое сообщение. Как только вы это сделаете, вверху вы увидите ряд значков, похожих на приложения, независимо от того, используете ли вы виртуальную клавиатуру или внешнюю клавиатуру.
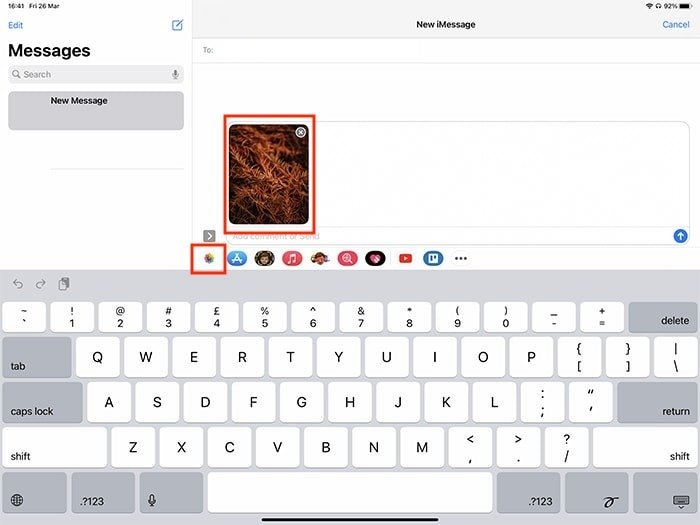 <
<2. Вам нужно нажать кнопку «Фото» и выбрать фотографию, которую вы хотите аннотировать. Эта фотография будет добавлена в ваше сообщение, поэтому обязательно нажмите на нее еще раз.
3. Выберите «Разметка» в левом нижнем углу. Вы снова войдете в режим разметки с палитрой инструментов аннотаций в вашем распоряжении.
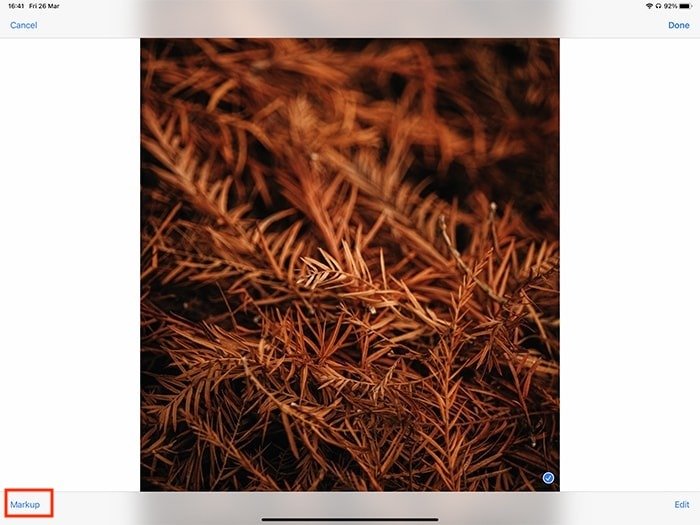
4. Когда вы будете довольны своим изображением, нажмите «Сохранить» в правом верхнем углу, затем нажмите «Готово» в правом верхнем углу. Изображение будет сохранено и заменит предыдущую версию, а значит, вы сможете отправить его немедленно.
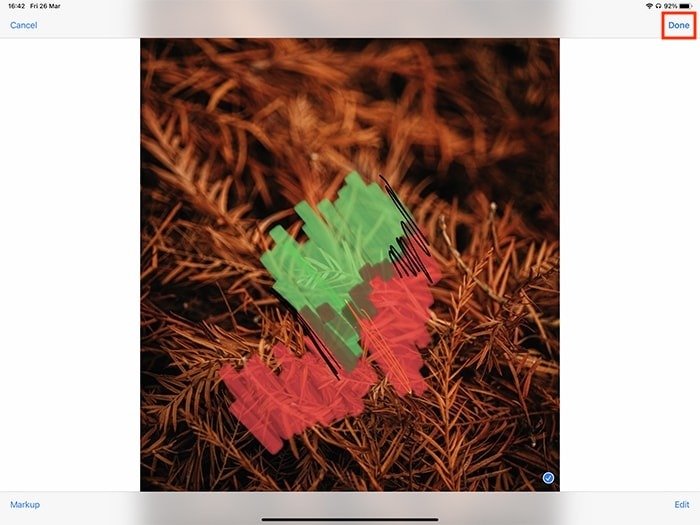
Как начать разметку в заметках
В приложении «Заметки» вся страница становится холстом. Это приложение — один из основных и, возможно, лучших способов быстро нарисовать эскиз. Кроме того, это особенно полезно, если у вас есть Apple Pencil, позволяющий погрузиться в подробные аннотации. Итак, вот что вам нужно сделать.
1. Запустите приложение «Заметки» и нажмите значок «Новая заметка» в правом верхнем углу. Кроме того, вы можете сразу начать рисовать, нажав инструмент «Разметка», который также находится в правом верхнем углу.
2. Теперь появится знакомый интерфейс, показывающий набор инструментов, связанных с разметкой, в нижней части экрана. Выберите любой инструмент или вставьте любой элемент, используя значок плюса справа.
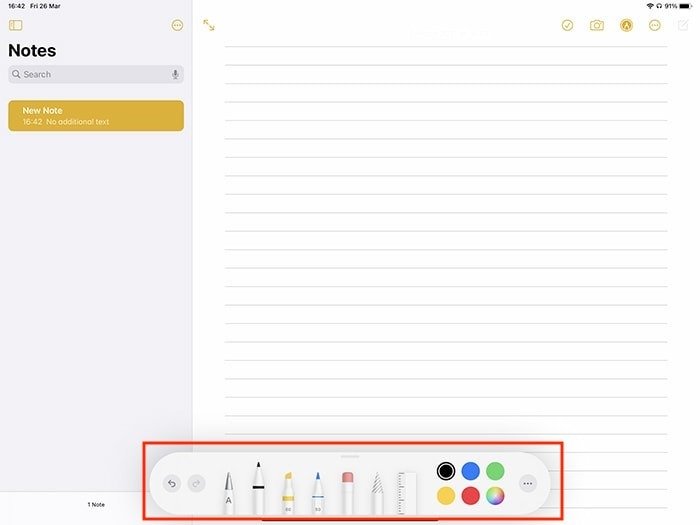
3. Как только вы будете довольны своим эскизом, выйдите из заметки, которую вы сейчас редактируете. Или, если у вас на уме что-то еще, коснитесь значка «Новая заметка», чтобы создать новую заметку.
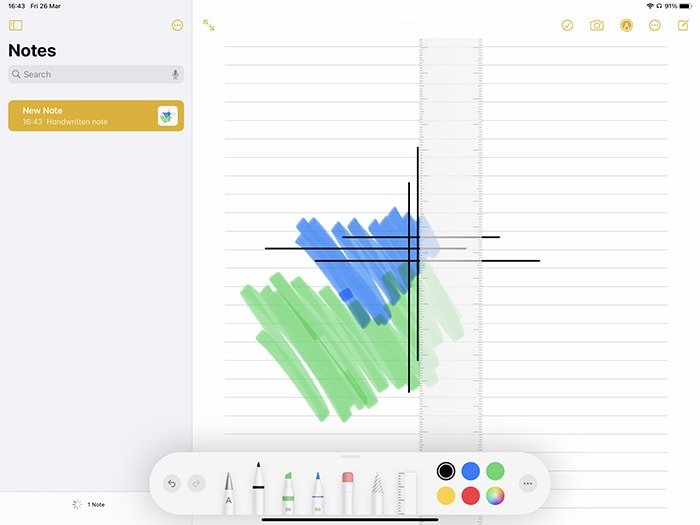
Функции каждого инструмента разметки
Примечательно, что разметку также можно использовать с изображениями и документами в приложениях. Например, вы можете использовать разметку к изображениям в приложении «Фото» без необходимости предварительно вставлять ее в электронное письмо или заметки.
Каждый инструмент по-своему улучшает документ или изображение, над которым вы работаете, делая некоторые из них более применимыми, чем другие, в зависимости от ситуации. Вот немного больше информации о доступных инструментах:
- Ручка – удобный пишущий инструмент для общих заметок и подписей. Используя Apple Pencil, он распознает и реагирует на сильное давление.
- Выделитель. Он выделяет написанный или напечатанный текст и темнеет, если одна и та же область выделена дважды. Apple Pencil распознает наклон, делая штрих толще.
- Карандаш. Инструмент «Карандаш» отлично подходит для рисования или заполнения диаграмм. Он отлично подходит для заметок Apple Pencil, если на него нажимать.
- Ластик. Стирайте один росчерк пера, букву или мелкую группу букв одним касанием. Используйте его как классический ластик, проводя пальцем из стороны в сторону, чтобы стереть больше.
- Лассо. Используйте инструмент «Лассо», чтобы выбрать и переместить определенную область. У вас есть множество возможностей выбора частей аннотаций, поэтому вы можете легко перемещать их.
Подведение итогов
Разметка — это действительно фантастический способ отказаться от бумажной работы и ускорить работу, и мы надеемся, что вы будете использовать его регулярно. Мы хотели бы порекомендовать еще пару ресурсов, которые могут оказаться для вас полезными: Как начать разметку в заметкахications-for-mac/" class="ek-link" title="лучшие простые приложения для рисования для Mac">лучшие простые приложения для рисования для Mac и как сканировать документы в приложении Заметки (которые вы, конечно, затем можете аннотировать).