2. Щелкните средней кнопкой мыши, чтобы свернуть окно
ploads/2024/05/gnome-shell-logo-1.png" alt="gnome-shell-логотип">Мы рассмотрели множество советов по Gnome Shell здесь, в разделе «Упрощение технологий», но мы также знаем, что их недостаточно, чтобы удовлетворить всех вас. Итак, вот еще несколько советов и рекомендаций по оболочке Gnome.Установить инструмент настройки Gnome
Прежде чем мы начнем, лучше всего, чтобы в вашей системе был установлен Gnome Tweak Tool. Это единственное программное обеспече
Contents
- 1 Установить инструмент настройки Gnome
- 2 1. Отобразите файл на рабочем столе
- 3 2. Щелкните средней кнопкой мыши, чтобы свернуть окно
- 4 3. Используйте расширения Gnome Shell для улучшения вашей системы
- 5 4. Добавление кнопки «Показать рабочий стол» на панель управления
- 6 5. Переместить кнопку окна влево
- 7 6. Запись скринкаста
- 8 Дополнительные советы и рекомендации по Gnome Shell
Установить инструмент настройки Gnome
настроить параметры.Вы можете установить его, щелкнув здесь, через Центр программного обеспечения Ubuntu, Synaptic или через терминал:
sudo apt-get install gnome-tweak-tool
1. Отобразите файл на рабочем столе
Оболочка Gnome не отображает файлы вашего рабочего стола, когда у вас открыто окно приложения. Чтобы получить доступ к файлам, вам необходимо свернуть все окна или нажать «Crl + Alt + d», чтобы получить доступ к рабочему столу или через файловый менеджер. Это действительно очень недружелюбно к пользователю.
Чтобы это исправить, откройте Gnome Tweak Tool. На левой панели нажмите «Рабочий стол». Справа включите параметр «Позволять файловому менеджеру управлять рабочим столом».
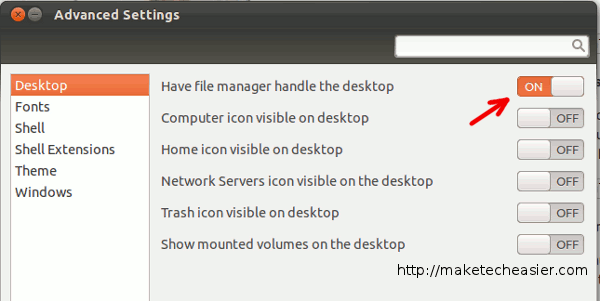 1. Отобразите файл на рабочем столекнопкой мыши, чтобы свернуть окно
1. Отобразите файл на рабочем столекнопкой мыши, чтобы свернуть окно
Одна из вещей, которой не хватает в Gnome Shell, — это кнопки свернутьи развернутьв строке заголовка окна. Осталась кнопка Закрыть. Хотя вы можете перетащить окно в верхнюю часть экрана, чтобы развернуть его, быстрого способа свернуть окно не существует. Вот как можно свернуть окно, щелкнув средней кнопкой мыши.
Откройте Gnome Tweak Tool и перейдите в раздел Windows. В разделе «Действие при щелчке средней кнопкой мыши в строке заголовка» выберите «Свернуть» в раскрывающемся списке.
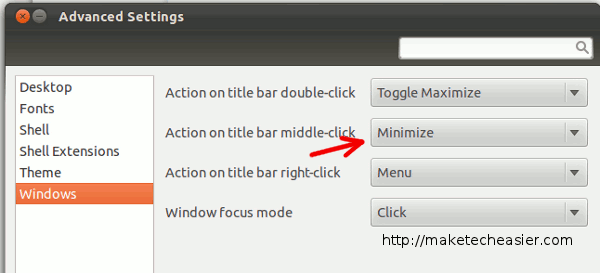
3. Используйте расширения Gnome Shell для улучшения вашей системы
Одним из самых больших преимуществ оболочки Gnome является возможность использовать расширение для изменения/улучшения поведения диспетчера рабочего стола.
Хотя для расширений Gnome Shell доступно несколько источников PPA, я обнаружил, что наиболее регулярно обновляется PPA WebUpd8 Gnome 3.
Для установки введите в терминале следующее:
sudo add-apt-repository ppa:webupd8team/gnome3 sudo apt-get update
Примечание. Установка расширений не означает, что они активны. Чтобы активировать их, вам нужно будет перейти в Gnome Tweak Tool.
Некоторые расширения, которые вам следует установить:
а. Расширение альтернативного меню статуса
Если вас расстраивает отсутствие кнопки «Перезапустить/Выключить» в меню питания, это расширение добавляет в меню питания параметры «Гибернация» и «Выключение». Это мой личный фаворит.
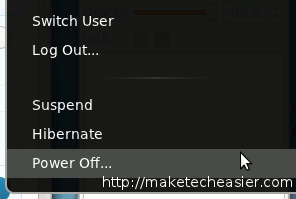
Для установки:
sudo apt-get install gnome-shell-extensions-alternative-status-menu
б. Индикатор рабочей области
Добавьте кнопку индикатора рабочей области на панели задач, чтобы вы знали, в какой рабочей области вы находитесь (или быстро переключились на другую рабочую область).
3. Используйте расширения Gnome Shell для улучшения вашей системыshell-workspace-indicator.png" alt="gnome-shell-индикатор-рабочей области">
Для установки:
sudo apt-get install gnome-shell-extensions-workspace-indicator
средний
в. Удалите кнопку настройки универсального доступа
Кнопка «Настройка универсального доступа» — это значок, расположенный в правом верхнем углу панели задач. Хотя он позволяет вам быстро изменить некоторые настройки, скорее всего, вы не найдете в нем особой пользы. Вы можете установить это расширение, чтобы удалить кнопку БПЛА.
sudo apt-get install gnome-shell-extensions-noa11y
г. Верните меню приложений
Вам нравится меню «Приложения», позволяющее быстро находить (и запускать) нужные приложения? Это расширение возвращает меню приложения и размещает его на верхней панели.
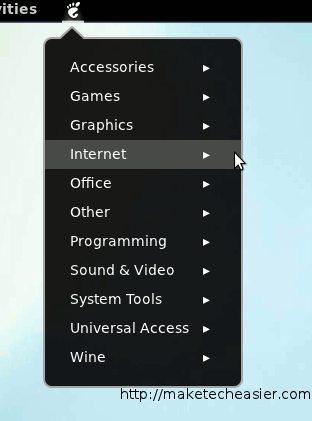
sudo apt-get install gnome-shell-extensions-apps-menu
д. Пользовательские темы
Это важно, если вы хотите установить собственную тему оболочки Gnome.
sudo apt-get install gnome-shell-extensions-user-theme
4. Добавление кнопки «Показать рабочий стол» на панель управления
Хотя вы можете использовать сочетание клавиш «Ctrl + Alt + D», чтобы показать/скрыть рабочий стол, многие из нас по-прежнему предпочитают щелкать значок «Показать рабочий стол», чтобы получить доступ к нашему рабочему столу. В Gnome Shell нет возможности добавить значок «Показать рабочий стол» на тире. Вот как это можно сделать:
1. Загрузите файл showdesktop.tar.gz. (Отказ от ответственности : я не создавал этот сценарий. Он был предоставлен WepUpd8)
2. Извлеките файл в домашнюю папку. Вы должны увидеть папку «showdesktop» с двумя файлами (showdesktopи showdesktop.desktop).
3. Откройте терминал и введите:
sudo apt-get install wmctrl sudo mv ~/showdesktop/showdesktop /usr/local/bin mv ~/showdesktop/showdesktop.desktop ~/.local/share/applications rmdir showdesktop
4. Нажмите «Alt + F2» и введите «r», чтобы перезапустить Gnome Shell.
5. Нажмите кнопку «Действия», чтобы перейти на экран «Обзор окна». В строке поиска в правом верхнем углу введите «showdesktop». Вы должны увидеть значок «Показать рабочий стол». Щелкните его правой кнопкой мыши и выберите «Добавить в избранное».
![]()
5. Переместить кнопку окна влево
Несколько выпусков назад в Ubuntu кнопка управления окном была сдвинута влево. Если вы не можете привыкнуть к кнопке управления окнами в правом верхнем углу, вот как переместить ее влево.
sudo apt-get install gconf-editor gconf-editor
Перейдите к записи «Рабочий стол ->Gnome ->Shell ->Windows». Дважды щелкните по «расположению кнопок». Вставьте следующую строку в поле ввода и нажмите «ОК».
close,minimize,maximize:
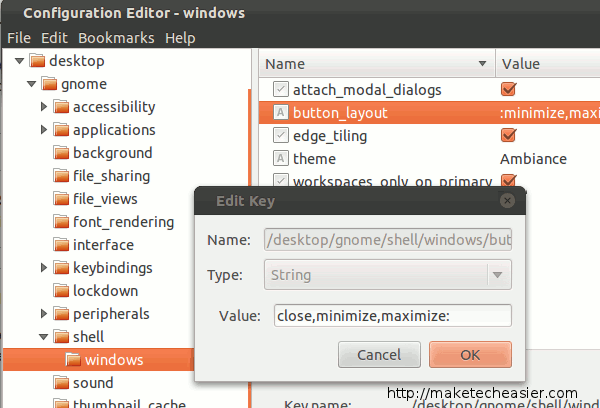
Перезапустите Gnome Shell (нажмите Alt + F2, а затем «r»).
Примечание. Расширение Native Window Placement конфликтует с этим хаком. Вам придется удалить расширение, чтобы кнопки появились слева.
6. Запись скринкаста
Неизвестный многим Gnome Shell имеет встроенную программу записи экрана. В любой момент вам просто нужно нажать горячую клавишу «Shift + Ctrl + Alt + R», чтобы активировать запись экрана. После активации вы увидите кнопку записи в правом нижнем углу. Нажмите «Shift + Ctrl + Alt + R» еще раз, чтобы остановить запись. Затем он сохранится под именем «shell-date-string-counter.webm» в вашей домашней папке.
4. Добавление кнопки «Показать рабочий стол» на панель управленияnome-shell-screen">
Дополнительные советы и рекомендации по Gnome Shell
- Изменить тему в Gnome Shell
- Автоматический вход в Gnome Shell в Ubuntu Oneiric
- Как повторно активировать сочетание клавиш ALT + F2 в Gnome Shell в Ubuntu Oneiric [Быстрые советы]
- Интегрируйте Календарь Google в Gnome Shell
Какие еще советы и рекомендации Gnome Shell я пропустил? Какой из них твой любимый? Дайте нам знать в комментариях.


