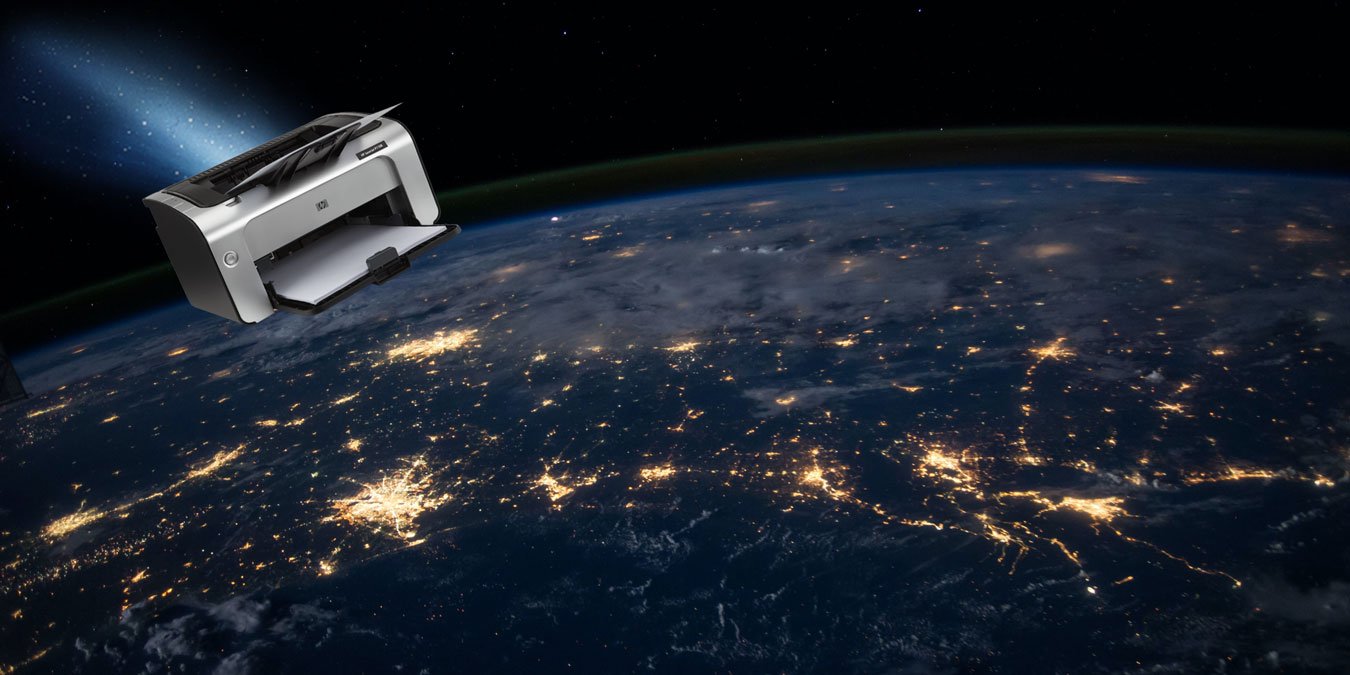Независимо от того, подключен ли у вас только один принтер к домашней сети или несколько из них подключены к офису, существует множество веских причин, по которым вам может понадобиться знать IP-адреса принтеров в вашей сети. Наличие статического IP-адреса принтера упрощает совместное использование с другими устройствами в сети, и иногда, если компьютер перестает обнаруживать принтер, IP-адрес может быть лучшим способом его найти.
Здесь мы покажем вам несколько способов найти IP-адрес принтера в вашей сети.
Примечание. чтобы иметь IP-адрес, ваш принтер должен быть подключен через сеть (например, Wi-Fi или сервер), а не напрямую к компьютеру через USB-кабель. р>
Читайте также: Как установить принтер по умолчанию в Windows 10
Найти принтер с помощью панели управления
Часто лучшие решения в Windows 10 заключаются не в более свежих настройках и интерфейсах, к которым нас пытается направить ОС, а в «классических» вещах, которые отодвинуты на второй план.
Итак, лучший способ узнать IP-адрес вашего принтера — это панель управления.
Нажмите «Пуск», найдите «панель управления», а затем щелкните ее, когда она будет найдена. Нажмите «Устройства и принтеры», затем найдите принтер, IP-адрес которого вам нужен, щелкните его правой кнопкой мыши и выберите «Свойства».
Contents
Найти принтер с помощью панели управления
-address-network-printer-find-1.jpg" alt="Найти IP-адрес Сетевой принтер Найти">Перейдите на вкладку «Веб-службы», затем запишите IP-адрес, показанный в нижней части окна.
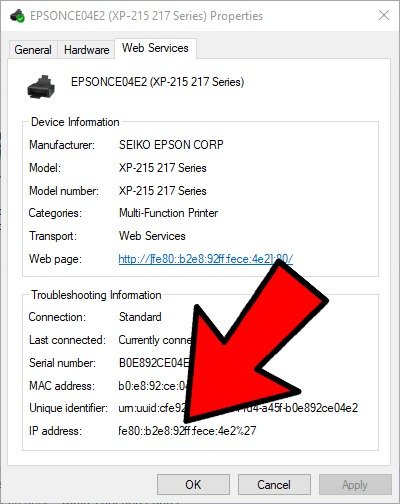
Найти принтер с помощью свойств принтера
Независимо от того, включен ваш принтер или нет, вы сможете достаточно легко найти его IP-адрес (или WSD-адрес) в Windows 10. Нажмите клавишу Winна рабочем столе, затем введите «принтеры» и нажмите «Принтеры и сканеры».
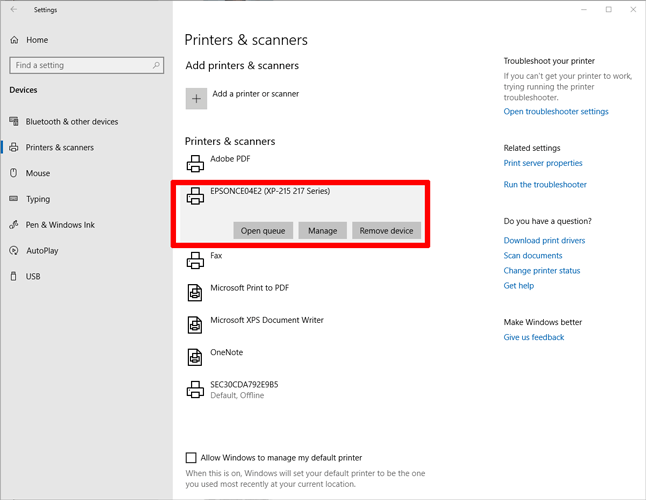
Выберите в списке принтер, IP-адрес которого вы хотите узнать, затем нажмите «Управление ->Свойства принтера ->Порты». Прокрутите список вниз, чтобы найти свой принтер, затем посмотрите на столбец слева, чтобы узнать, какой порт он использует.
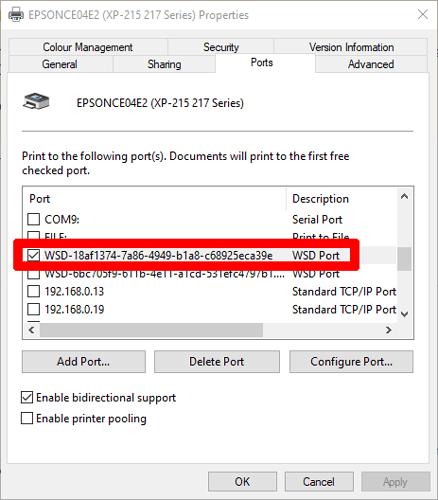
Возможно, ваш принтер использует не «стандартный порт TCP/IP», а WSD. Это протокол, предназначенный для автоматизации подключения беспроводных устройств в сети, эффективно рассматривая их как USB-устройства или устройства Plug-and-Play. По сути, WSD и IP-порт в данном случае выполняют одну и ту же роль.
Независимо от того, имеет ли ваш принтер WSD-адрес или IP-адрес, вы все равно можете добавить его вручную к другим устройствам Windows 10 в вашей
Найти принтер с помощью свойств принтера
которому вы хотите его подключить. Просто обязательно выберите «Добавить принтер, используя адрес TCP/IP или имя хоста», а затем выберите правильный тип устройства (TCP/IP или устройство веб-служб) в раскрывающемся меню.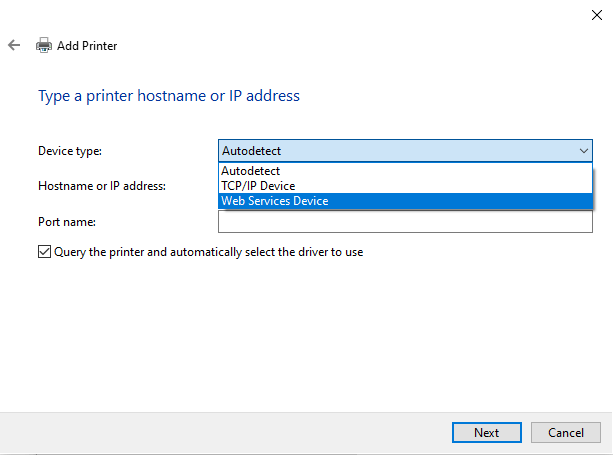
Используйте кнопки физического принтера для поиска IP-адреса
Практически каждый современный принтер может распечатать страницу со всеми важными диагностическими данными этого принтера, такими как уровень чернил и IP-адрес. Кнопка на принтере, скорее всего, представляет собой кнопку «i», или вы можете перемещаться по ЖК-экрану принтера и искать функцию, аналогичную «Печать страницы диагностики».
Если ваш принтер оснащен ЖК-экраном, возможно, вам даже не придется печатать тестовую страницу. Просто используйте ЖК-экран, чтобы перейти к параметрам сети и найти параметры по строкам «Сетевой адрес», «TCP/IP» или «Состояние Wi-Fi».
Найдите IP-адрес принтера на вашем маршрутизаторе
Поскольку ваши сетевые принтеры проходят через маршрутизатор, вполне естественно, что маршрутизатор содержит их IP-информацию. Войдите в свой маршрутизатор (обычно набрав 192.168.1.1 или 192.168.0.1 в адресной строке браузера, а затем введя имя пользователя и пароль), и вы сможете найти список всех сетевых устройств, подключенных к вашему маршрутизатору.
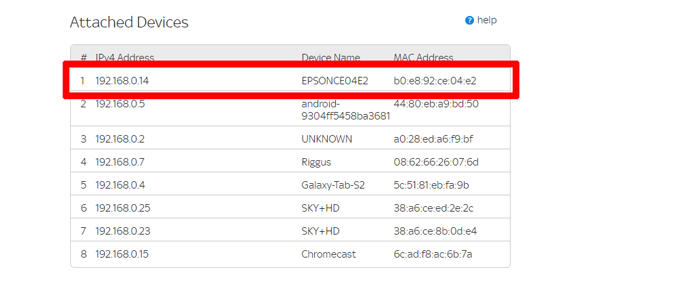
Как именно найти эту информацию, зависит от маршрутизатора, но вы можете найти список в разделе «Подключенные устройства» или «Сетевые устройства». Немного просмотрите меню вашего маршрутизатора, и в конце концов вы наткнетесь на него. Сначала найдите имя вашего принтера в столбце «Устройство», а затем просмотрите столбец «IP-адрес», чтобы увидеть его IP-адрес.
Приведенные выше советы помогут вам отследить IP-адрес вашего принтера в сети. Дополнительные советы по организации сети можно найти в нашем руководстве на странице как повторно использовать старые маршрутизаторы. .