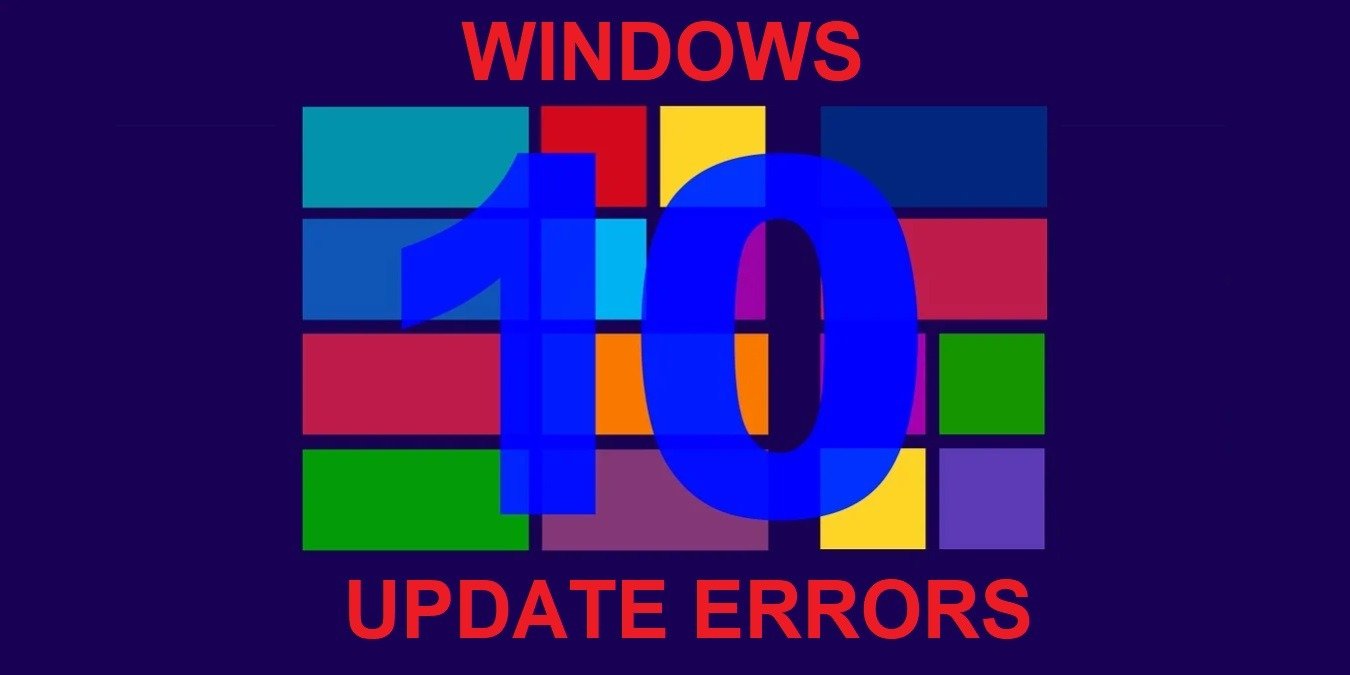В большинстве случаев обновления Windows 10 загружаются и устанавливаются без проблем. Но бывают случаи, когда обновление либо загружается неправильно, либо установка сбивается. Вместо того, чтобы сдаваться, есть несколько способов устранения проблем с установкой обновлений Windows 10, чтобы вы тратили меньше времени на обновление и больше времени на использование компьютера.
1. Убедитесь, что у вас есть свободное место
Одна из наиболее распространенных проблем при установке обновлений Windows 10 также является одной из самых простых в устранении. Большинство обновлений Windows меньше по размеру и просто добавляют несколько функций или исправлений безопасности. О
Contents
1. Убедитесь, что у вас есть свободное место
ий размер — обычно несколько гигабайт.Если на вашем компьютере недостаточно места, на этапе загрузки или установки может возникнуть ошибка. Помните, что во время установки вам понадобится больше места, чем фактический размер загрузки. Windows удалит установочные файлы после завершения процесса.
Проверьте место на жестком диске и убедитесь, что у вас доступно около 10 ГБ. Размер большинства обновлений составляет около 3 ГБ, но этого достаточно для процесса установки.
Откройте проводник и нажмите «Мой компьютер» на левой панели. Найдите свой жесткий диск, и вы увидите используемое в данный момент пространство по сравнению с доступным.
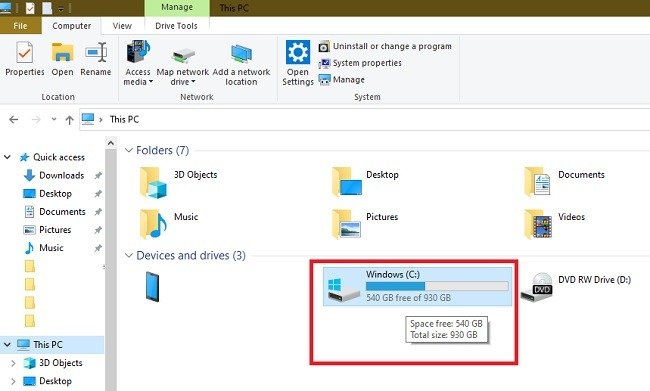
Если у вас мало места, переместите некоторые файлы на внешний жесткий диск. Это также поможет вашему компьютеру работать лучше.
2. Запустите средство устранения неполадок Центра обновления Windows
Хотя инструменты устранения неполадок Windows не всегда являются наиболее полезными решениями, они могут помочь вам выявить некоторые проблемы. Иногда средство устранения неполадок даже решит проблему за вас.
Перейдите в «Пуск ->Настройки ->Обновление и безопасность». Выберите «Устранение неполадок» на левой панели.
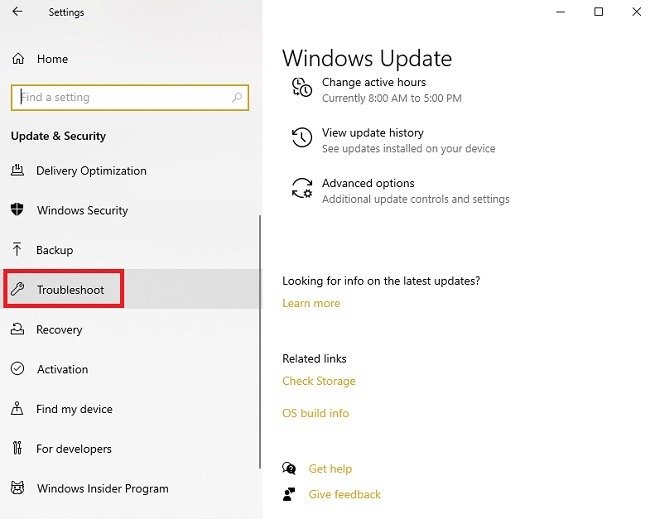
На правой панели прокрутите до раздела «Приступаем к работе». Нажмите «Центр обновления Windows».
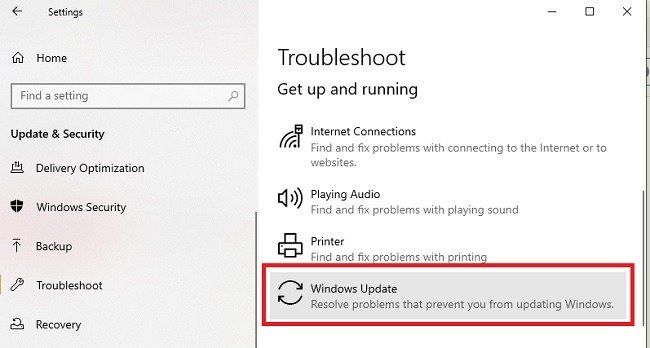
Нажмите «Запустить средство устранения неполадок» и следуйте инструкциям. Вы получите подробную информацию о том, что может пойти не так. Windows попытается устранить проблемы за вас.
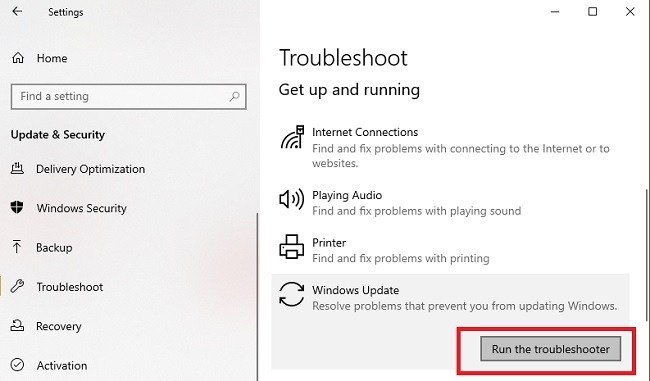
Читайте также: 2. Запустите средство устранения неполадок Центра обновления Windowsdows">6 способов остановить обновления Windows
3. Проверьте наличие известных проблем
Обычно, если у вас возникают проблемы с установкой обновления Windows 10, вы не одиноки. Фактически, Microsoft ведет постоянный список известных проблем с большинством обновлений. К ним относятся ошибки загрузки, установки и ПК.
Перейдите на страницу Выпуск инструмента «Здоровье» и выберите версию Windows, до которой вы пытаетесь выполнить обновление. Версия указана вместе с самим обновлением в «Пуск ->Настройки ->Обновление и безопасность ->Центр обновления Windows».
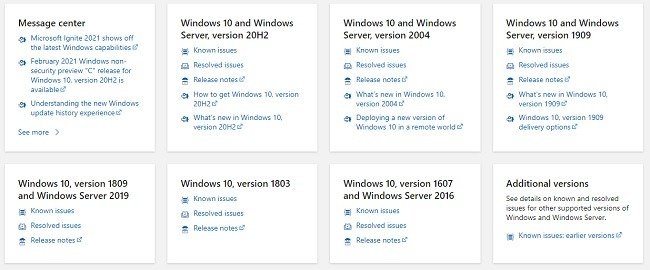
Поищите ошибки установки. Если вы их обнаружите, следуйте инструкциям Microsoft, чтобы устранить ошибку. У нас также есть список последних проблем с обновлением Windows .
4. Убедитесь, что установлены предыдущие обновления
Обновления Windows необходимо устанавливать в определенном порядке. Если вы заметили, что некоторые обновления загружены, но не устанавливаются, возможно, предыдущее обновление еще не установлено.
Если у вас есть ряд обновлений, вам, скорее всего, будет предложено несколько раз перезагрузить компьютер, чтобы установить их. Windows может выбрать установку пяти обновлений одновременно, но для установки еще трех потребуется перезагрузка.
Как бы просто это ни звучало, перезагрузите компьютер и посмотрите, устанавливаются ли какие-либо обновления во время процесса перезагрузки. Если да, то следующие обновления должны начать установку без проблем.
5. Используйте Помощник по обновлению Windows
Одна из наиболее неприятных проблем при установке обновлений Windows 10 — это то, что установка достигает определенного процента, а затем останавливается. 3. Проверьте наличие известных проблем="ek-link" title="Зависшие установки">Зависшие установки разочаровывают, особенно когда они составляют 99 процентов.
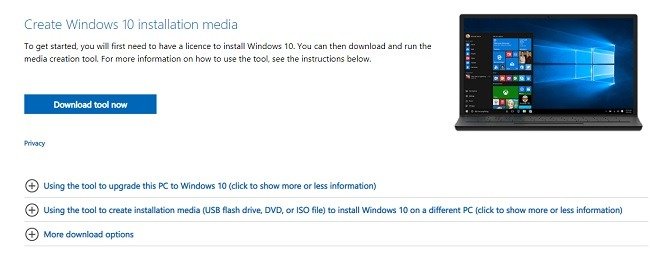
Иногда единственный способ исправить это — загрузить и установить обновление вручную с помощью Помощник по обновлению Windows . В этом случае может возникнуть проблема с инструментом Центра обновления Windows на вашем компьютере. Обновление вручную может помочь исправить эту проблему.
С помощью этого инструмента вы узнаете, как создать установочный носитель и использовать его. Прежде чем продолжить, рекомендуется создать резервную копию всех файлов на случай, если что-то пойдет не так.
6. Устранение кодов ошибок
Иногда вам везет, и в процессе установки вы получаете код ошибки. В этом случае гораздо проще обнаружить и устранить проблему.
Microsoft предоставляет версию список наиболее распространенных кодов ошибок обновлений и установки Windows вместе с соответствующими исправлениями. Наиболее распространенными причинами являются проблемы с установленным оборудованием, проблемы с драйверами и повреждение жесткого диска. Популярное исправление, которое во многих случаях работает на удивлен
4. Убедитесь, что установлены предыдущие обновления
позволить инструменту снова попытаться установить ваше обновление.Наихудший сценарий — сбросить настройки Windows или выполнение чистой установки Windows . Однако сначала попробуйте любой другой метод устранения неполадок.