7. Сделайте снимок экрана только части экрана
листом или составить практическое руководство, снимок экрана вашего компьютера может оказаться невероятно полезным. К счастью, в Windows 10 существует множество способов делать снимки экрана, и мы собрали для вас несколько из них.1. Используйте программное обеспечение вашей видеокарты (Nvidia или AMD)
Снимки экрана иногда могут оказаться сложной задачей. В зависимости от того, какое приложение или игру вы используете, возможно, вам будут заб
Contents
1. Используйте программное обеспечение вашей видеокарты (Nvidia или AMD)
циях хорошо иметь резервную копию. Если вы используете видеокарту Nvidia или AMD, значит она у вас есть.Владельцы графических процессоров Nvidia с включенной функцией GeForce Experience смогут сделать снимок экрана, нажав Alt+ F1. (Вы можете изменить горячую клавишу через наложение GeForce Experience, которое можно открыть, нажав Alt+ Z.)
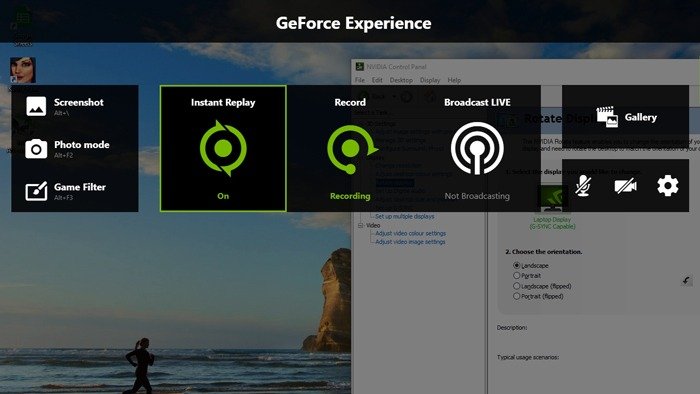
Владельцы графических процессоров AMD могут делать снимки экрана с помощью Ctrl+ Shift+ I, но, опять же, вы можете изменить эту горячую клавишу на другую. по вашему выбору через программное обеспечение Radeon в разделе «Настройки ->Горячие клавиши».
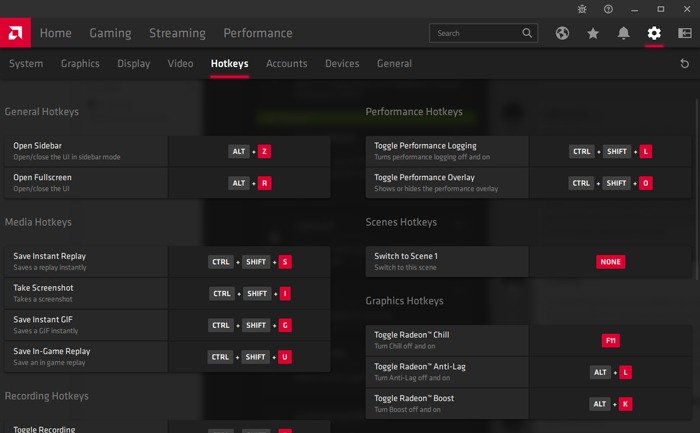
Читайте также: Ножницы в Windows 11 не работают: 12 возможных исправлений
2. Вырезать и нарисовать
В течение многих лет встроенный в Windows инструмент «Ножницы» хорошо служил нам, но в интересах модернизации в этом году Microsoft выпустила новый инструмент для создания снимков экрана под названием «Snip & Sketch», который в конечном итоге полностью заменит инструмент «Ножницы». Если вы хотите быть на шаг впереди, вам следует использовать это.
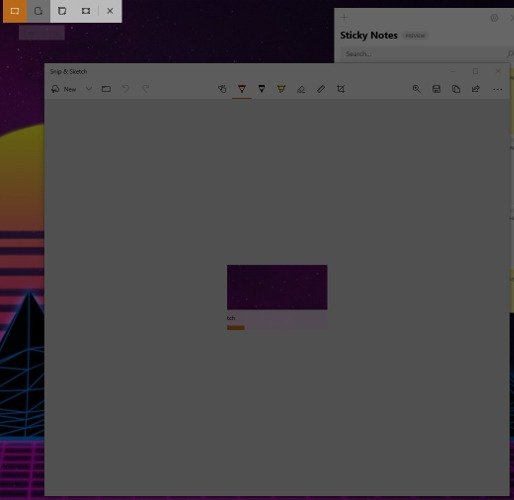
Чтобы открыть Snip & Sketch, нажмите клавишу Win, введите «snip» и выберите «Snip & Sketch».
В окне «Фрагмент и эскиз» вы можете сразу перейти к фрагменту, нажав «Создать» в верхнем левом углу. (Нажмите стрелку рядом с ним, чтобы сделать снимок экрана по таймеру.)
Нажав «Создать», вы увидите значки четырех вариантов в верхней части экрана: «Прямоугольный фрагмент», «Фрагмент произвольной формы», «Оконный фрагмент» и «Полноэкранный фрагмент». Нажмите на тот, который вам нужен, и создайте свой собственный скриншот!
2. Вырезать и нарисовать
т, вы можете внести в него основные изменения, сохранить его или даже поделиться им с конкретными людьми или в Интернете (параметр в правом верхнем углу).3. Ножницы
Несмотря на то, что Snip & Sketch предназначен для его замены, инструмент «Ножницы» на данный момент все еще существует в Windows 10 и по-прежнему является хорошим инструментом для создания снимков экрана. Это существует со времен Vista, и на то есть веские причины. Он интуитивно понятен и прост в использовании. Чтобы открыть приложение, перейдите в «Пуск ->Все программы ->Стандартные Windows ->Ножницы».
Открыв приложение, нажмите «Создать», чтобы начать процесс создания скриншота. Это автоматически потускнеет ваш экран, но не пугайтесь. Это просто означает, что инструмент готов «вырезать» указанную вами область экрана.
Просто щелкните мышью и перетащите ее, чтобы обрезать экран, включая нужную область, которую вы хотите захватить. Если вы отпустите кнопку мыши, автоматически появится предварительный просмотр только что созданного снимка экрана. Если вы хотите сохранить его, щелкните значок дискеты в верхней левой части окна «Ножницы». Если выйти из программы без сохранения, снимок экрана будет удален.
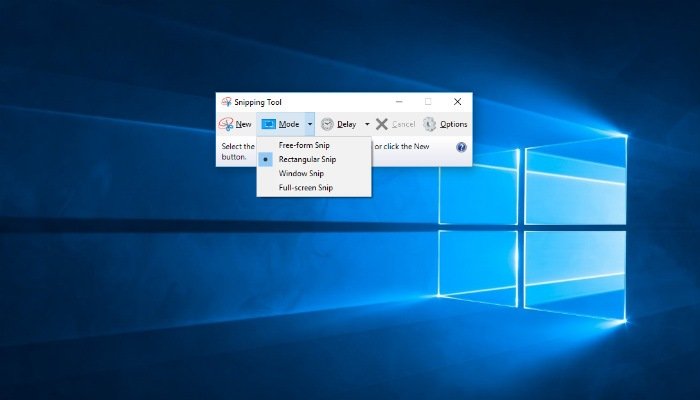
Имейте в виду, что тип фрагмента по умолчанию — прямоугольный прямоугольник. Если щелкнуть стрелку рядом с кнопкой «Новый» в инструменте «Ножницы», появится раскрывающийся список, позволяющий изменить тип фрагмента на произвольную форму, окно или полноэкранный режим.
4. Кнопка PrtScn
Ножницы — не единственный способ делать снимки экрана в Windows 10. Вы также можете делать снимки всего экрана, просто нажав кнопку «Print Screen». Эта кнопка может иметь название «PrtScn», «PrtSc» или что-то подобное. Имейте в виду, что на некоторых клавиатурах ноутбуков вам, возможно, придется нажать функциональную кнопку «Fn» одновременно с кнопкой «Print Screen», чтобы активировать эту функцию.
Нажатие кнопки «Print Screen», похоже, ничего не дает. Тем не менее, он действительно захватил ваш экран. Вместо сохранения снимка экрана в файл кнопка «Print Screen» просто копирует его в буфер обмена. Чтобы сохранить скриншот, вам придется вставить его из буфера обмена в другую программу. Скопировав скриншот в Paint, Word или другую программу, вы можете сохранить его в выбранном вами месте.
Читайте также: Клавиатура ноутбука не работает? Попробуйте эти исправления
5. Клавиша Windows + PrtScn
Копирование снимка экрана в другую программу удобно, если вы хотите внести изменения, но что, если вам просто нужен экран таким, какой он есть? К счастью, есть быстрый и простой способ сделать это. Все, что вам нужно сделать, это одновременно нажать клавишу Windowsи кнопку Print Screen.

Это приведет к тому, что ваш экран на мгновение потемнеет, что также означает, что скриншот вашего экрана был успешно сделан. Снимок экрана появится в папке с метким названием «Снимки экрана» внутри папки «Изображения».
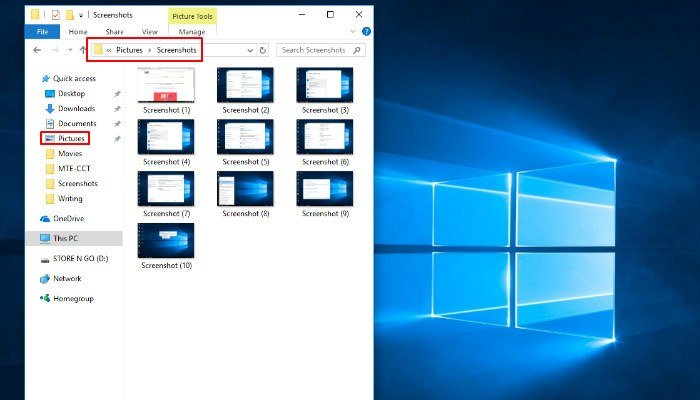
Примечание : на некоторых ноутбуках может потребоваться кнопка Fnдля активации кнопки Print Screen. В этом случае вам придется одновременно нажать клавиши Windows, Fn и Print Screen.
6. Сделать снимок экрана только одного окна

В некоторых случаях вам может не потребоваться захват всего экрана. К счастью, если вы хотите сделать снимок экрана только определенного окна, для этого есть сочетание клавиш. Просто щелкните строку заголовка окна, которое вы хотите захватить, и одновременно нажмите Alt+ PrtScn. При этом активное окно будет сохранено в виде снимка экрана и скопировано в буфер обмена. Чтобы сохранить или отредактировать, вам придется вставить изображение в выбранную вами прог
4. Кнопка PrtScn
е снимок экрана только части экранаЕсли вы хотите сделать снимок экрана только определенного окна, а не всего экрана, вам повезло. Одновременное нажатие Win+ Shift+ Sприведет к затемнению экрана и изменению курсора мыши. Если это звучит знакомо, так это потому, что оно выглядит и функционирует точно так же, как упомянутый ранее инструмент «Ножницы».

Нажмите и перетащите экран, чтобы выбрать часть экрана, которую вы хотите захватить. Отпустив мышь, вы заметите основную разницу между этим ярлыком и ножницами. В отличие от инструмента «Ножницы», этот ярлык не обеспечивает автоматический предварительный просмотр снимка экрана. Вместо этого скриншот просто копируется в буфер обмена, то есть вам придется вставить его в программу редактирования (Word, Paint и т. д.), прежде чем вы сможете его сохранить.
Теперь, когда вы знаете, как делать снимки экрана в Windows 10, переходим к сделать снимок экрана веб-страницы с прокруткой в Windows 10 . Вам также стоит взглянуть на наши руководство по преобразованию файлов VCE в PDF-файлы .


