Голосовой ввод упрощает быстрый поиск, особенно если вы не уверены как это пишется . Но Microsoft Edge не предлагает эту функцию меню для простого доступа при поиске или использовании текстовых полей. Теперь есть два способа использовать голосовой ввод в Microsoft Edge, включая использование другой версии браузера Edge.
Читайте также: 7 бесплатных блокировщиков рекламы, которые хорошо работают в Microsoft Edge
Использование Microsoft Edge Canary
Microsoft Edge Canary — это версия Edge со всеми новейшими функциями. Некоторые из них не доходят до финальной версии, предустановленной в Windows 10. Однако другие являются хитом, что определенно должно быть в случае с голосовым вводом в Microsoft Edge.
Читайте также: Microsoft Edge, бета-версия, Dev и Canary: какой выбрать?
Самый быстрый и простой способ начать использовать голосовой ввод — установить Microsoft Edge Canary. Он бесплатен и обновляется почти ежедневно, добавляя новые функции и настройки. Это самый актуальный вариант, хотя иногда он может давать сбои. Вы также можете проверить версии для разработчиков и бета-версии. Microsoft предоставляет вам возможность опробовать все три версии бесплатно .
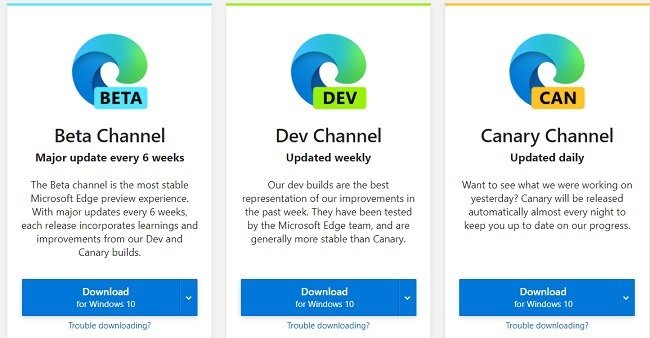
Это не заменит вашу текущую версию Edge. Вместо этого он устанавливается как отдельный браузер.
После установки Canary он будет выглядеть почти идентично вашему текущему браузеру Edge, но если вы знаете, где искать, есть несколько интересных скрытых функций.
Для целей этой статьи давайте сосредоточимся на голосовом вводе. Щелкните правой кнопкой мыши текстовое поле, например адресную строку или поле поиска.
Обычная версия Edge выглядит следующим образом.
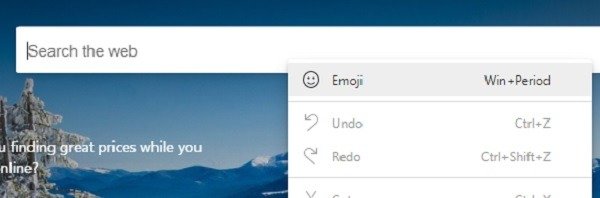
В Microsoft Edge Canary меню выглядит немного иначе благодаря добавлению опции голосового ввода:

Нажмите на него или нажмите Win+ H, чтобы включить распознавание голоса. Если вы не видите этот пункт меню, возможно, вам необходимо включить онлайн-распознавание речи.
Перейдите в «Пуск ->Настройки ->Конфиденциальность ->Речь». Включите распознавание речи в Интернете. Возможно, вам придется перезапустить Edge Canary, чтобы изменения вступили в силу.
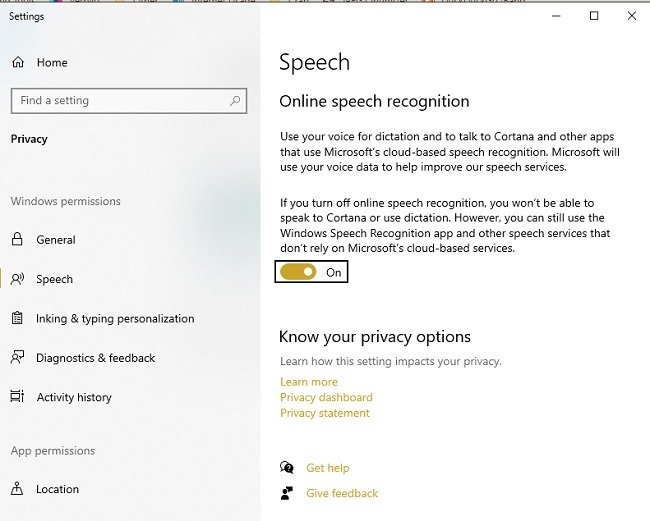
Когда вы нажмете «Голосовой ввод», вы увидите окно с предложением произнести текст. В зависимости от последней версии Canary оно может отображаться вверху или внизу экрана.
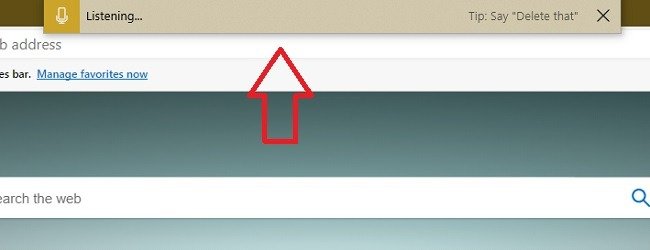
Использование голосового набора за пределами Canary
Не хотите устанавливать другой браузер только для того, чтобы использовать голосовой ввод в Microsoft Edge? Хотя я любопытный тип людей, которые не возражают против ежедневных обновлений и изменений своего браузера, я знаю, что большинство людей, вероятно, предпочитают большую стабильность.
Хорошей новостью является то, что вы по-прежнему можете использовать функцию голосового набора в стандартной версии Microsoft Edge. Но, как вы можете заметить, щелкнув правой кнопкой мыши по текстовому полю, вы не получаете для него пункта меню. Без этого пункта меню вы также не увидите сочетание клавиш для включения голосового набора.
Откройте Edge, щелкните текстовое поле и нажмите Win+ H, чтобы включить голосовой ввод. Важно отметить, что голосовой ввод работает не только в Edge. Он будет работать и в других браузерах на базе Chromium, например Chrome.
Если сочетание клавиш не работает, убедитесь, что «Онлайн-распознавание речи» включено. Вам также может потребоваться обновить до последней версии Windows 10 и Microsoft Edge. Вы можете обновить Edge, открыв его, щелкнув меню в правом верхнем углу и выбрав «Справка и отзывы». Выберите «О Edge».
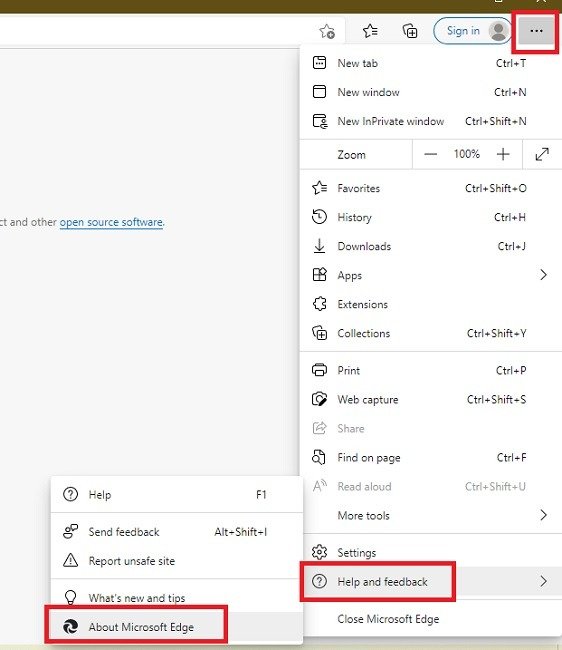
Это заставляет Edge искать новые обновления и обновляться автоматически.
Если вы не хотите использовать онлайн-распознавание речи для других приложений на вашем компьютере с Windows 10, используйте Приложение для распознавания речи , включенное в Windows 10.
Как бы ни был популярен голосовой ввод, этот пункт меню скоро должен быть доступен в стандартной версии Edge. А пока просто запомните комбинацию клавиш, и все готово.
Читайте также: 13 лучших игр и приложений для набора текста для всех


