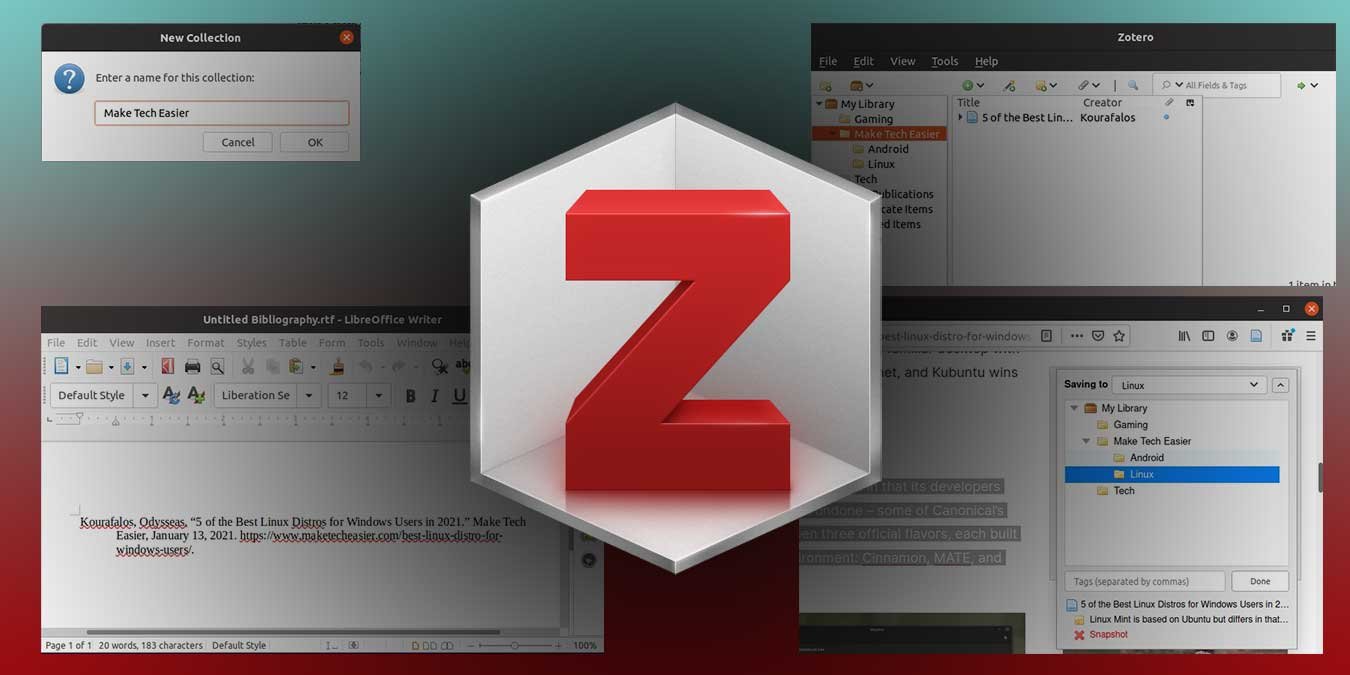При исследовании темы, сборе и управлении всей информацией, такой как библиографические данные и ссылки, все может стать хаотичным. В этом может помочь Зотеро , поскольку это бесплатное приложение с открытым исходным кодом специализируется на сборе и организации исследований. Давайте посмотрим, как его использовать.
Установка
Создатели Zotero предоставляют только общую загрузку для каждой версии Linux. Пользователи должны установить его на свой компьютер. Для Ubuntu или любых других дистрибутивов, поддерживающих пакеты моментальных снимков, вы можете установить Zotero в од
Contents
Установка
sudo snap install zotero-snap
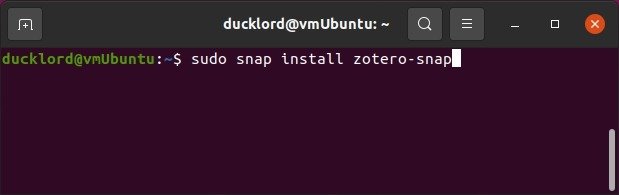
После установки вы найдете Zotero среди остального установленного вами программного обеспечения.
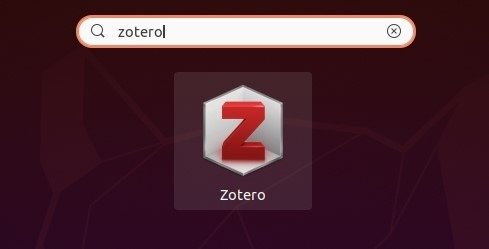
Пользователи Windows и Mac могут просто загрузить его с официального сайта и установить, как любое другое приложение.
Чтобы лучше использовать преимущества Zotero, вы также можете установить надстройку Zotero Connector для своего браузера. Это позволит вам легко добавлять элементы в Zotero во время просмотра.
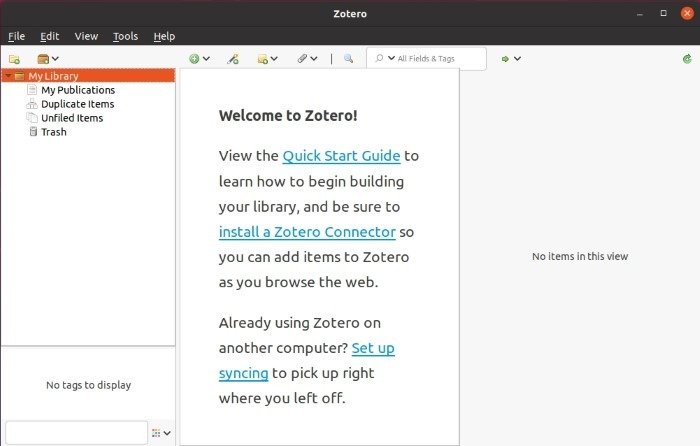
Следуйте инструкциям, чтобы установить соединитель для выбранного вами браузера.
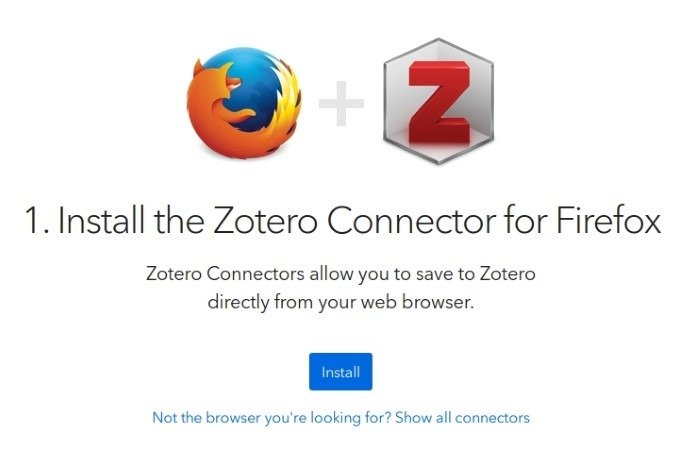
После завершения второй части вы готовы начать использовать приложение.
Собрать
Установив Zotero и его коннектор для браузера, вы можете начать сбор информации по любой теме, которую пожелаете. Предположим, вы изучаете дистрибутивы Linux.
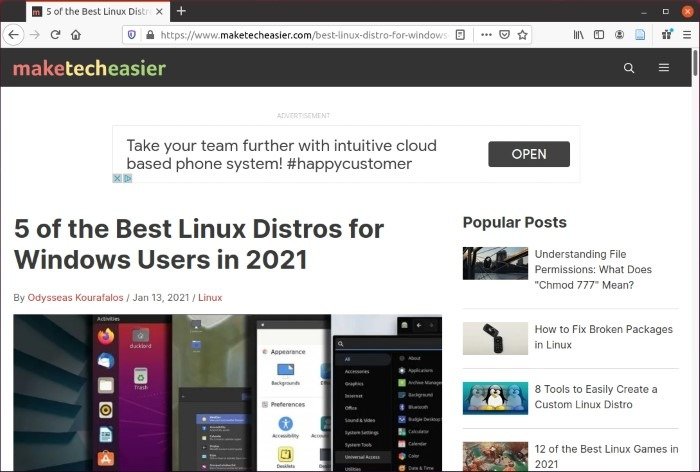
Чтобы сохранить фрагмент текста в своей коллекции, выберите его, щелкните его правой кнопкой мыши и выберите «Zotero Connector ->Сохранить в Zotero ->Создать элемент Zotero и заметку из выделенного».
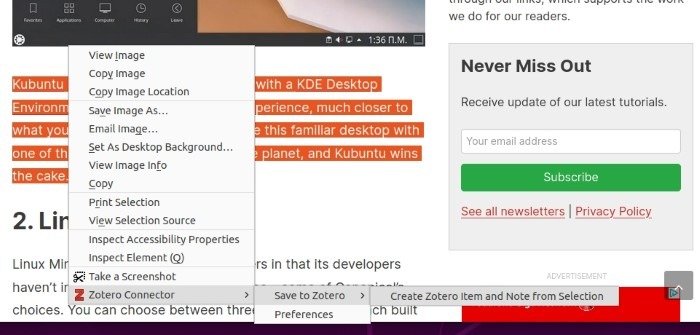
В правом верхнем углу появится еще одно всплывающее окно, сообщающее вам, что ваш выбор будет сохранен в вашей основной библиотеке.
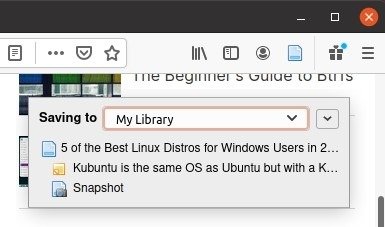
Стоит отметить, что вам не нужно вести дополнительные заметки об источник
Собрать
яемого вами фрагмента — Zotero делает это автоматически.Упорядочить и редактировать
Когда вы вернетесь в интерфейс Zotero, вас ждет новая запись. В записи вы увидите метаинформацию, сохраненную Zotero, а ваш фрагмент отображается на вкладке «Информация» справа. Рядом с разделом «Информация» появятся еще три вкладки: «Заметки», «Теги» и «Связанные».
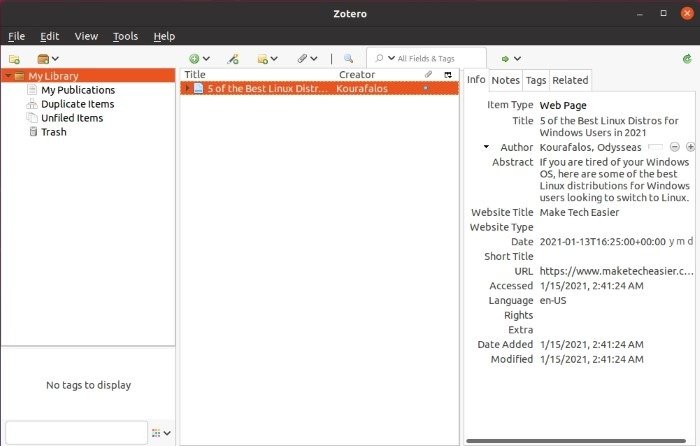
- На вкладке «Примечания» представлены все примечания, прикрепленные к записи, и вы можете добавить дополнительные.
- На вкладке «Теги» вы можете добавлять ключевые слова, которые помогут вам организовать все, что вы снимаете, в тематические подколлекции. Таким образом, вы можете держать записи в разных коллекциях и папках связанными.
- Вкладка «Связанные» позволяет добавлять такие соединения вручную, напрямую выбирая другие записи.
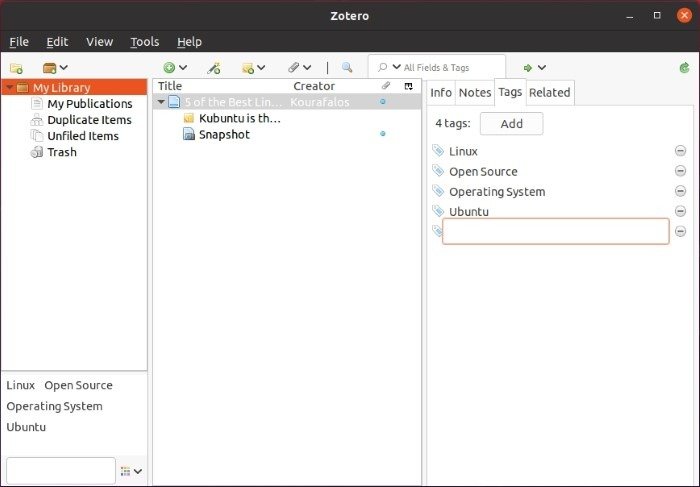
А где фрагмент, который вы сохранили? Zotero сохранил это как текстовую заметку внутри вашей записи. Сама запись состоит из вашего фрагмента и всех связанных данных, которые вы видели на вкладке «Информация», а также дополнительных примечаний и тегов, которые вы добавляете. Вы также можете прикрепить дополнительные ссылки к URL-адресам или файлам (щелкните правой кнопкой мыши ->Добавить вложение).
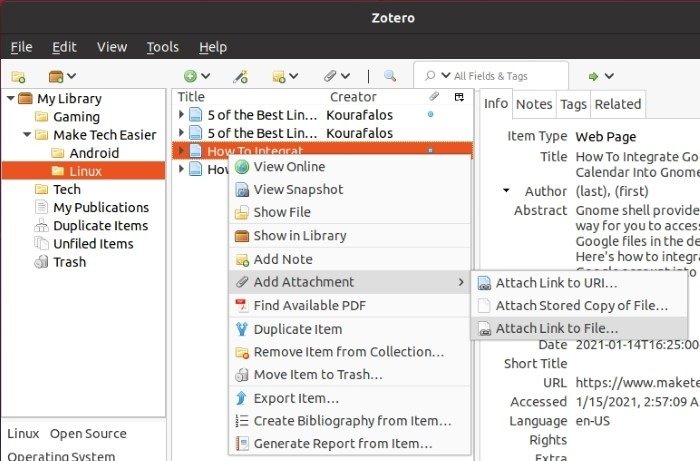 Упорядочить и редактироватьэту первую запись, вы увидите свою заметку. Нажав на саму заметку, вы не увидите те же вкладки, что и раньше. Вместо этого теперь вы сможете редактировать его во встроенном текстовом редакторе Zotero.
Упорядочить и редактироватьэту первую запись, вы увидите свою заметку. Нажав на саму заметку, вы не увидите те же вкладки, что и раньше. Вместо этого теперь вы сможете редактировать его во встроенном текстовом редакторе Zotero.
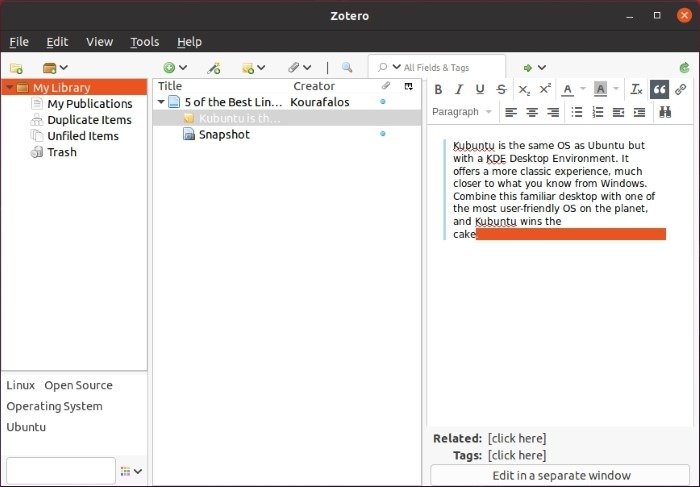
Ниже вы увидите снимок. Это сохраненный экземпляр веб-страницы, на которой вы сохранили фрагмент. Zotero сохраняет полную версию локально, поэтому вы сможете получить к ней доступ в будущем. Чтобы просмотреть этот сохраненный экземпляр в браузере, дважды щелкните «Снимок». Чтобы вместо этого посетить источник (сайт), щелкните запись правой кнопкой мыши и выберите «Просмотреть онлайн».
Вы можете нажать на зеленый значок плюса, чтобы добавить в запись дополнительные элементы или создать новые записи с нуля.
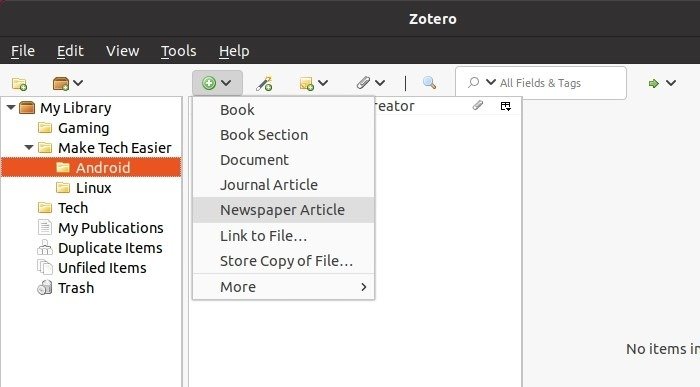
Вы можете поддерживать порядок, собирая исследования по конкретным темам в разных коллекциях/папках. Чтобы создать такие коллекции/папки, щелкните правой кнопкой мыши в дереве навигации в левой части Zotero. Затем выберите «Новая коллекция» во всплывающем меню.
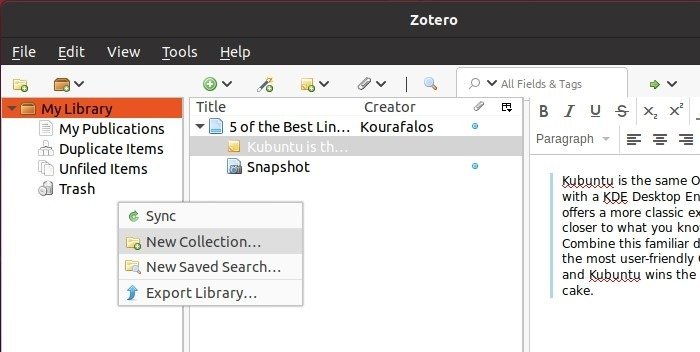
Вы можете переместить существующие записи из других коллекций в свою новую или, как мы видели ранее, сохранять там новые заметки из всплывающего меню браузера.
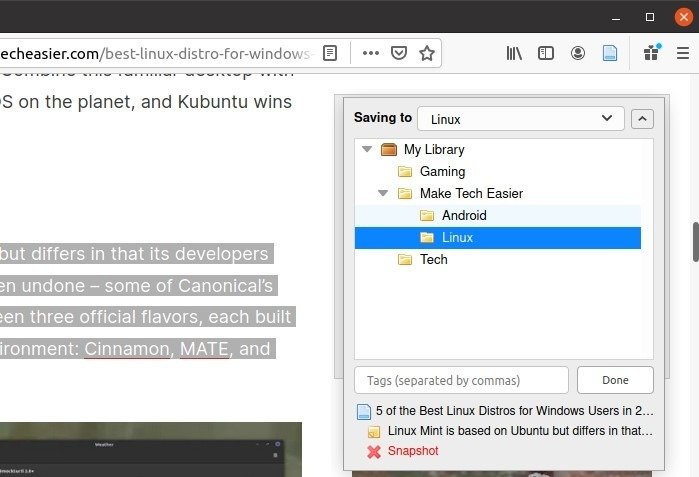
Чтобы создать ссылку/библиографию для одной или нескольких записей, выберите их, щелкните их правой кнопкой мыши и выберите «Создать библиографию из элемента…». Вы можете выбрать более одной записи, удерживая Ctrl(случайный выбор) или Shift(выбор диапазона) при нажатии на них.
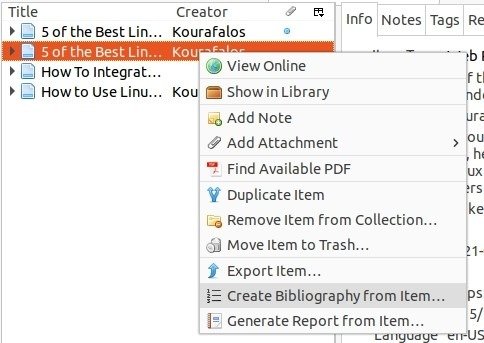
Zotero представит окно, в котором вы сможете выбирать различные стили цитирования и настраивать вывод. Позже вы сможете включить его в свою работу.
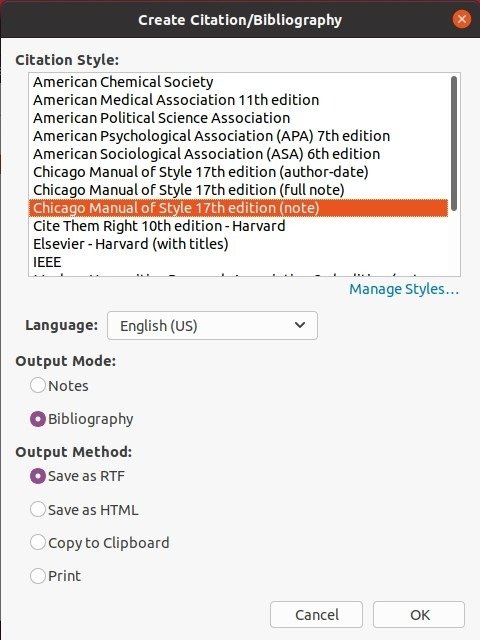
Вы можете создавать отчеты таким же способом, представляя информацию о выбранных вами записях более удобным для пользователя способом.
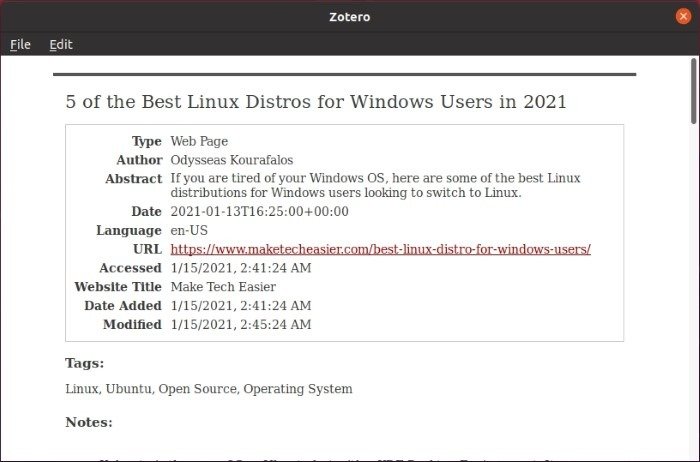
Zotero также может помочь вам при совместной работе над крупными проектами или когда вы хотите поделиться своими исследованиями.
Поделиться и экспортировать
Чтобы поделиться своим контентом с другими, вам необходимо настроить учетную запись Sync и посетить онлайн-версию Zotero. Начните с посещения «Редактировать ->Настройки ->Синхронизировать». Нажмите «Создать учетную запись», если вы ее еще не создали, и зарегистрируйтесь на сайте Zotero.
После активации вашей учетной записи вернитесь в приложение Zotero. Вернитесь к параметрам синхронизации и введите имя пользователя/адрес электронной почты и пароль, которые вы использовали при регистрации. Затем нажмите «Настроить синхронизацию».
Интерфейс обновится, и вам будут доступны параметры синхронизации. Вы можете выбрать, какими библиотеками вы хотите поделиться с другими, нажав «Выбрать библиотеки…», и хотите ли вы, чтобы эта программа синхронизировалась автоматически. Вы также можете поделиться всем содержанием своих текстов и прикрепленных файлов.
Исследования, лучше
Использовать такое решение, как Zotero, намного лучше, чем пытаться разобраться в тысячах различных заметок, организовывать свои исследования, создавать правильные цитаты и делиться ими с другими. Если вам предпочитаете, чтобы ваши заметки были организованы в сетевом стиле, попробуйте Obsidian .