 В последней версии Ubuntu Evolution удалена и заменена на Thunderbird. Те, кто впервые использует Thunderbird, узнают, что, в отличие от Evolution, Thunderbird не имеет функции календаря/задач. Вы не можете добавлять какие-либо события/задачи, не говоря уже об интеграции Календаря Google. Однако преимущество Thunderbird в том, что он поддерживает надстройки, а большое количество надстроек в его библиотеке делает его одним из лучших почтовых клиентов. В этом руководстве мы рассмотрим, как настроить Календарь в Thunderbird и интегрировать с ним Календарь Google.
В последней версии Ubuntu Evolution удалена и заменена на Thunderbird. Те, кто впервые использует Thunderbird, узнают, что, в отличие от Evolution, Thunderbird не имеет функции календаря/задач. Вы не можете добавлять какие-либо события/задачи, не говоря уже об интеграции Календаря Google. Однако преимущество Thunderbird в том, что он поддерживает надстройки, а большое количество надстроек в его библиотеке делает его одним из лучших почтовых клиентов. В этом руководстве мы рассмотрим, как настроить Календарь в Thunderbird и интегрировать с ним Календарь Google.
Примечание. В этом руководстве используется версия Thunderbird: версия 7.01. Если вы используете более старую или новейшую версию, я не могу обещать, что это руководство будет работать.
Настройка календаря в Thunderbird
Из множества надстроек календаря в Thunderbird Lightning является лучшим. Он добавляет в Thunderbird полнофункциональную систему календаря и интегрируется настолько хорошо, что вы даже не видите различий.
1. Откройте Тандерберд. Перейдите в «Инструменты ->Дополнения». Найдите Молнию.
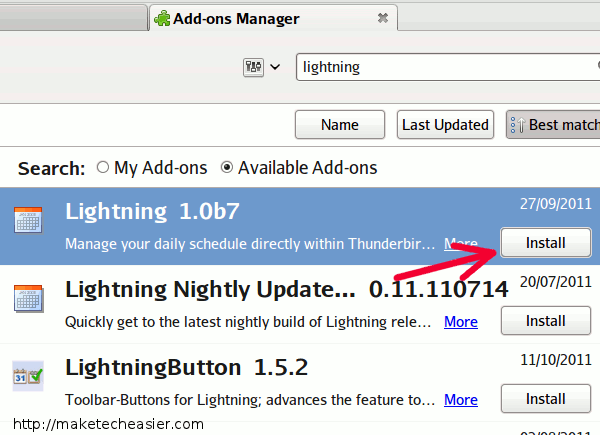
2. Установите Молнию. Перезагрузите Thunderbird.
3. В строке меню вы должны увидеть новую опцию «События и задачи». Перейдите в «События и задачи ->Календарь», и календарь появится на новой вкладке. Вы можете начать добавлять события и задачи в Thunderbird.
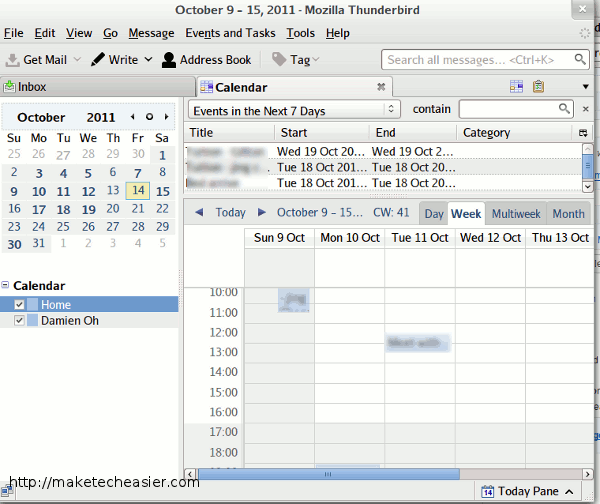
Интеграция Календаря Google с Thunderbird
Теперь, когда вы настроили Календарь в Thunderbird, следующим шагом будет интеграция Календаря Google с Lightning. Поставщик Календаря Google — хорошее дополнение, которое может выполнить эту работу.
1. В Thunderbird перейдите в «Инструменты ->Дополнения» и найдите «календарь Google». Прокрутите список, чтобы найти «Поставщик календаря Google» и установите его. Перезапустите Thunderbird.
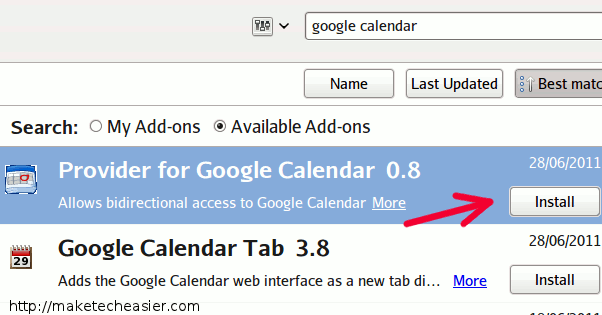
2. Затем откройте браузер и войдите в свою учетную запись Календаря Google. Перейдите в «Настройки календаря».
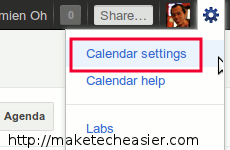
3. Нажмите вкладку «Календарь», а затем выберите календарь, который вы хотите интегрировать в Thunderbird.
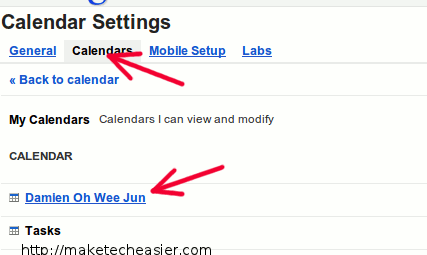
4. Прокрутите вниз, пока не увидите поле «Адрес календаря». Рядом с ним вы должны увидеть три значка с метками XML, iCal, HTML соответственно. Щелкните правой кнопкой мыши значок XML и выберите «Копировать расположение ссылки».
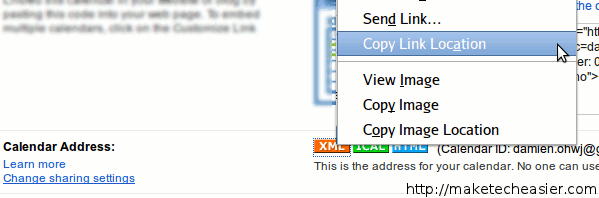
5. Вернитесь к своему Thunderbird. Перейдите в «Файл ->Создать ->Календарь». Во всплывающем окне выберите «В сети» и нажмите «Далее».
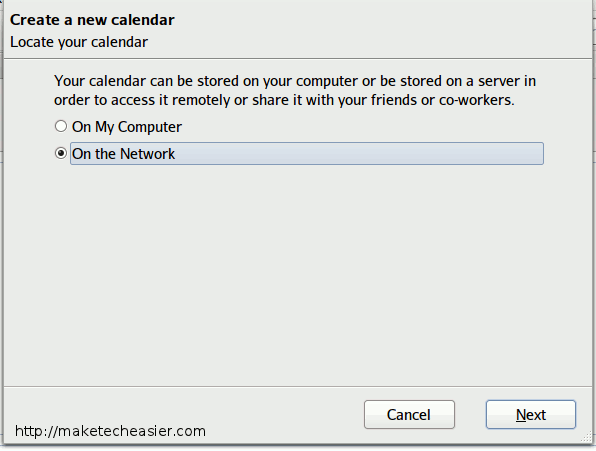
6. В следующем окне выберите «Календарь Google» и вставьте ссылку, которую вы скопировали ранее.
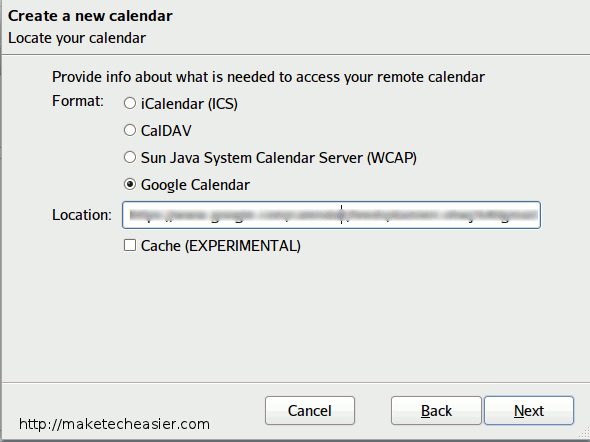
7. Дайте новому календарю имя и установите цвет.
8. Введите имя пользователя и пароль Google. Возможно, вы захотите установить флажок «Сохранить пароль в диспетчере паролей», чтобы он не запрашивал пароль в будущем.
9. Наконец, как только вы увидите сообщение «Ваш календарь создан». Вы завершили интеграцию календаря Google в Thunderbird.
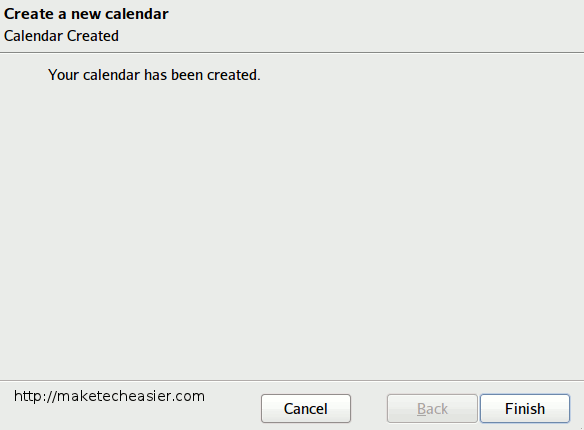
Повторите те же действия для каждого Календаря Google, который вы хотите добавить в Thunderbird. «Поставщик календаря Google» поддерживает двустороннюю синхронизацию, поэтому вы можете добавлять/редактировать события и задачи в Thunderbird и синхронизировать их обратно с сервером Google.
Вот и все. Какие еще способы вы используете для интеграции Календаря Google в Thunderbird?


