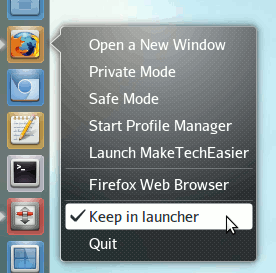Ubuntu Oneiric, хотя и добавила множество улучшений в свой рабочий стол Unity, также внесла множество изменений, которые делают его более запутанным и сложным в использовании. Пользователи, перешедшие с предыдущей версии Ubuntu, обнаружат, что некоторые из их любимых приложений отсутствуют и заменены другими приложениями, которые либо более ресурсоемки, либо более сложны в использовании. Новые пользователи также будут в замешательстве, где они могут найти все свои приложения и настройки системы. В этом руководстве мы предоставляем простое руководство пользователя, которое поможет вам ознакомиться с Ubuntu Oneiric.
1. Как добавлять приложения на панель запуска или удалять их с нее
Панель запуска содержит набор программ запуска по умолчанию, которые могут вам не понадобиться. Чтобы удалить приложение с панели запуска, просто щелкните его значок правой кнопкой мыши и снимите флажок «Сохранить в панели запуска».
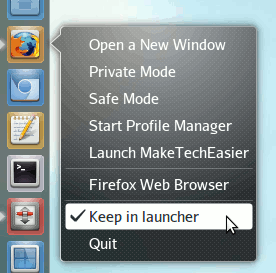
Чтобы добавить приложение на пан
Contents
- 1 1. Как добавлять приложения на панель запуска или удалять их с нее
- 2 2. Как открыть приложение на рабочем столе Unity
- 3 3. Как добавить быстрый список в панель запуска на панели запуска
- 4 4. Как настроить Unity Desktop
- 5 5. Как восстановить диспетчер пакетов Synaptic
- 6 6. Как установить файл.deb без использования Центра приложений Ubuntu
- 7 7. Как изменить фон экрана входа в систему
- 8 8. Как перезапустить Ubuntu Oneiric
- 9 9. Как восстановить Gnome Classic
1. Как добавлять приложения на панель запуска или удалять их с нее
и его значок и выберите «Сохранить в панели запуска». Вы можете перетаскивать и переставлять значки в соответствии с вашими предпочтениями.2. Как открыть приложение на рабочем столе Unity
В отличие от старого рабочего стола Gnome, на верхней панели нет меню «Приложения», в котором можно щелкнуть, чтобы запустить нужное приложение. Чтобы открыть приложение на рабочем столе Unity, вам необходимо выполнить его поиск.
Метод по умолчанию:
Нажмите на первый значок на панели запуска (или нажмите кнопку «Супер»), чтобы получить доступ к Dash. Найдите свое приложение, введя его название в поле поиска. Выберите приложение и нажмите Enter.
Кроме того, вы можете щелкнуть значок приложения в нижней части панели (второй слева) и прокручивать список приложений, пока не найдете нужное приложение.
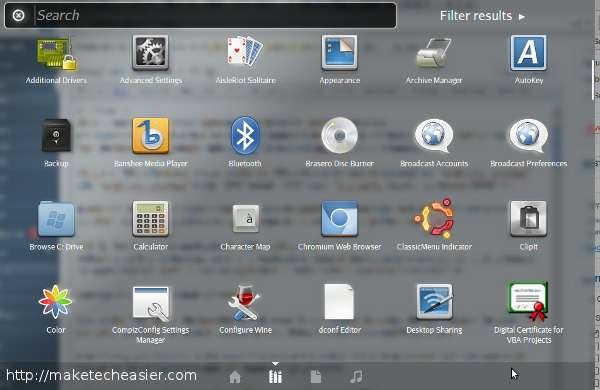 <
<Альтернативный метод 1. Установите индикатор классического меню
Индикатор ClassicMenu — это сторонний индикатор приложения, который возвращает классическое меню Gnome. Для установки:
sudo add-apt-repository ppa:diesch/testing sudo apt-get update sudo apt-get install classicmenu-indicator
Запустите индикатор ClassicMenu
2. Как открыть приложение на рабочем столе Unity
ениям из панели задач.Альтернативный метод 2: используйте приложение быстрого запуска, например Gnome Do или Synapse
Приложения быстрого запуска, такие как Gnome Do или Synapse, позволяют очень быстро открыть приложение. Вам просто нужно нажать горячую клавишу (Ctrl + Пробел), чтобы активировать поле поиска, и вы сможете быстро найти нужное приложение.
3. Как добавить быстрый список в панель запуска на панели запуска
Быстрые списки — это списки параметров, которые отображаются при щелчке правой кнопкой мыши по значку на панели запуска. Например, если щелкнуть правой кнопкой мыши значок папки, вы сможете быстро получить доступ к «Главная», «Документам», «Музыке» и различным папкам, которые вы добавили в закладки.
4. Как настроить Unity Desktop
Установка Ubuntu Oneiric по умолчанию не включает никаких возможностей настройки рабочего стола Unity. Однако вы можете установить диспетчер настроек CompizConfig для доступа к меню конфигурации.
sudo apt-get install compizconfig-settings-manager
После установки запустите приложение и прокрутите список вниз, пока не увидите плагин Ubuntu Unity. Нажмите здесь. Отсюда вы можете настроить поведение панели запуска, сочетания клавиш, переключателя и некоторых экспериментальных функций.
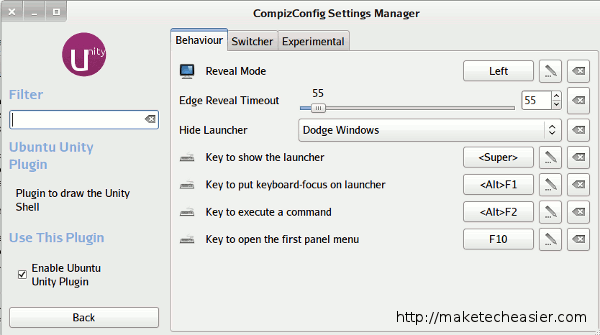
Если вы используете старый компьютер, который не поддерживает Compiz, скорее всего, вы используете Unity 2D вместо обычного рабочего стола Unity. Чтобы настроить Unity 2D, вам необходимо установить dconf-tools, используя следующую команду в терминале:
sudo apt-get install dconf-tools
Далее в терминале введите:
dconf-editor
Перейдите на Рабочий стол ->Unity. Здесь вы можете найти несколько вариантов конфигурации.
5. Как восстановить диспетчер пакетов Synaptic
Полезный и популярный менеджер пакетов Synaptic был удален из Ubuntu Oneiric в пользу Ubuntu Software Center. К счастью, вы можете легко восстановить его, установив приложение Synaptic. Введите в терминале следующую команду:
sudo apt-get install synaptic
6. Как установить файл.deb без использования Центра приложений Ubuntu
Ubuntu Natty и Oneiric открывают Центр программного обеспечения Ubuntu при двойном щелчке мыши, чтобы установить любой файл.deb. Поскольку USC довольно ресурсоемок, весь процесс установки часто бывает очень
3. Как добавить быстрый список в панель запуска на панели запуска
правления вашим файлом deb. Введите в терминале следующую команду:sudo apt-get install gdebi
После установки щелкните правой кнопкой мыши любой файл deb и выберите «Свойства». Перейдите на вкладку «Открыть с помощью» и выберите gdebi в качестве приложения по умолчанию. Вот и все. Каждый раз, когда вы дважды щелкаете мышью для установки файла deb, вместо Центра приложений Ubuntu открывается установщик пакета gdebi.
7. Как изменить фон экрана входа в систему
Чтобы изменить фон экрана входа в систему (LightDM), откройте терминал и введите:
4. Как настроить Unity Desktop
unity-greeter.confВ поле, начинающемся с «background=…», измените путь к фону на свои любимые обои. Остальное оставьте нетронутым.
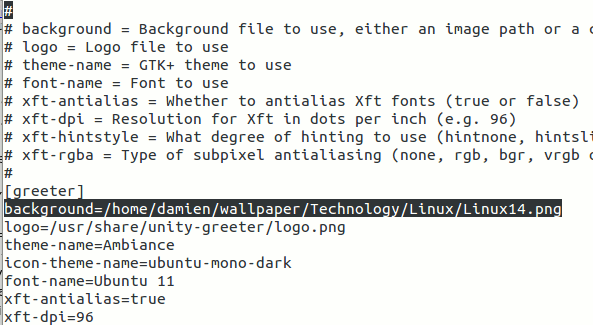
После этого нажмите «Ctrl + O», а затем Enter. Наконец, нажмите «Ctrl + X», чтобы выйти.
Выйти. Вы должны увидеть новый фон входа в действии.
8. Как перезапустить Ubuntu Oneiric
Если вы заметили, в меню «Питание» нет пункта «Перезагрузка». Вы можете только выйти из системы, выключиться, приостановить работу или перейти в спящий режим. Что делать, если вам нужно перезагрузить компьютер? Не волнуйтесь, опция «Перезагрузка» интегрирована с опцией «Выключение». Нажмите кнопку «Выключить», и во всплывающем окне вы сможете выбрать между «Перезагрузить» или «Выключить».
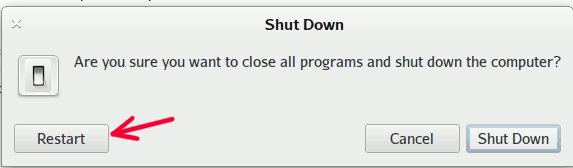
9. Как восстановить Gnome Classic
Если вам не нравится рабочий стол Unity, вы можете вернуться к классическому рабочему столу Gnome.
sudo apt-get install gnome-session-fallback
Выйдите из системы и выберите «Gnome Classic» на экране входа.
Примечание : Gnome Classic работает на платформе Gnome 3, поэтому не ждите, что все будет так же, как в старом Gnome