Независимо от вашего отношения к Google, многие люди во всем мире пользуются сервисами Google каждый день. Поэтому важно поговорить обо всех удивительных способах облегчения доступа к своей учетной записи Google, особенно для тех, кто пытается использовать Linux на предприятии. В этом руководстве показано, как интегрировать свою учетную запись Google в Оболочка GNOME .
Читайте также: Как использовать Sed в Linux для основных задач оболочки
Подключение аккаунта Google
В GNOME Shell интегрировать вашу учетную запись Google очень просто. Сначала откройте настройки системы, щелкнув на панели задач в правом верхнем углу.
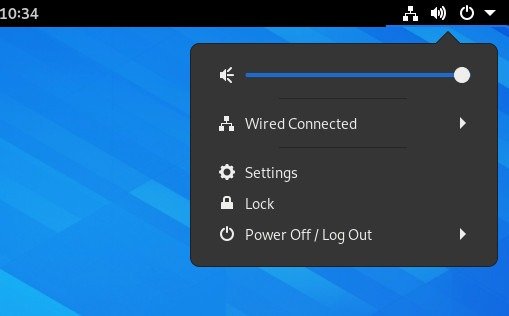
Затем н
Contents
Подключение аккаунта Google
х вашей системы.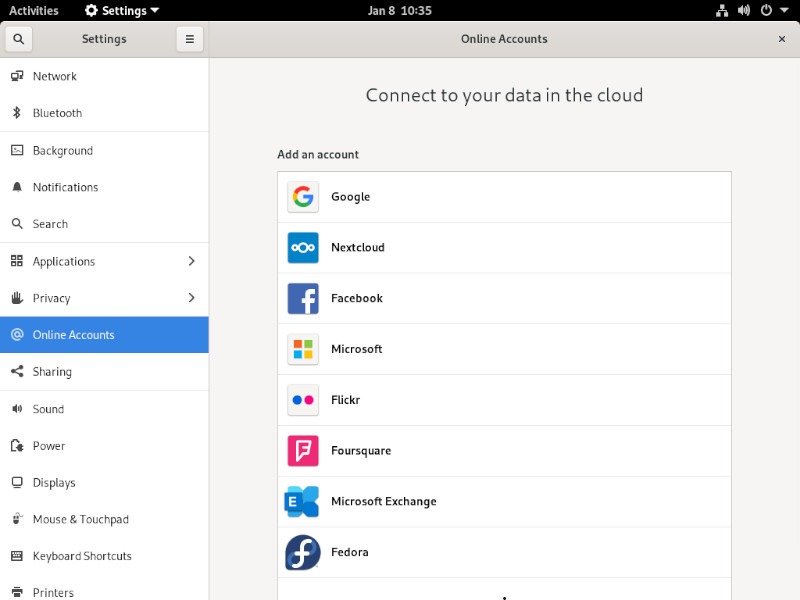
Далее нажмите Google.
Введите свой адрес Gmail (или другой адрес электронной почты Google, если у вашей компании есть определенный домен электронной почты). Затем введите свой пароль.
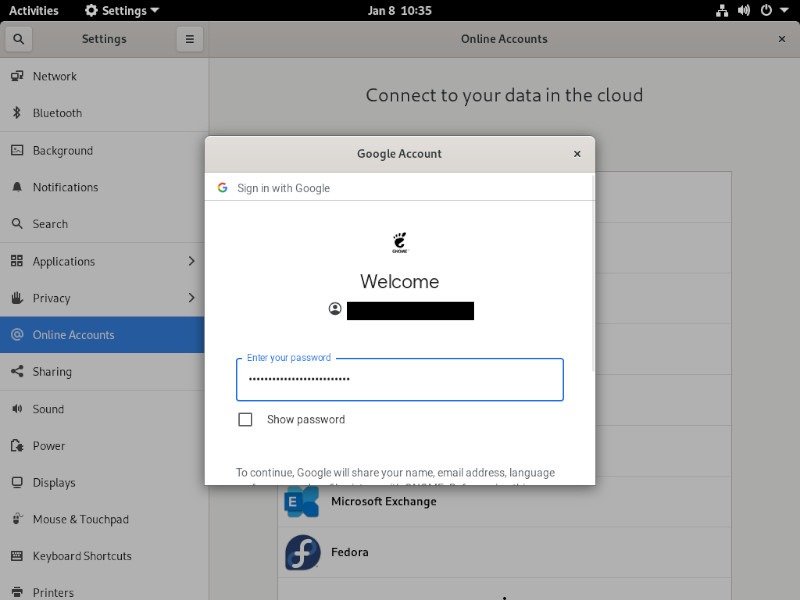
Google спросит, хотите ли вы разрешить GNOME выполнять некоторые действия с вашей учетной записью Google. Нажмите «Разрешить» или не делайте этого, если не хотите этого разрешать.
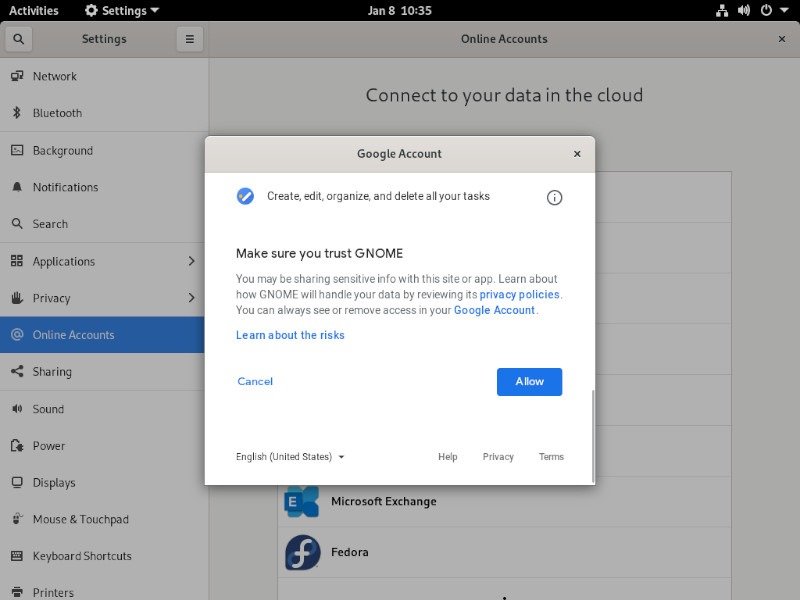
Оттуда вы можете выбрать, какие аспекты вашей учетной записи Google вы хотите синхронизировать с GNOME. Я оставлю здесь все варианты, чтобы показать вам, как эти вещи интегрируются, но вы можете выбрать синхронизацию только ваших файлов, электронной почты или календаря или их комбинации.
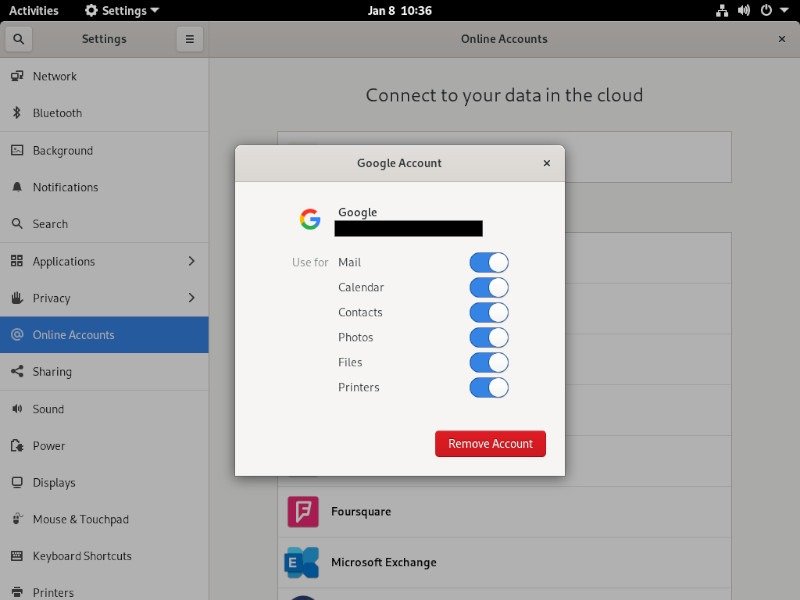
Читайте также: 10 приложений-календарей, которые являются отличной альтернативой календарю Google
Использование учетной записи Google из GNOME
Календарь
Одна из вещей, которые я регулярно оставляю интегрированными с GNOME в своей системе, — это календарь. Он дает мне напоминания и позволяет без особых хлопот просмотреть свое расписание на определенный день. Он отображается в маленьком календаре на панели задач и в любом установленном вами календарном приложении, будь то GNOME Calendar или что-то другое, например Evolution.
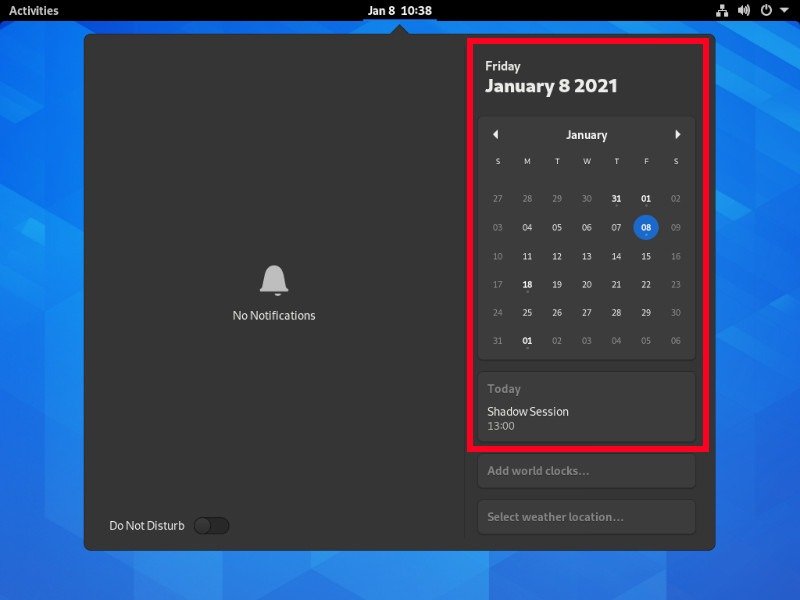
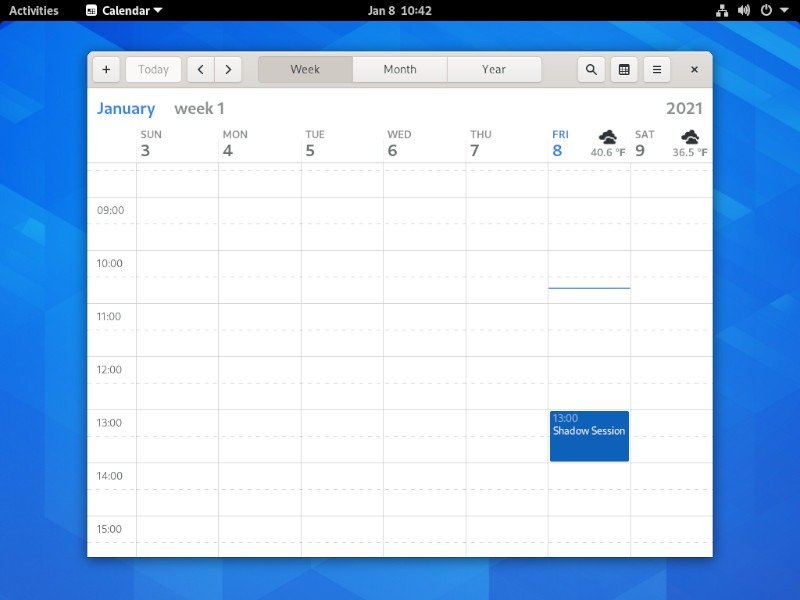
Электронная почта
Поскольку в GNOME нет почтового клиента, возможно, вам это не сразу покажется полезным. Но если у вас установлен почтовый клиент, вы обнаружите, что при подключении вашей учетной записи Google к GNOME Shell он автоматически всплывает и захватывает весь ваш почтовый ящик.
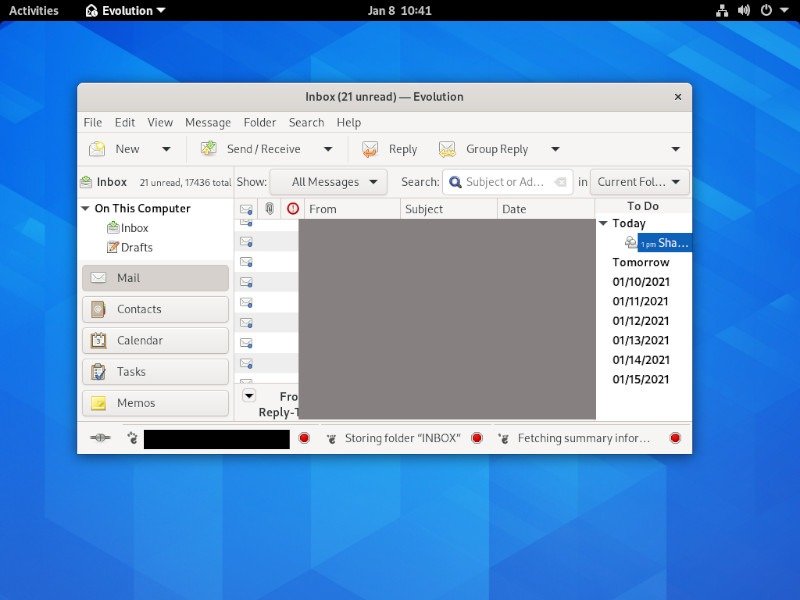
Файлы
Этот процесс не наст
Использование учетной записи Google из GNOME<Календарь
итаете использовать облачное хранилище Google Диска для своих файлов. Чтобы подключить Диск, откройте файловый менеджер (я использую Nautilus) и щелкните свой адрес электронной почты в меню.
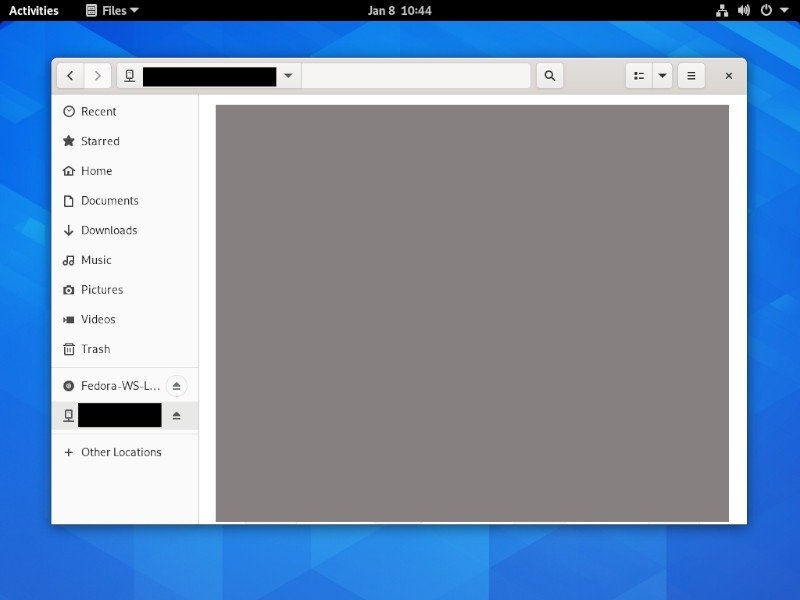
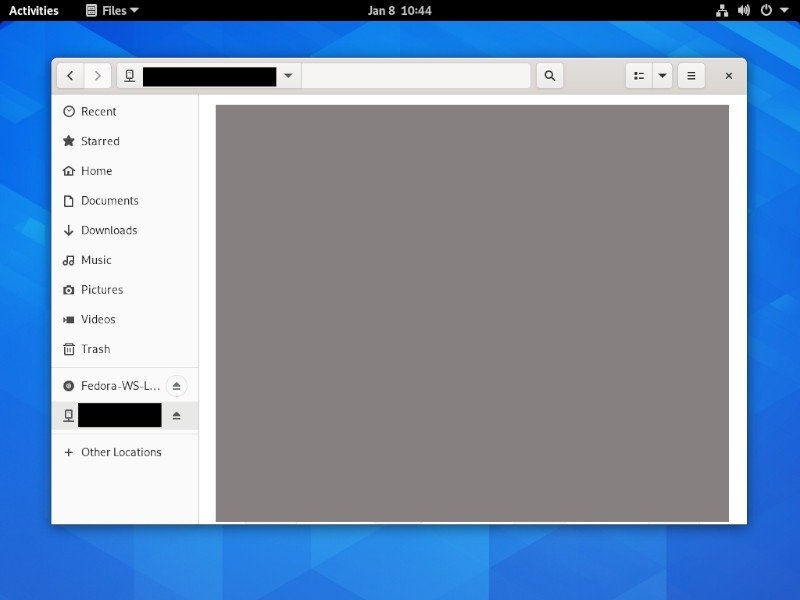
Вы не сможете открывать Документы, Таблицы и Презентации Google, но если у вас есть PDF-файлы или документы Word, вы сможете открыть их сразу. Кроме того, вы можете сохранять там файлы в формате, не читаемом на Диске (ранее я использовал его для хранения файлов ISO и образов системы), чтобы к ним можно было легко получить доступ на всех устройствах, подключенных к Google.
Благодаря этому вы получаете полностью интегрированную и подключенную учетную запись Google и среду GNOME Shell. Если вы используете для работы компьютер с Linux, вы наверняка знаете, что это может спасти вам жизнь, поскольку на многих рабочих местах используются сервисы Google. Кроме того, тем из вас, кто не
Электронная почта
р для всего, понравится использовать встроенные приложения календаря и почты в GNOME для управления своим расписанием и общением.Если вам понравилось это руководство, обязательно ознакомьтесь с другим нашим контентом GNOME Shell, например Сочетания клавиш, о которых вы, возможно, не знали и как настроить температуру ночного света в GNOME Shell .


